PowerPoint è un utile programma per aiutarti a creare diapositive per una presentazione e persino a trasformarle in un video. È invecchiato bene ed è ancora una delle scelte più popolari per educatori, presentazioni aziendali interne e applicazioni home theater.
Puoi aggiungere grafica, testo e contenuti multimediali per migliorare l'aspetto e rendere le tue presentazioni più coinvolgente. L'elenco di richmedia, inclusi musica e video, continua a crescere.
Insieme a queste funzionalità è la varietà in continua espansione di modelli. Anche così, non tutti i modelli hanno tutto ciò che desideri o di cui hai bisogno. Alcune modifiche sono ancora necessarie di volta in volta. La buona notizia è che questi modelli, acquistati o gratuiti, di solito possono essere modificati e modificati da te.
Modifica o modifica di un modello di PowerPoint
Quando arriva Modelli Powerpoint che puoi:
L'apprendimento di come modificare una presentazione è uno strumento prezioso da avere nel tuo kit. Molti tutorial suggeriscono di utilizzare la vista Diapositiva master. Tuttavia, Slide Master fornisce layout vuoti. Non è un modo per modificare un modello esistente.
Supponiamo che tu abbia appena acquistato un pacchetto di modelli perché sembrano impressionanti e vuoi usarli per la tua attività. Tuttavia, i modelli sono di nicchia e la tua azienda fornisce servizi online come la progettazione di siti Web.
In_content_1 all: [300x250] / dfp: [640x360]->Forexample, forse ti piace il layout e le animazioni integrate di un modello Powerpoint immobiliare. Significa che non puoi usarlo? No, puoi personalizzarlo per la tua attività scambiando le immagini con quelle più rilevanti per il tuo settore.
Esistono molti modi per modificare una presentazione di Powerpoint. Ai fini di questo tutorial, illustreremo i passaggi per trasformare un modello immobiliare in uno per un'azienda di design di siti Web.
Inizia con la diapositiva di copertina
Di seguito è la prima diapositiva in una presentazione Powerpoint immobiliare acquistata.

La prima cosa che vorrai fare è sostituire l'immagine della casa con l'immagine di un sito web. Esistono due modi diversi di dothis.
Fai clic con il pulsante destro del mouse su un'immagine per cambiarla
Alcuni modelli ti permetteranno di scambiare l'immagine semplicemente facendo clic con il tasto destro su di esso e selezionando Cambia immagine. Quindi seleziona la fonte della tua nuova immagine (File, fonti online, icone, Appunti).
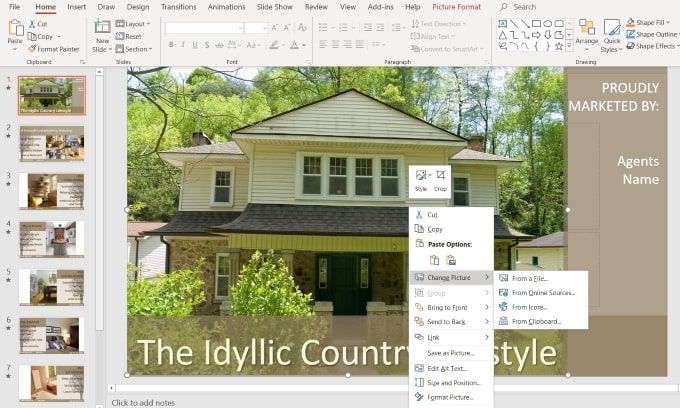
Preferisco utilizzare siti di immagini che conosco gratuiti e non soggetti a leggi sul copyright. Come puoi vedere nell'immagine qui sotto, quando selezioni Da fonte online, accedi a una schermata in cui puoi scegliere le immagini in Creative Commons.
Tuttavia, c'è anche una dichiarazione di non responsabilità nella parte inferiore del pop-up che dice: Sei responsabile del rispetto dei diritti degli altri, incluso il copyright.
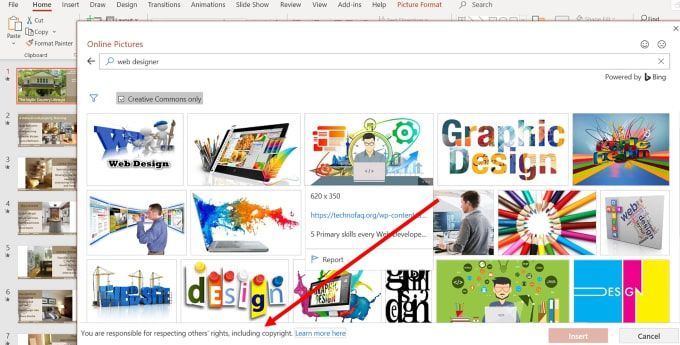
Per essere legalmente più sicuri, usa l'opzione Da un filee scegli un'immagine tra sito web di foto d'archivio gratuito.
Usa il pannello di selezione per cambiare le immagini
Templatest che hanno animazioni e transizioni più complicate richiederà un metodo diverso per cambiare le immagini.
Inizia assicurandoti di essere nella scheda Homenella barra di navigazione in alto.
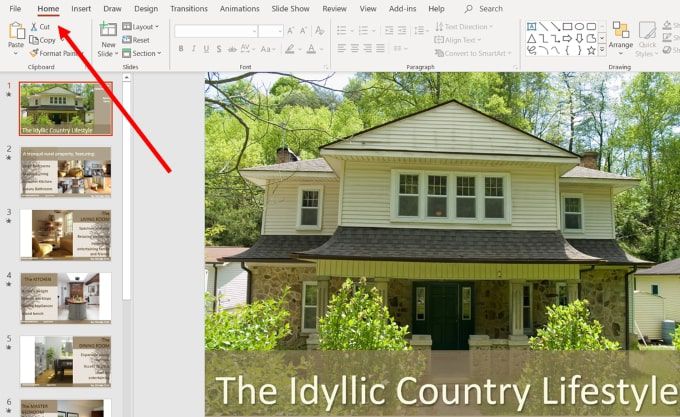
Ora vuoi cercare e fare clic sul menu a discesa Selezionasulla diapositiva destra della navigazione principale. Scegli Riquadro di selezione.
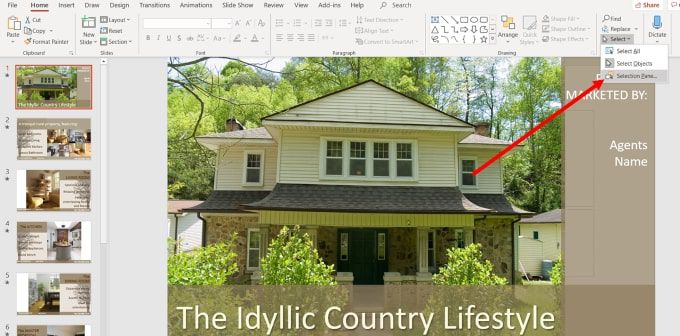
Questo aprirà una nuova scheda che mostra tutti gli elementi sulla diapositiva e ti dà la possibilità di “mostrarli” o “nasconderli”.
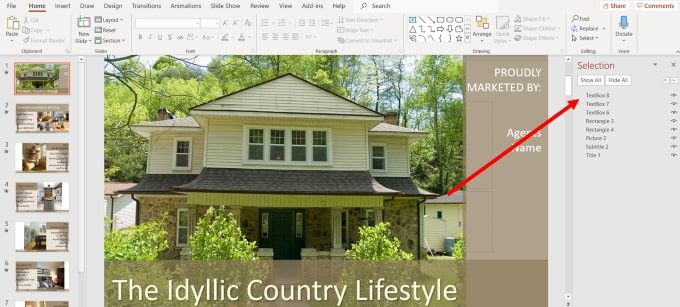
Il tuo obiettivo in questo passaggio è isolare l'immagine da qualsiasi altro elemento sulla diapositiva in modo da può cambiarlo.
Fai clic su Nascondi tuttoin modo da visualizzare una schermata bianca vuota. Il numero di elementi che vedrai nel pannello di selezione dipenderà dalla complessità della diapositiva.
In questo esempio, è facile identificare quale elemento è l'immagine in quanto esiste una sola immagine. Se la tua diapositiva ha molte foto, dovrai fare clic sulla barra (-) accanto al nome di ciascun elemento dell'immagine per trovare quella che desideri modificare.
Fai clic su di esse per disattivarle finché non trovi il giusto uno.
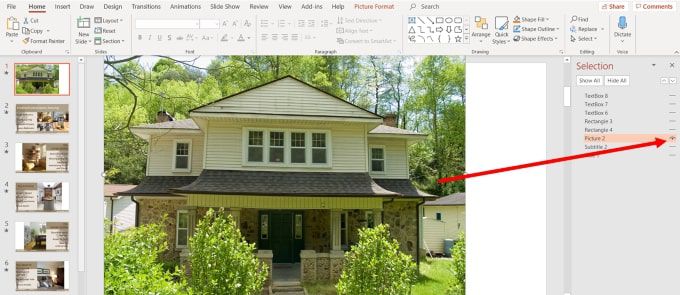
Assicurati che una volta trovata la foto giusta, è l'unico elemento che sta mostrando. Nascondendo gli altri elementi, è possibile isolare l'immagine per modificarla.
A questo punto, è possibile seguire le stesse istruzioni sopra facendo clic con il tasto destro sull'immagine e selezionando Cambia immagine.
Cambia carattere e ShapeColors
Puoi anche cambiare i colori e il tipo di carattere, nonché la trasparenza e il colore delle forme.
Se scegli un'immagine che utilizza la stessa combinazione di colori del modello, probabilmente dovrai solo apportare modifiche minime, se presenti. Ma se trovi un'immagine che desideri utilizzare che non corrisponde alla combinazione di colori, non preoccuparti. È facile da cambiare.
L'immagine seguente mostra la diapositiva della copertina con un'immagine di un sito Web che ha sostituito l'immagine della casa.

Sembra fuori posto dal punto di vista del colore . Quindi, cambiamo i colori per adattarli alla nostra nuova immagine per un aspetto più congruente.
Cambia il colore delle forme
Fai clic con il tasto destro del mouse con il cursore sulla forma di sfondo che contiene il titolo e selezionare Formatta forma.
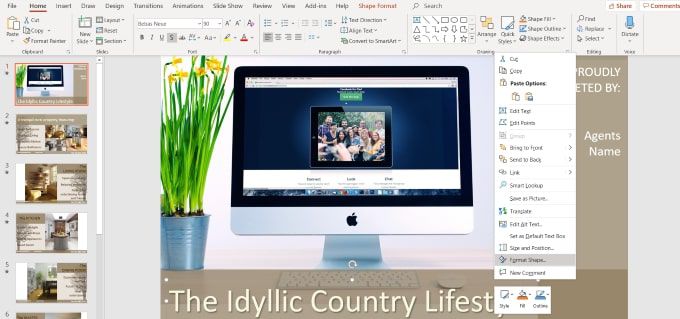
Questo processo aprirà un pannello laterale in cui puoi vedere che la barra inferiore è riempita con un colore solido con trasparenza del 30%. Puoi anche vedere il colore utilizzato.
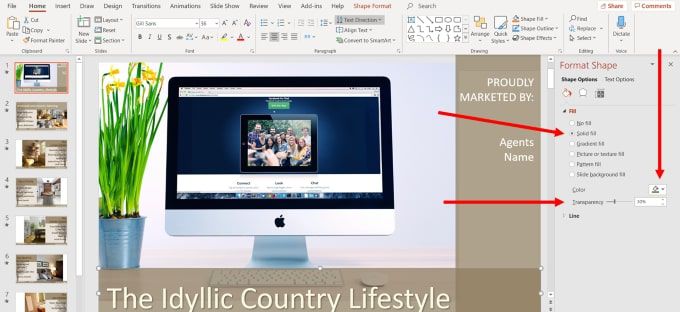
Selezioniamo un colore che si fonda meglio con la nostra nuova immagine. Fai clic sulla freccia a discesa accanto a Coloree scegli l'opzione Contagocce. Puoi anche selezionare qualsiasi tema, standard o colori personalizzati. Ma se vuoi abbinare i colori nell'immagine, usare l'Eyedropper funziona meglio.
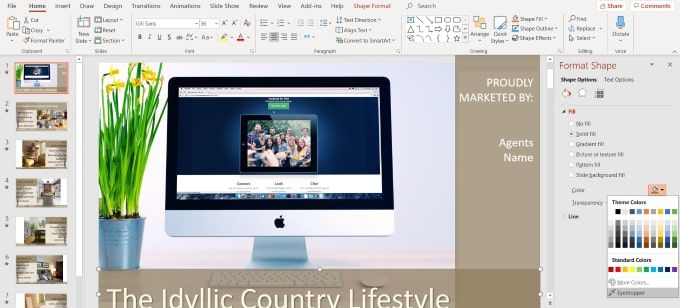
Sposta il cursore su qualsiasi parte dell'immagine che è il colore che desideri utilizzare e fai clic su ritorna. Ora vedrai che la barra in basso è il colore che hai scelto usando l'Eyedropper.
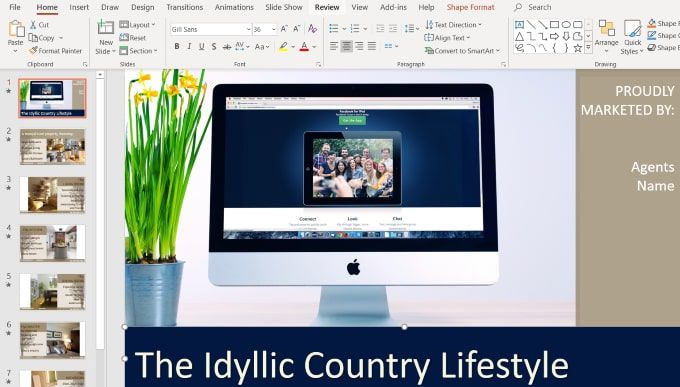
Ora, ricorda che la diapositiva originale ha avuto un effetto di trasparenza del 30%. Questo viene rimosso quando si cambia il colore. Se desideri utilizzarlo con il tuo nuovo colore, fai clic con il pulsante destro del mouse sulla barra in basso, seleziona Formatoe riporta il livello Trasparenzaal 30%.
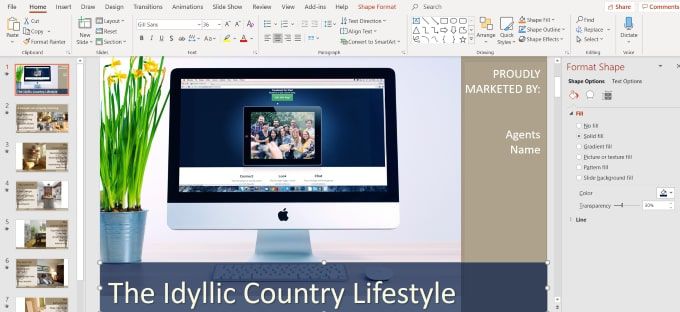
Segui le stesse procedure sopra per cambiare il colore giusto colonna dello stesso colore. Noterai che ora c'è una sezione aggiuntiva chiamata Colore recenteper rendere ancora più facile l'uso dello stesso colore che hai usato prima.
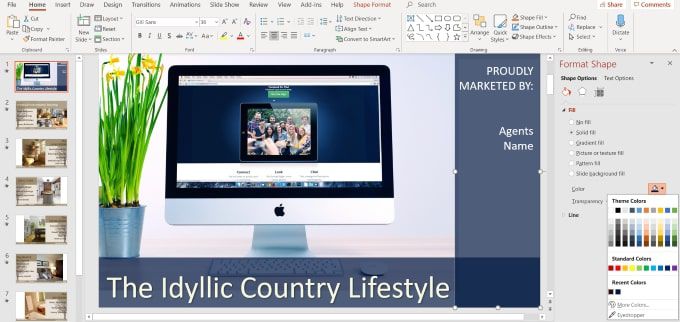
Modifica testo
Puoi cambiare il colore, il carattere, la dimensione e la posizione di qualsiasi testo nel modello. Inizia evidenziando il testo e guardando la sezione di navigazione in alto che fa riferimento a cosa puoi fare con il testo.
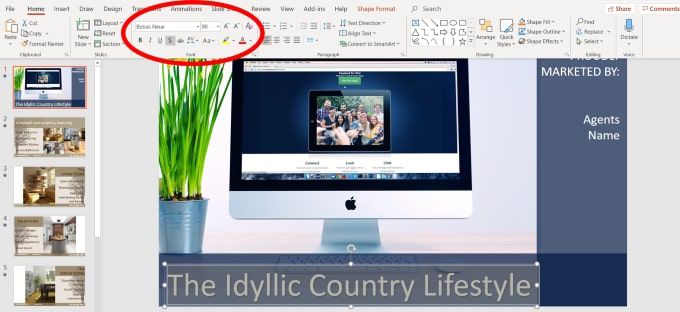
Con il testo evidenziato, puoi apportare diverse modifiche, tra cui:
Se non sei sicuro del significato di nessuna delle opzioni, passa il mouse sopra per vedere la descrizione. Ovviamente, vorrai sostituire ciò che il testo dice alla tua attività.
Per spostare la posizione del testo, posiziona il mouse su uno dei punti che vedi nella sezione evidenziata finché il cursore non si trasforma in una freccia verticale.
Quindi usa le frecce sulla tua tastiera per spostare il testo verso l'alto, il basso, a destra o a sinistra.
In questo esempio, il testo bianco sembra a posto con l'immagine e la combinazione di colori. Tuttavia, potrebbe usare alcune modifiche alla posizione e allo stile.
Guarda la nuova diapositiva in basso e come l'abbiamo trasformata dalla diapositiva originale personalizzandola mantenendo lo stesso design di base, animazioni e transizioni come modello.

Il vantaggio di modificare e personalizzare modelli pre-madet è che puoi trarre vantaggio dalle capacità di progettazione, animazioni e transizioni dei creatori di Powerpoint professionali.
Non è necessario evitare un modello orientato verso un settore o una nicchia che non sono i tuoi. Seguendo le istruzioni precedenti, puoi avere il meglio dei due mondi.