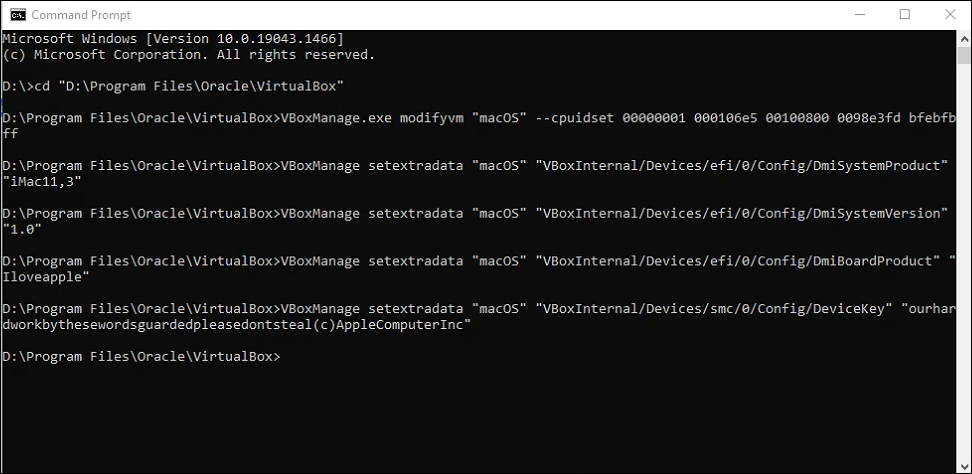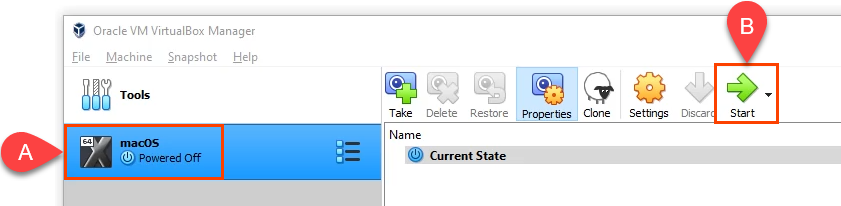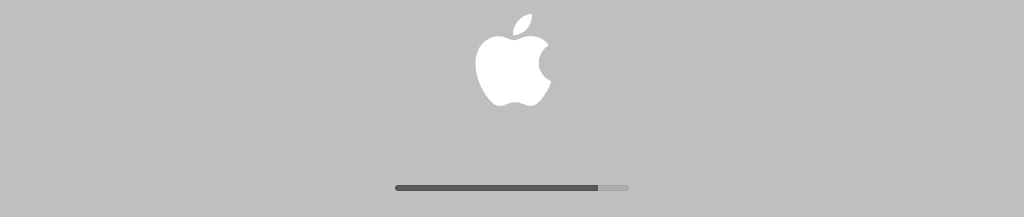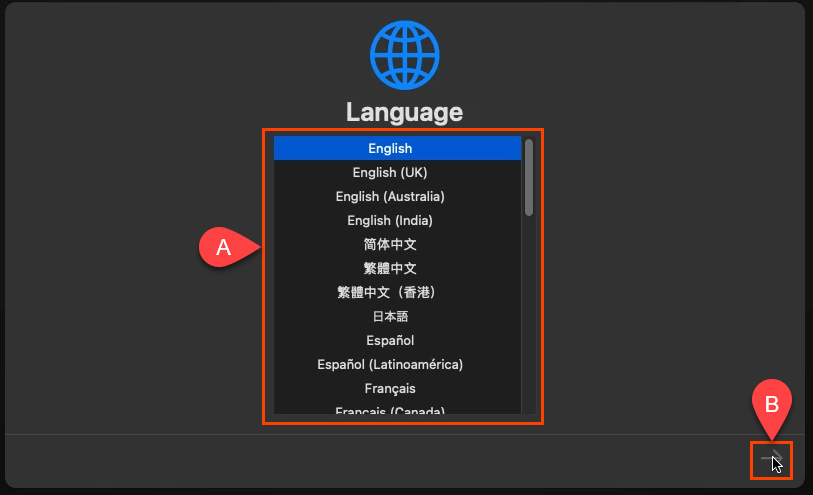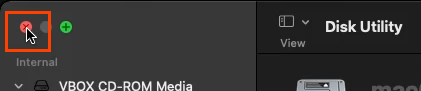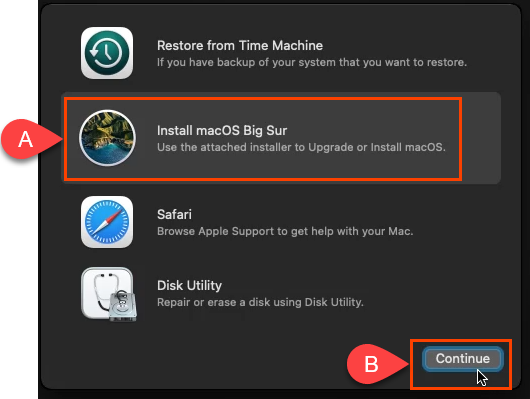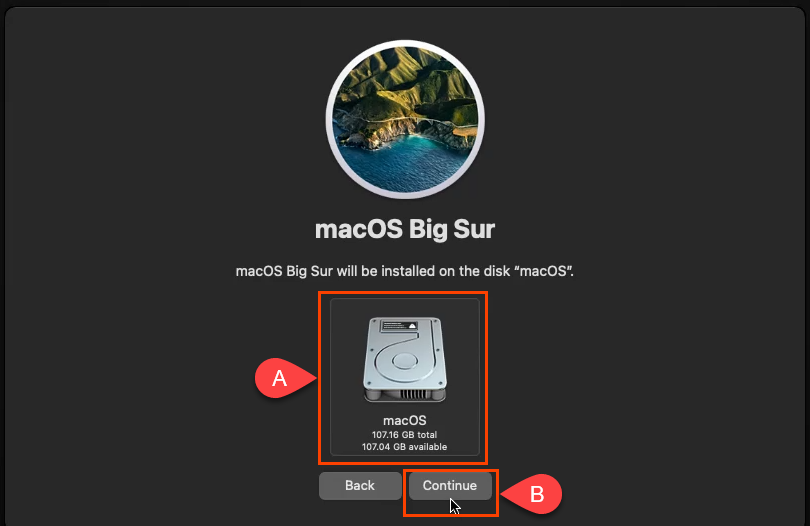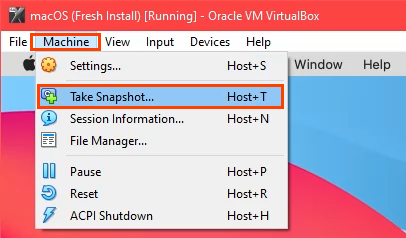È passato molto tempo dall'ultima volta che Apple si è classificata seconda dietro a Microsoft nel mondo dei personal computer. Tuttavia, Windows è il sistema operativo desktop (OS) più popolare. Se sei principalmente un utente Windows, potresti aver bisogno di immergerti raramente nel mondo Mac. Invece di acquistare un MacBook, potresti installare macOS in una macchina virtuale sul tuo PC Windows.
Posso eseguire macOS su Windows?
Se sei un utente esperto di Windows, sai che puoi eseguire Linux o altre versioni di Windows entro Hyper-V. Se sei un utente esperto del Mac, sai che puoi eseguire Windows su un Mac con Boot Camp o una macchina virtuale come VMWare Fusion, Parallels o VirtualBox. Ma puoi eseguire un macOS su Windows? Potresti esegui macOS su VMWare in Windows, ma l'uso di VirtualBox è gratuito.
Puoi installare macOS in VirtualBox su Windows se hai:
Una copia ottenuta legalmente di un macOS
Almeno 2 GB di RAM di riserva
Una CPU basata su 64 bit con almeno 4 CPU logiche
Accesso come amministratore sul PC
Fortunatamente, molti computer oggi superano i requisiti hardware minimi.
Ottieni una copia di macOS
Apri l'Apple App Store e scarica una copia di BigSur. È un intero sistema operativo, quindi è un download di grandi dimensioni. Assicurati di avere lo spazio e il tempo per scaricarlo. Se non hai accesso per scaricare macOS BigSur dall'App Store, ti sconsigliamo di utilizzare altre versioni trovate su Internet, per motivi di sicurezza.
Installa VirtualBox su Windows
La versione più recente di VirtualBox con cui questo processo sembra funzionare è VirtualBox v6.1.26. Vai al sito Scarica VirtualBox 6.1.26 e seleziona VirtualBox-6.1.26-145957-Win.exe . Seleziona anche il pacchetto di estensione VirtualBox Oracle_VM_VirtualBox_Extension_Pack-6.1.26-145957.vbox-extpack .
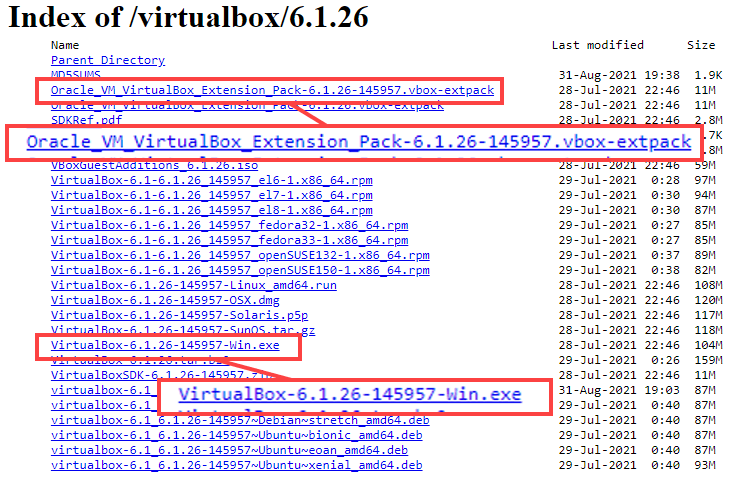
Installa VirtualBox eseguendo il programma di installazione scaricato.
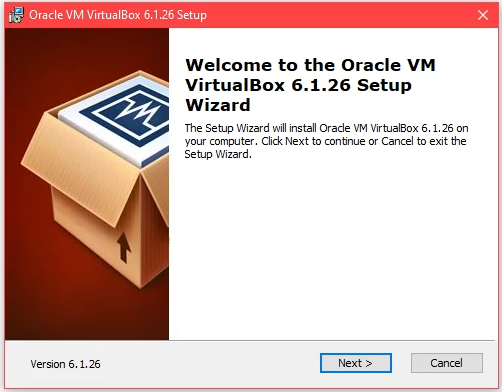
Una volta completata l'installazione di VirtualBox, installa il pacchetto di estensione di VirtualBox.
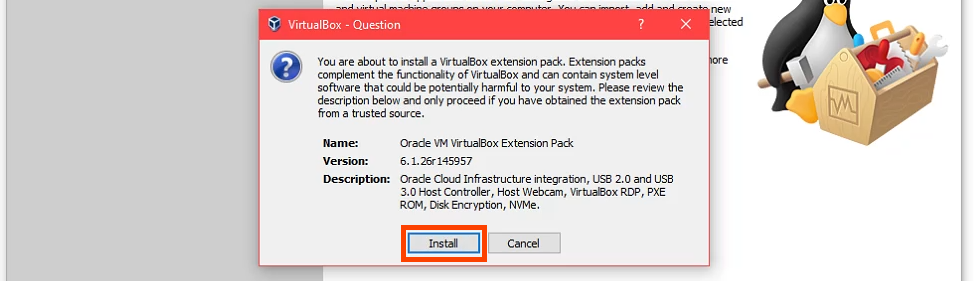
Crea una macchina virtuale in VirtualBox
Pensa alla creazione di una macchina virtuale come alla creazione di un computer all'interno del tuo computer. Ciò fornisce a macOS il proprio posto in cui installarlo e alloca le risorse necessarie per funzionare..
Seleziona il pulsante Nuovo .

Inserisci un nome per la macchina virtuale nel campo Nome . È più facile lavorare con un nome semplice, come macOS . Seleziona dove verrà installata la macchina virtuale macOS nel campo Cartella macchina . Per un PC multi-disco, scegli un disco con almeno 100 GB di spazio libero. Se possibile, scegli un disco SSD. Ciò aiuterà le prestazioni. Oppure lascialo come predefinito. VirtualBox imposterà automaticamente il Tipo su Mac OS X e la Versione su Mac OS X (64 bit) basato sul nome inserito per la VM.
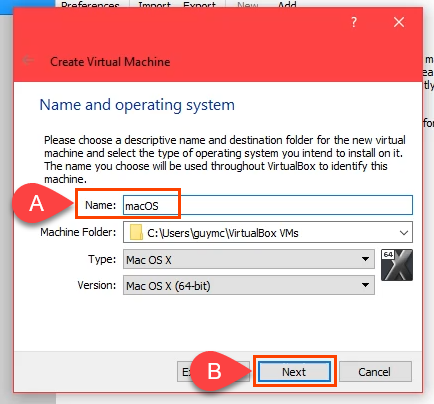
Assegna quanta più memoria possibile per la VM macOS senza superare il 50% della memoria totale. Anche il tuo PC ha ancora bisogno di risorse.

Assicurati che sia selezionato Crea un disco rigido virtuale adesso e seleziona Crea per continuare.
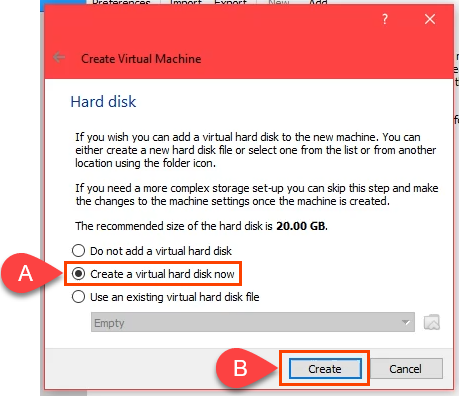
Scegli un tipo di file sul disco rigido. Il VHD predefinito è buono. Oppure scegline un altro in base a ciò di cui hai bisogno.
VDI (VirtualBox Disk Image) : funziona solo in VirtualBox. Se potresti migrare la VM su un altro host VM come Hyper-V o VMWare, non scegliere questo.
VHD (disco rigido virtuale) : utile per la migrazione della VM su Hyper-V.
VMDK (Virtual Machine Disk) : utile per migrare la VM su VMWare.

Se stai creando macOS su un'unità SSD o nvMe, puoi selezionare Allocazione dinamica . Gli SSD sono abbastanza veloci da essere ridimensionati senza influire molto sulle prestazioni. Se non sei sicuro, scegli Dimensione fissa . Seleziona Avanti per continuare.

Nella schermata Posizione e dimensioni del file , lascia il percorso della cartella predefinito. Assegnare un minimo di 60 GB per il disco rigido virtuale. Se prevedi di installare diversi programmi o di aggiornare macOS a Monterey, utilizza almeno 100 GB. Seleziona Crea per continuare.
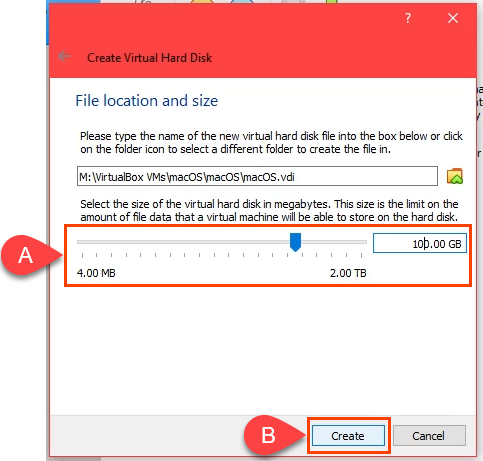
Al termine del processo di creazione della VM, seleziona la VM macOS e seleziona il pulsante Impostazioni .
.

Vai alla pagina Sistema , quindi alla scheda Scheda madre . Nel campo Ordine di avvio deseleziona Floppy . Utilizza le frecce su e giù per regolare l'ordine di avvio in modo che Ottico sia il primo e Disco rigido il secondo. È bene lasciare le impostazioni predefinite per le opzioni rimanenti così come sono.
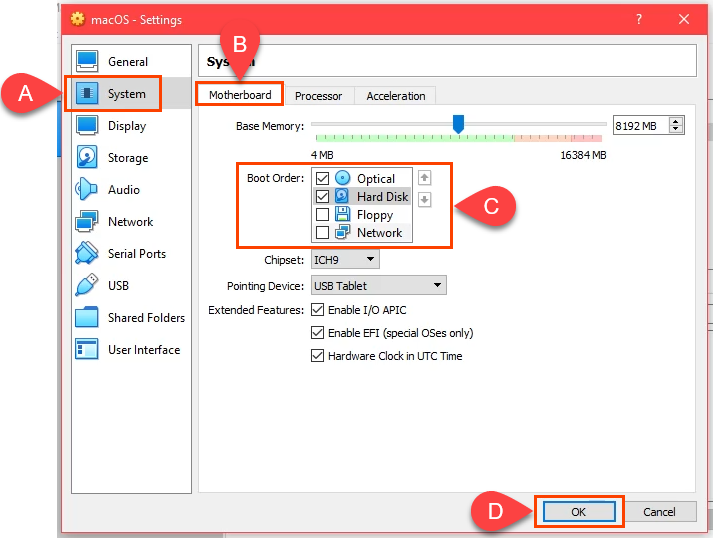
Spostati sulla scheda Processore . Regola Processore/i su almeno 2 CPU. Se la tua CPU ha 4 core e 8 processori logici, VirtualBox mostrerà che hai fino a 8 CPU da utilizzare. Non usarne più della metà. Lascia Limite di esecuzione al 100% e anche Abilita PAE/NX dovrebbe essere selezionato per impostazione predefinita. Seleziona OK per continuare.
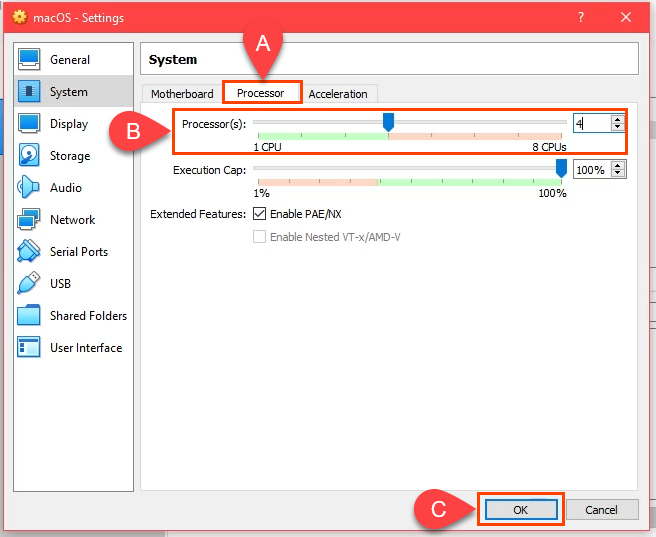
Vai alla pagina Visualizzazione , quindi alla scheda Schermo . Porta al massimo la memoria video a 128 MB . Lascia selezionate le impostazioni predefinite per le altre opzioni di questa scheda.

Vai alla pagina Archiviazione . Seleziona Controller: SATA e quindi seleziona la casella Utilizza cache I/O host . Quindi seleziona il dispositivo di archiviazione Vuoto .
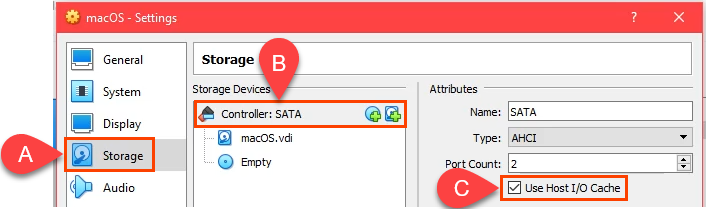
Seleziona l'icona del DVD accanto al campo Unità ottica . Quindi seleziona Scegli un file su disco . Passa alla posizione in cui hai archiviato il download di macOS .iso e selezionalo. Seleziona OK per continuare.
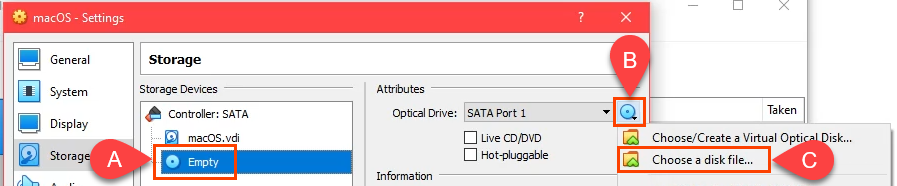
Per completare il passaggio successivo, esci da VirtualBox. Il passaggio successivo non funzionerà se non lo esci o se continua a funzionare come un processo zombie. Non sarai in grado di creare la VM macOS. Dopo aver chiuso VirtualBox, apri Task Manager e assicurati che il processo non sia elencato.

Vai su GitHub e ottieni Codici macOS VirtualBox. Copiali da lì e incollali nel Blocco note. I codici dovranno essere modificati per corrispondere alla situazione della tua VM macOS.

Se hai installato VirtualBox in una posizione diversa da quella mostrata nella prima riga, modifica la prima riga in modo che corrisponda.

.
Nelle righe rimanenti, cambia Nome della tua macchina virtualein macOS, il nome che hai dato a questa VM.

Apri il prompt dei comandi come amministratore . Copia la prima riga di codice e inseriscila. Ciò cambierà la directory di base nel prompt dei comandi in cui hai installato VirtualBox. Quindi copia, incolla ed esegui ciascuna riga da sola nel prompt dei comandi.
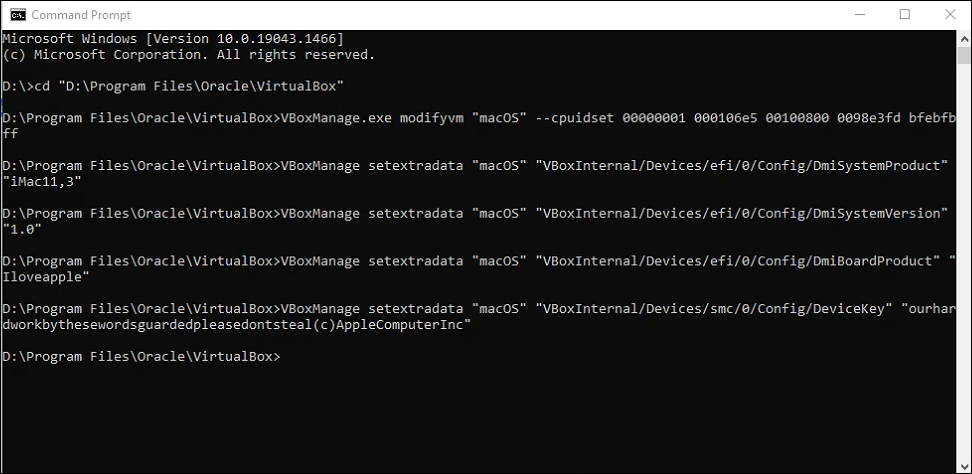
Installa macOS Big Sur
Al termine dell'ultimo comando, chiudi il prompt dei comandi e apri nuovamente VirtualBox. Scegli la tua VM macOS e seleziona Avvia .
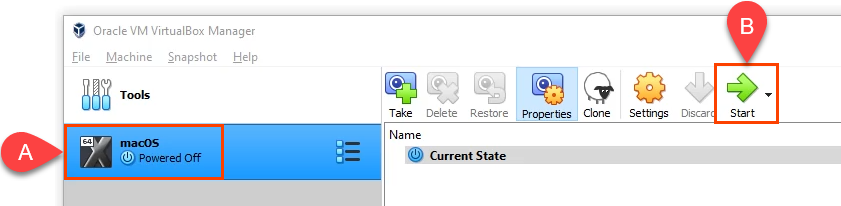
Vedrai molto testo bianco su sfondo nero. L'operazione può richiedere alcuni minuti. Se il passaggio del testo bianco e dello sfondo nero continua per più di 15-20 minuti, probabilmente non funzionerà. Vedrai l'icona Apple e una barra di avanzamento. Se arrivi così lontano, probabilmente funzionerà.
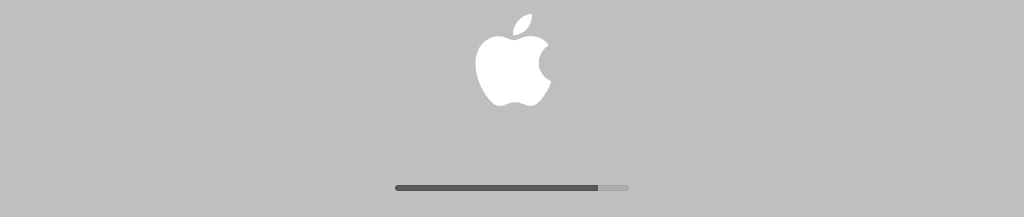
Successivamente vedrai la schermata Lingua . Scegli la lingua che preferisci e seleziona la freccia successiva per accedere alla schermata di ripristino di macOS.
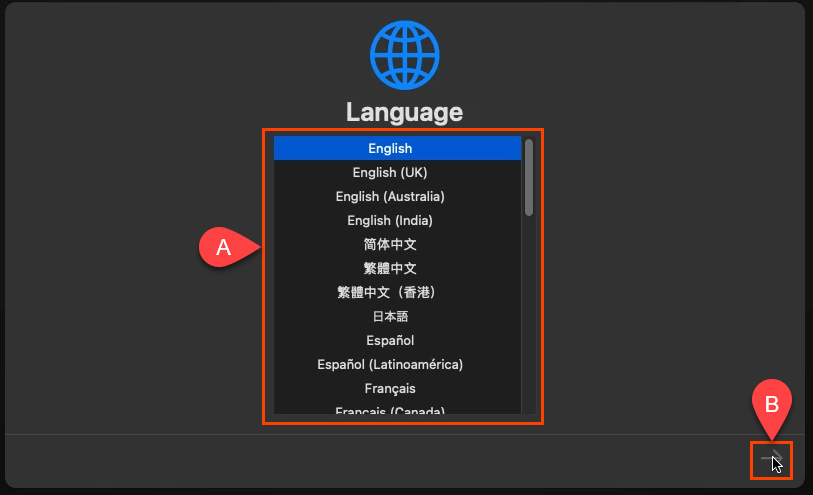
Seleziona Utilità Disco .

Nella schermata Utilità Disco , seleziona VBOX HARDDISK MEDIA nella colonna di sinistra e seleziona Cancella .

Ti verrà chiesto di confermare che desideri cancellarlo. È necessario assegnare anche un nuovo nome al volume. Qualsiasi nome andrà bene. Seleziona Cancella per continuare.

Una volta cancellato e rinominato il volume, seleziona Fine per continuare.

Chiudi la finestra Utilità Disco .
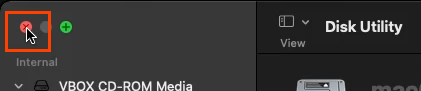
Nella schermata Ripristino , seleziona Installa macOS Big Sur e poi Continua .
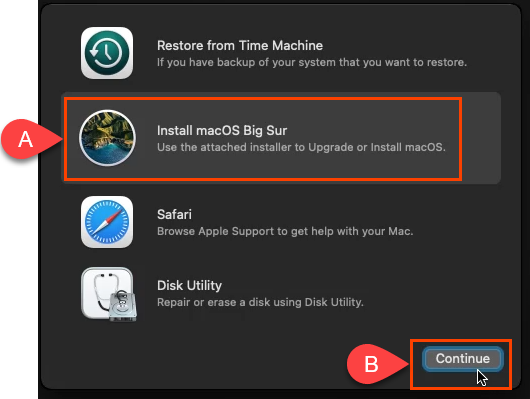
Ti viene chiesto di Continua di nuovo. Quindi ti chiederà di accettare due volte il contratto di licenza del software (SLA). Accetta se vuoi continuare.
Seleziona il disco su cui installare macOS Big Sur. Dovrebbe essere visualizzato solo il tuo disco macOS, quindi fai clic su quello. Quindi seleziona Continua ..
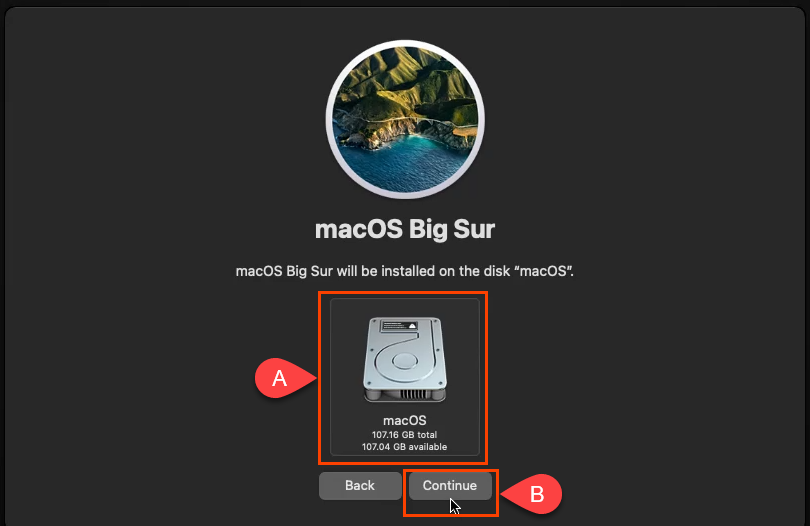
Si avvia l'installazione. Lo schermo potrebbe indicare che mancano dai 12 ai 18 minuti rimanenti. Non è corretto poiché questa parte può richiedere un'ora.

Verrà visualizzata una schermata nera con testo bianco, quindi una schermata grigia con il logo Apple che dice: "Meno di un minuto rimanente...". Rimane molto più di un minuto.

Alla fine, vedrai la schermata Seleziona il tuo Paese o la tua regione . Ora sei nella configurazione del tuo macOS appena installato. Procedi alla configurazione.

Una volta completata la configurazione, scatta un'istantanea dello stato appena installato. Ciò ti consente di ripristinarlo facilmente se qualcosa dovesse andare storto con la VM macOS in futuro.
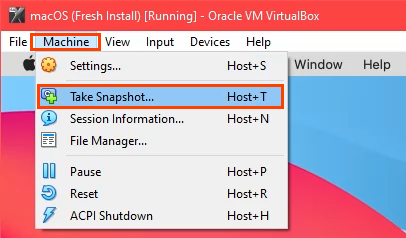
Modifica la risoluzione della macchina virtuale macOS
Se preferisci una risoluzione maggiore rispetto a quella predefinita di VirtualBox, puoi farlo anche tu.
Arresta la macchina virtuale macOS ed esci completamente da VirtualBox.
Apri il prompt dei comandi come amministratore.
Vai al punto in cui è installato VirtualBox.
Inserisci il seguente comando:
VBoxManage setextradata “macOS” VBoxInternal2/EfiGraphicsRisoluzione 1920×1080
L'ultima parte del comando, 1920×1080, è la risoluzione. Può essere modificato in una qualsiasi delle risoluzioni supportate 1280×720, 1920×1080, 2560×1440, 2048×1080, 3840×2160, 5120×2880 o 7680×4320. Alcuni però potrebbero non funzionare per te. Una volta completato il comando, riavvia VirtualBox e la tua VM macOS per assicurarti che la modifica funzioni.
Suggerimenti sull'utilizzo di macOS in VirtualBox
Durante l'installazione, se vedi una barra circolare come un segnale di divieto di parcheggio, l'installazione non funzionerà. Spegni la macchina perché non ha senso aspettare.

Ancora una volta, assicurati di aver applicato correttamente i codici VirtualBox. Chiudi completamente VirtualBox e riapplicali se necessario.
Se il problema persiste, modifica le impostazioni della VM per utilizzare meno RAM o CPU. A volte il PC non riesce a tenere il passo con un'impostazione più alta.
Una volta completata l'installazione, puoi modificare le impostazioni della VM per utilizzare più RAM o CPU per aumentare le prestazioni, purché non stai facendo nient'altro sul PC host..
Goditi la tua nuova macchina virtuale macOS!
.
Post correlati:
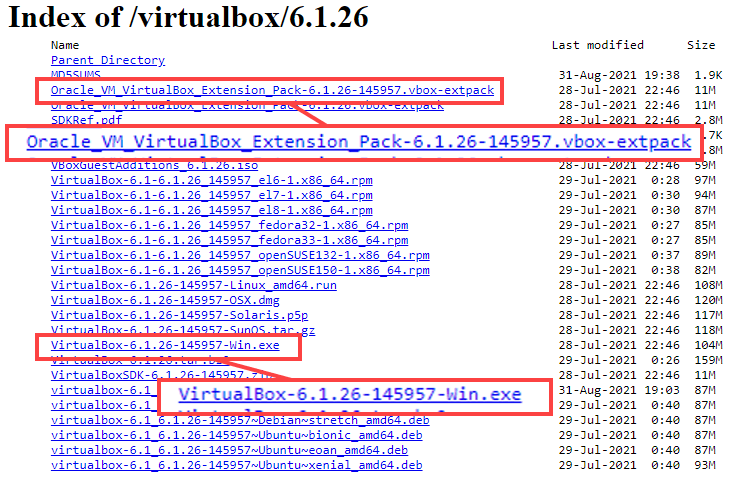
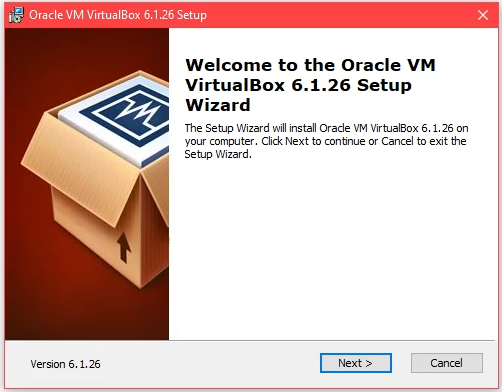
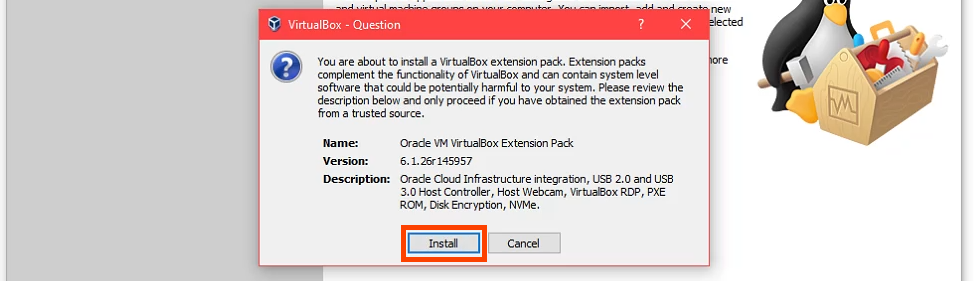

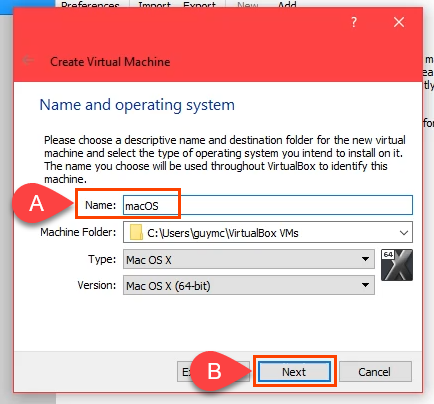

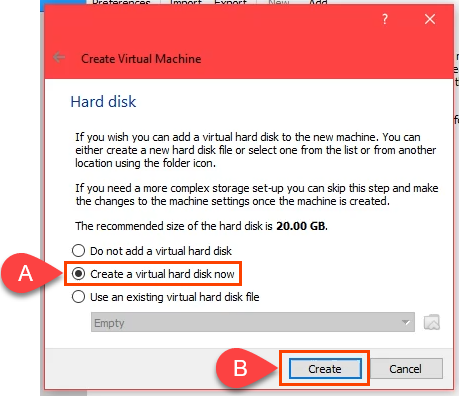


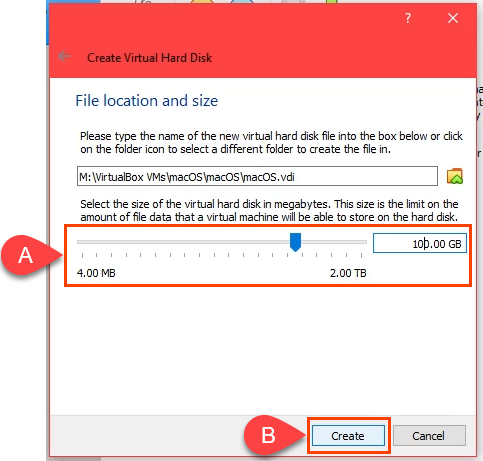

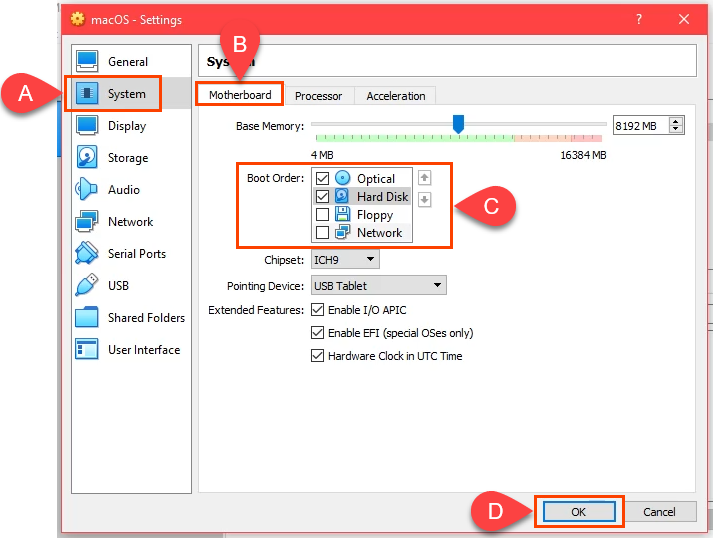
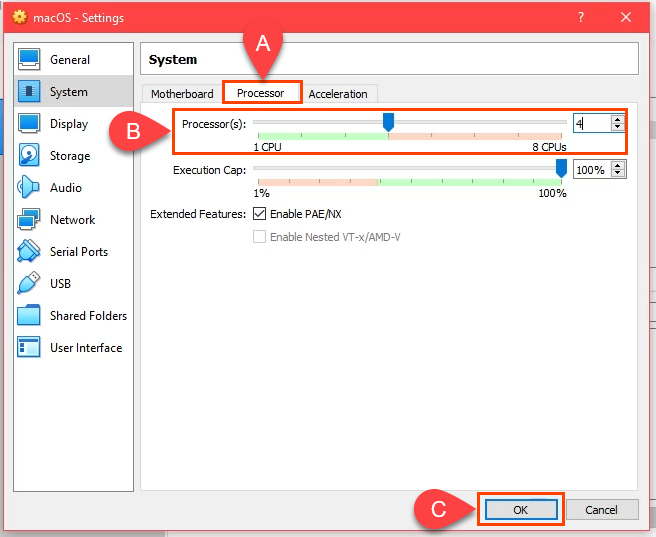

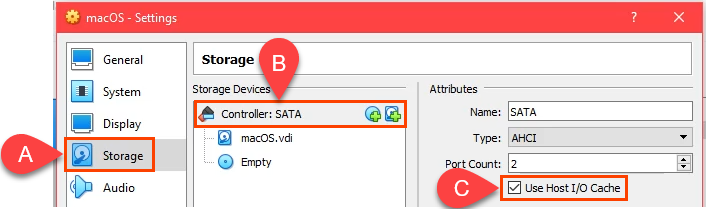
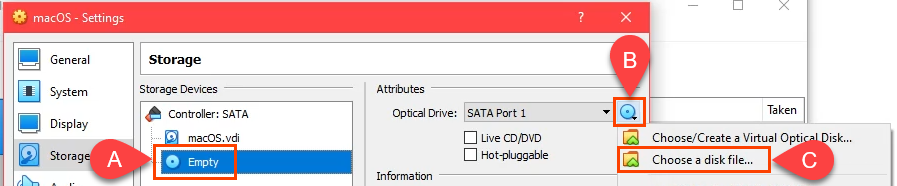


 .
.