Possedere un telefono Android è molto divertente. Esistono app che ti aiutano in ogni aspetto della tua vita quotidiana, dalla gestione delle finanze, al miglioramento della produttività e persino al controllo della tua casa intelligente.
Sfortunatamente, insieme a tutte queste funzionalità arrivano tantissime app e le numerose icone che utilizzi per avviarle. Se non fai nulla per organizzare le app sul tuo Android, ti ritroverai con un disastro completo. E quando le tue app sono un disastro, ti ci vorrà più tempo per trovarle e utilizzarle.
In questo articolo imparerai come organizzare le app sul tuo Android in modo da poter essere più efficiente con tutto ciò per cui utilizzi il tuo Android.
Inizia disinstallando tutte le app inutilizzate
Prima di iniziare a organizzare le app sul tuo Android, devi davvero fare ordine nel cassetto delle app. Basta scorrere verso l'alto dalla schermata principale e iniziare a scorrere verso destra. Esamina le app elencate in ogni pagina e decidi se utilizzerai davvero quell'app.
Quando ti rendi conto che in realtà non hai bisogno di un'app, premi a lungo l'icona e quindi tocca Disinstalla dal menu popup.
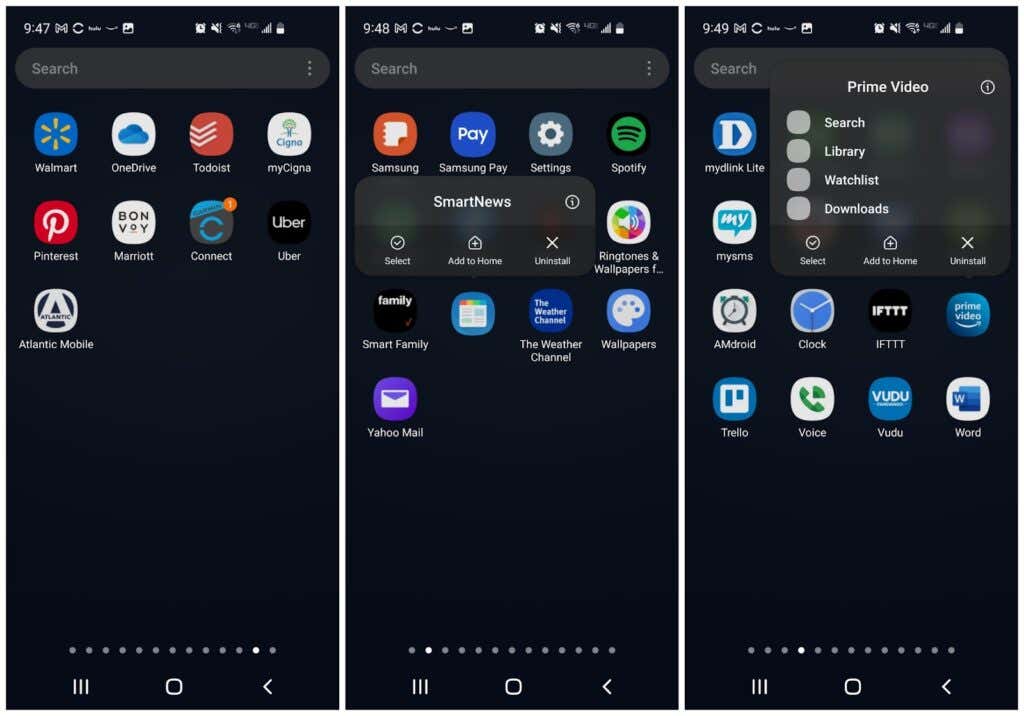
Continua con ogni app inutilizzata, in ogni pagina del cassetto delle app. Una volta terminato, non solo avrai meno confusione, ma potrai anche sbarazzarti delle app che potrebbero essere consumando le risorse del telefono e la carica della batteria. È una vittoria per tutti!
Ripulisci le tue schermate Home
Per riprogettare la tua esperienza Android in modo più efficiente, devi ricominciare da capo. Vai alla schermata Home e premi a lungo l'icona di qualsiasi app. Tocca Seleziona dal menu popup.
Vedrai un segno di spunta blu sull'icona dell'app. Tocca le altre icone per selezionare anche quelle, quindi tocca Elimina nel menu in alto.
Puoi anche eliminare le app di accesso rapido che non utilizzi nella parte inferiore dello schermo premendo a lungo l'icona e selezionando Elimina .
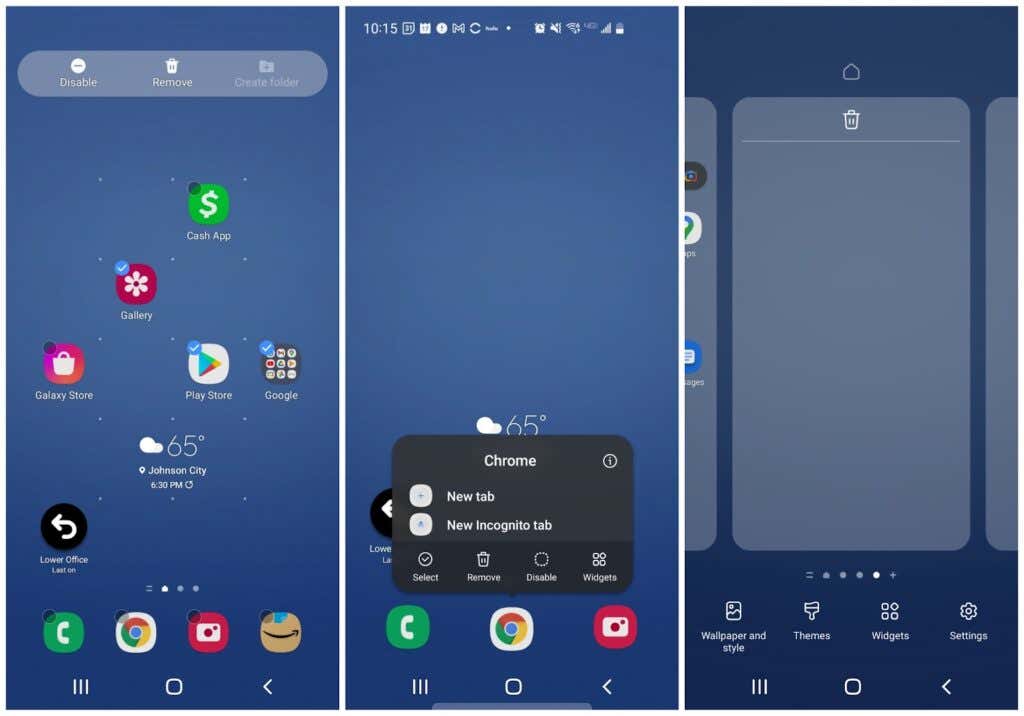
Infine, premi a lungo qualsiasi spazio vuoto nella schermata Home. Vedrai lo schermo restringersi con i bordi attorno ad esso. Scorri verso sinistra per accedere alle schermate vuote che hai ripulito rimuovendo le icone delle app. Tocca l'icona del cestino in alto per rimuovere ogni pagina vuota.
Nota : tieni a disposizione almeno tre pagine vuote. Questi conterranno tutti i widget e le app che aggiungerai nei passaggi successivi. La maggior parte delle persone avrà bisogno solo di tre pagine, ma potresti averne bisogno di più. Puoi aggiungerli toccando l'icona più nella pagina più a destra..
Organizza automaticamente il cassetto delle app
Il passaggio successivo è eliminare tutto il disordine vuoto nel cassetto delle app, ora che hai disinstallato tutte le app che non ti servono.
Per fare ciò, tocca l'icona a tre punti nell'angolo in alto a destra dello schermo e tocca Pulisci pagine . Ciò cancellerà tutto lo spazio vuoto nelle pagine del cassetto delle app.
Successivamente, tocca nuovamente l'icona con i tre punti e questa volta tocca Ordina , quindi tocca Ordine alfabetico .
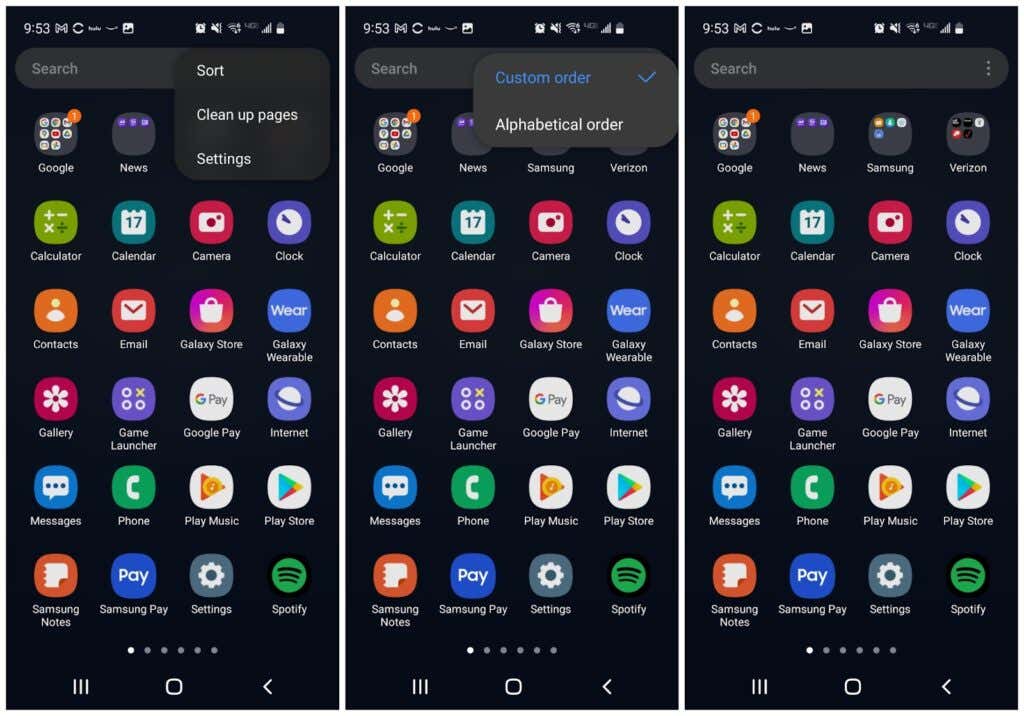
Ora tutte le icone delle app saranno raggruppate insieme e ordinate alfabeticamente. Ciò renderà molto più semplice il passaggio successivo dell'organizzazione delle app sul tuo telefono Android.
Organizza le app in cartelle
Sempre nel cassetto delle app, seleziona un'app e trascina la sua icona su un'icona di un'app che rientra in una categoria simile. Ad esempio, puoi trascinare l'icona di Twitter sull'icona di Facebook.
Si aprirà la pagina di creazione della cartella, con entrambe le icone visualizzate nella casella in basso. Assegna alla cartella un nome appropriato, quindi tocca uno spazio vuoto qualsiasi per tornare al cassetto delle app.
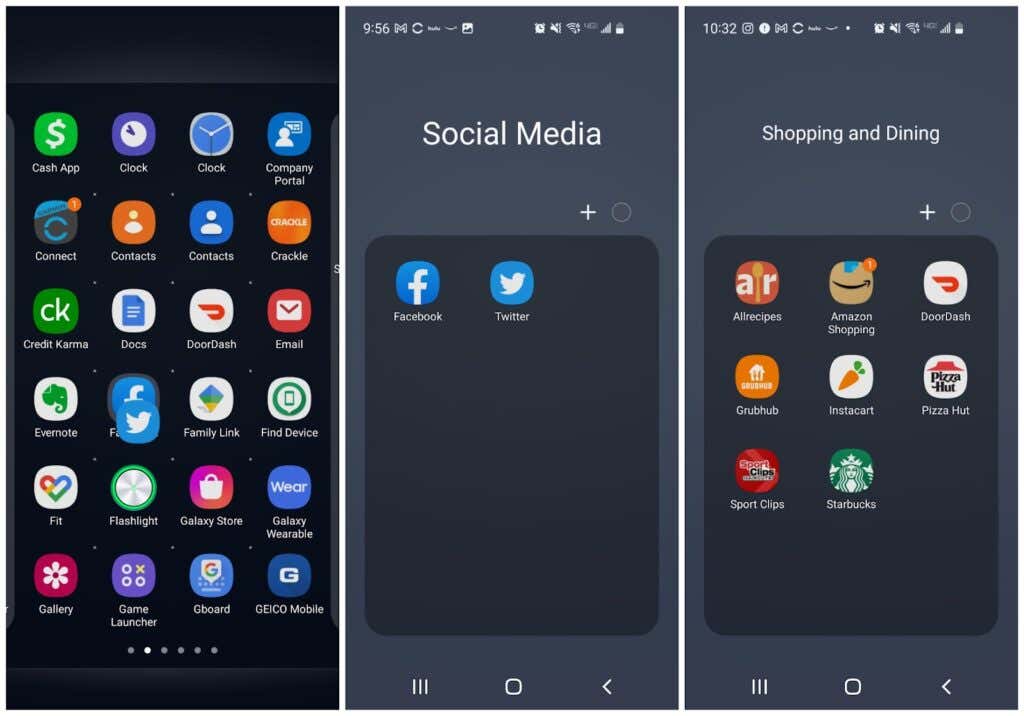
Continua a ripetere questa procedura con altre app. E trascina le icone aggiuntive che si adattano a qualsiasi cartella sopra l'icona di quella cartella nel cassetto delle app.
Mentre utilizzi le app, vedrai tutte le cartelle elencate nella parte superiore della prima pagina del cassetto delle app. Al termine, dovresti avere solo cartelle e non più icone di app.
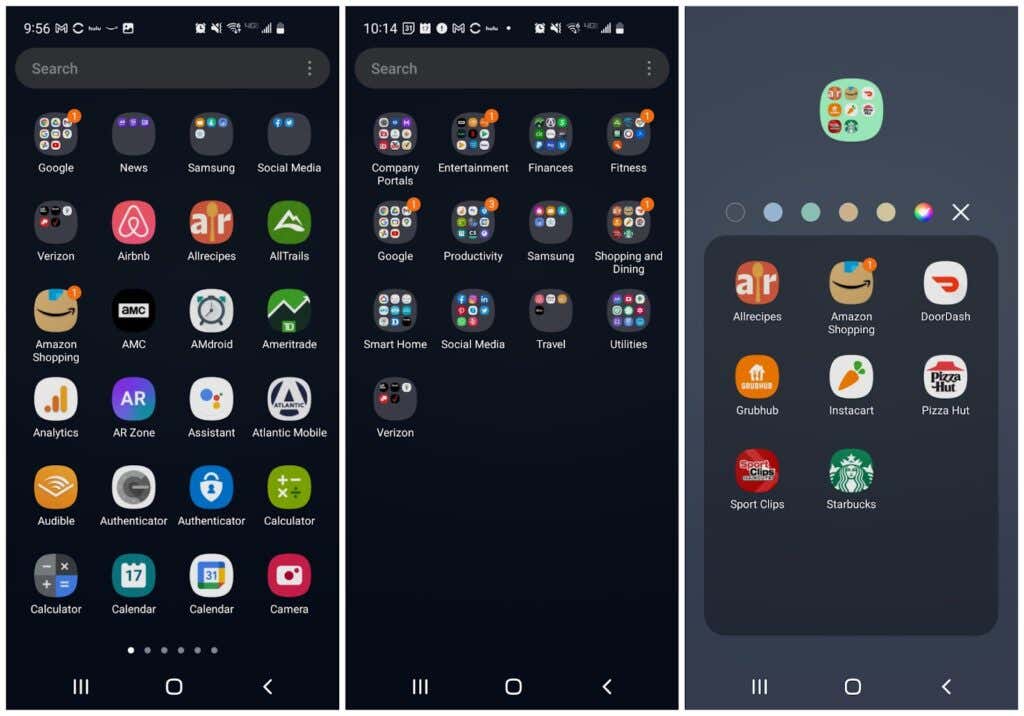
Potresti anche valutare la possibilità di modificare il colore della cartella per distinguerla dalle altre. Inoltre, psicologicamente le persone imparano rapidamente cosa significano i colori. Dopo un po', non dovrai nemmeno leggere il nome della cartella per sapere quale cartella vuoi toccare.
Ciò fa risparmiare solo un paio di secondi, ma quando vuoi aumentare l'efficienza, ogni secondo conta.
Ricostruisci le tue schermate Home
Ora arriva la parte divertente. Ora puoi riprogettare tutto ciò che riguarda le schermate Home.
Per prima cosa, se disponi di un dispositivo Samsung, scorri fino allo schermo più a sinistra e premi a lungo la pagina. Disattiva l'interruttore in alto a destra. Questa è un'area "Samsung Free". Questo è un aggregatore di contenuti ed è soprattutto un fastidio.
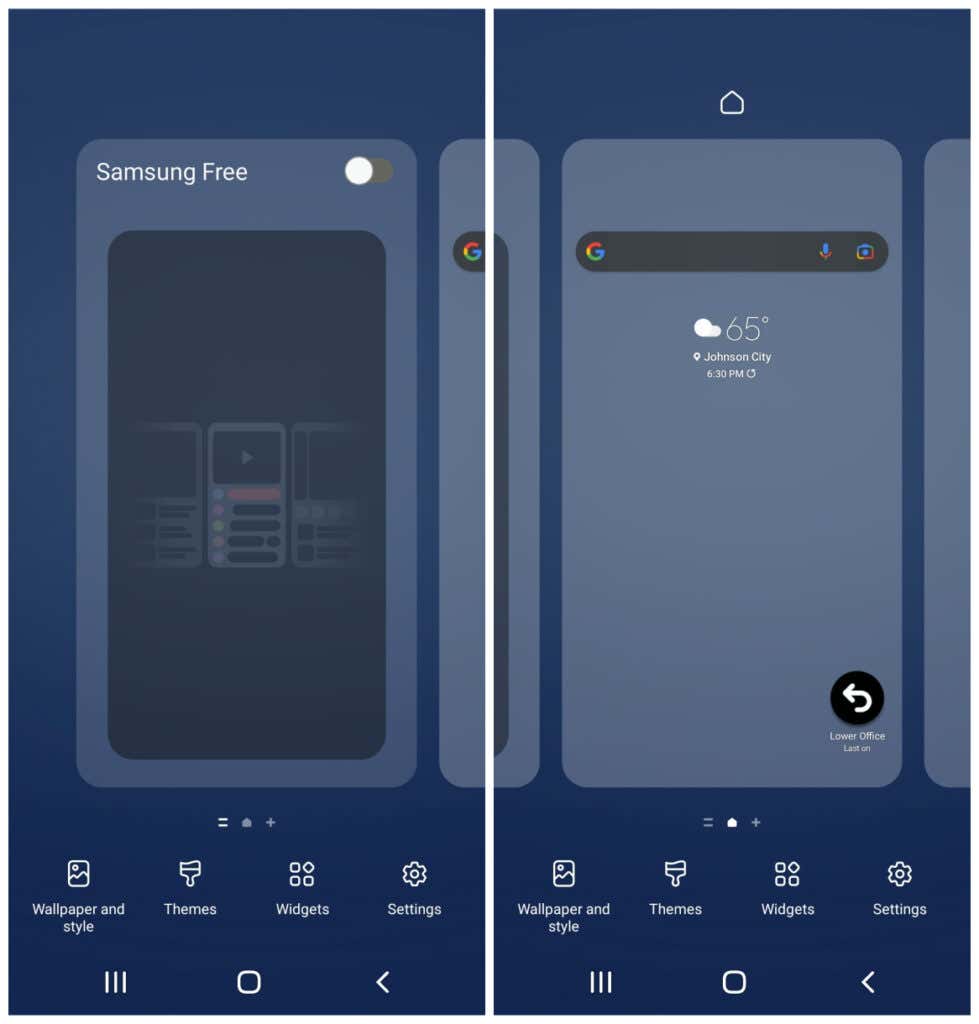 .
.
Puoi lasciare qualsiasi widget nella tua prima schermata Home, poiché ne aggiungerai altri per creare una schermata Home più utile ed efficiente.
Aggiungi widget alla schermata iniziale
Premi a lungo uno spazio vuoto nella schermata Home e tocca Widget . Le tue prime schermate Home dovrebbero essere dedicate alle app che usi più frequentemente. I widget ti consentono di visualizzare le informazioni di tali app senza doverle aprire, il che può farti risparmiare molto tempo.
Scorri i widget disponibili e scegli quelli che apri spesso. Seleziona il widget che contiene le informazioni che desideri visualizzare ogni volta che guardi il telefono.
Ad esempio, puoi aggiungere il widget giornaliero Calendario di Google sotto il widget di ricerca di Google.
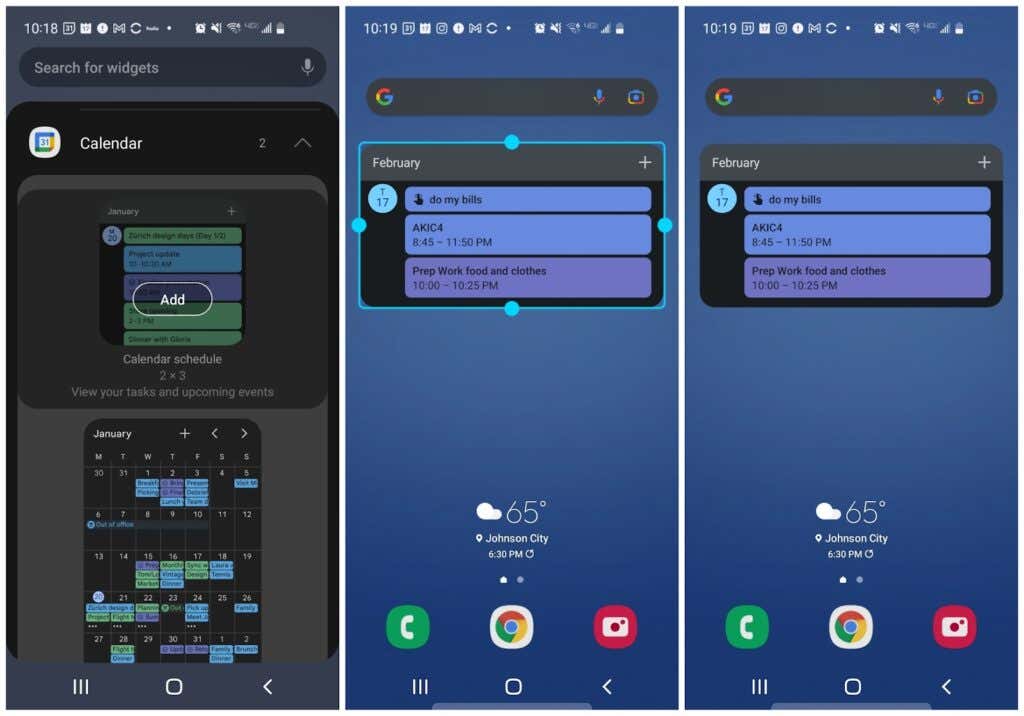
Puoi ridimensionare il widget in modo che ci sia spazio sufficiente per gli altri widget che desideri sulla pagina.
Se tu utilizzare frequentemente qualsiasi app di cose da fare, probabilmente c'è un widget anche per quello. Aggiungi il widget per visualizzare l'elenco delle cose da fare quotidiane direttamente nella schermata iniziale.
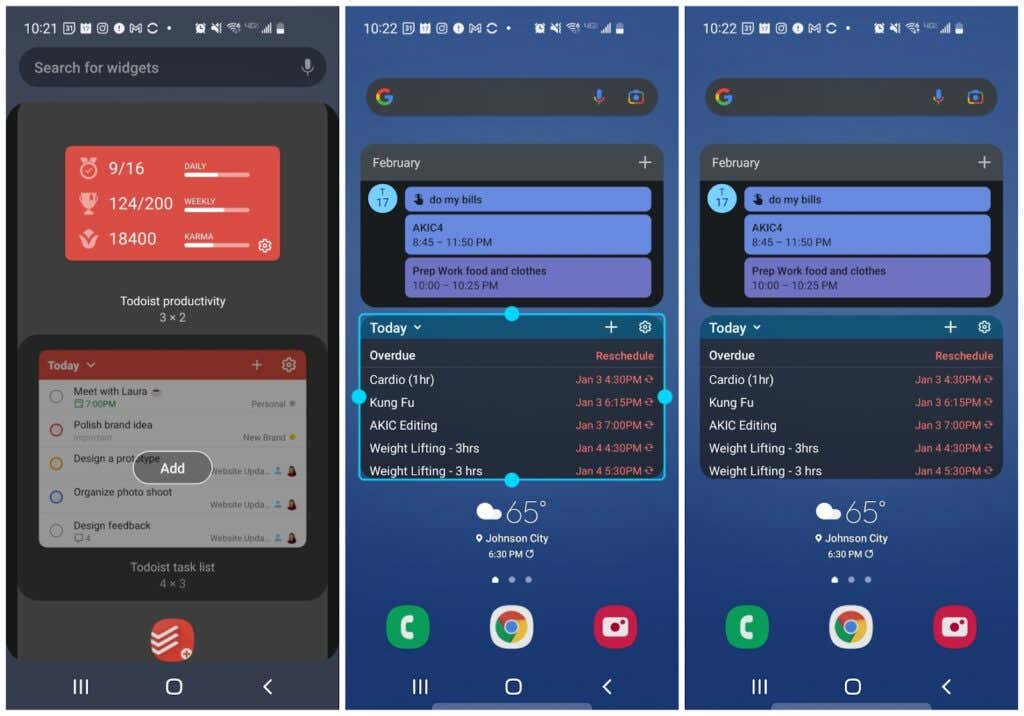
Considera altre cose che vorresti vedere a colpo d'occhio come meteo, notizie e altro ancora.
Passa alla pagina successiva della schermata Home e continua ad aggiungere ulteriori widget, se lo desideri.
Ad esempio, in questo caso abbiamo aggiunto:
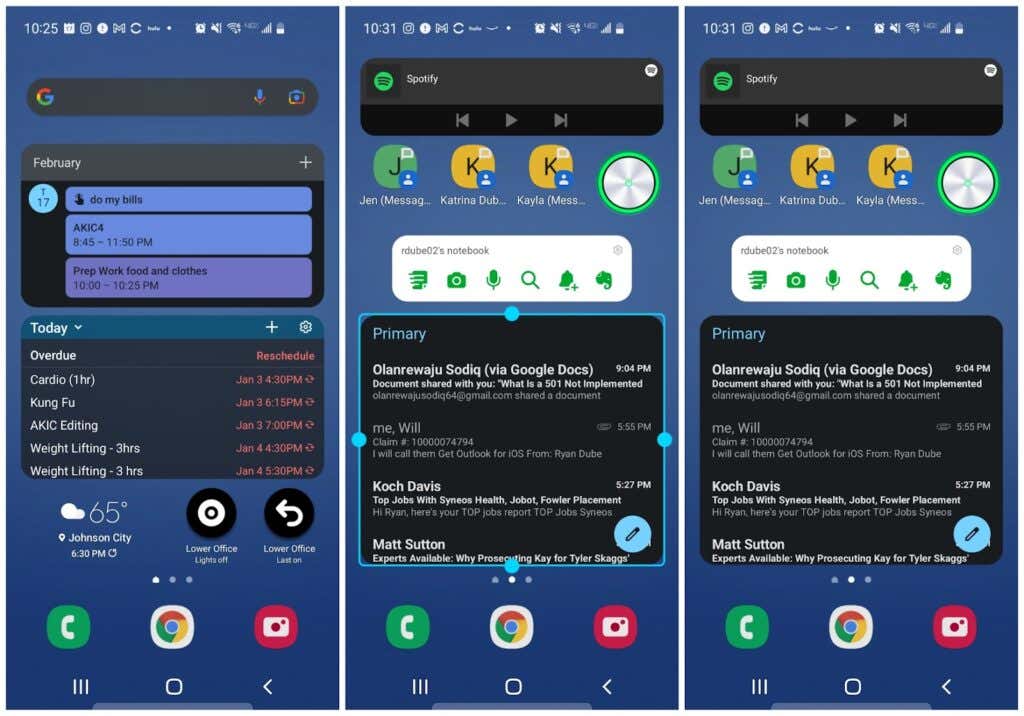
Puoi comunque aprire queste app, se lo desideri, semplicemente toccando il widget stesso.
Aggiungi cartelle delle app alla schermata principale
Infine, nelle ultime pagine della schermata Home posizionerai le cartelle delle icone delle nuove app. Per fare ciò, premi a lungo l'icona della cartella nel cassetto delle app e tocca Aggiungi a Home .
In questo modo verrà creata un'icona nella pagina della schermata Home per quella cartella.
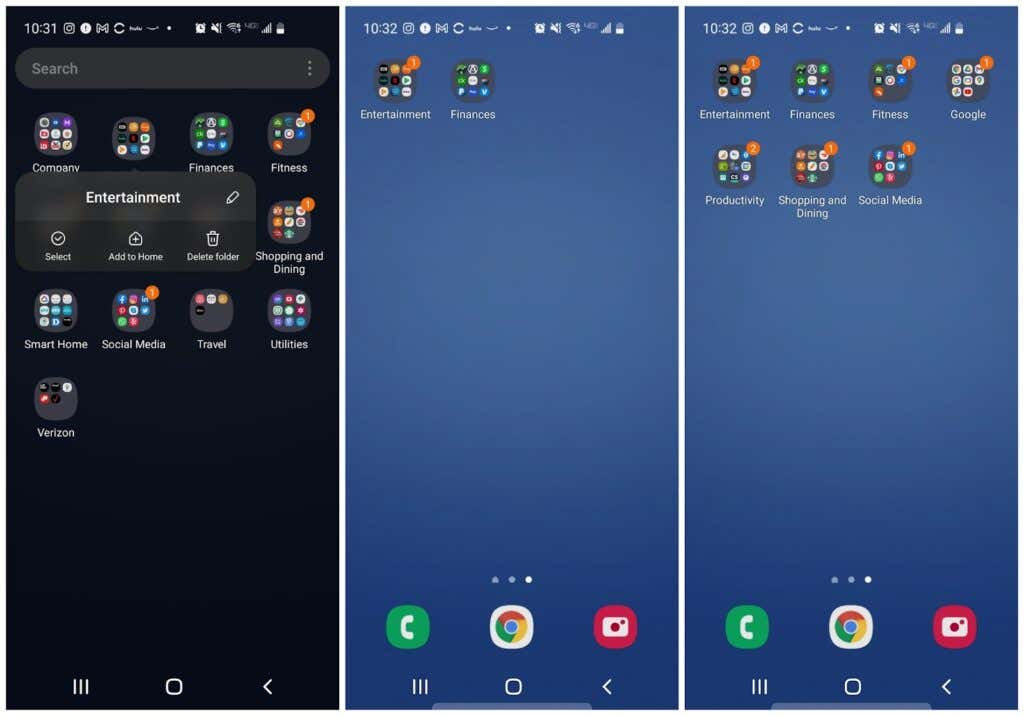
Continua questa procedura per ciascuna cartella con le app che usi più frequentemente. Non è necessario aggiungerle tutte poiché puoi sempre tornare al cassetto delle app per aprire quelle che usi meno frequentemente.
Posizionando meno icone di cartelle sulla schermata Home avrai più spazio per widget più utili..
Anche in questo caso, per colorare le cartelle è sufficiente premere a lungo l'icona e scegliere un colore di sfondo.
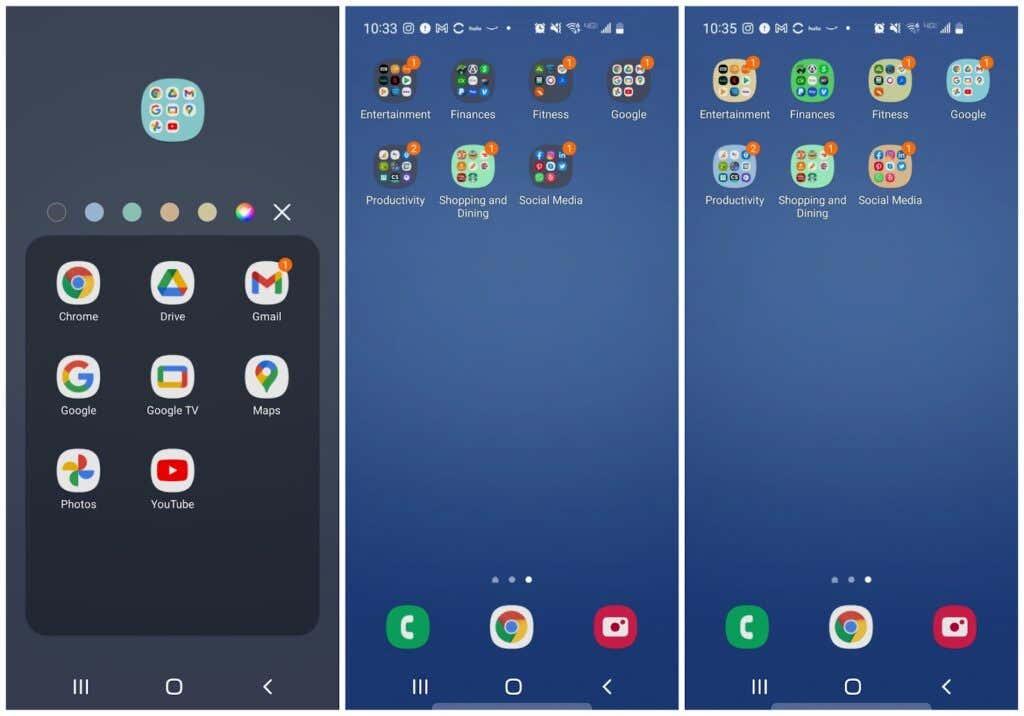
A questo punto noterai che probabilmente hai ridotto in modo significativo il numero di pagine del cassetto delle app e delle pagine della schermata Home.
Ciò significa meno operazioni di scorrimento per trovare le app utilizzate di frequente. E utilizzando i widget, potresti non dover nemmeno scorrere per vedere le informazioni che desideri.
Rimarrai sorpreso di quanto tempo puoi risparmiare avendo un telefono Android organizzato. E trascorrendo meno tempo a trafficare con il telefono, avrai più tempo per concentrarti su cose più importanti della tua vita.
.