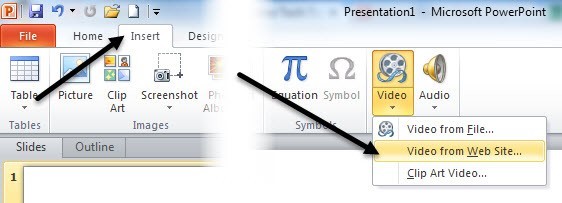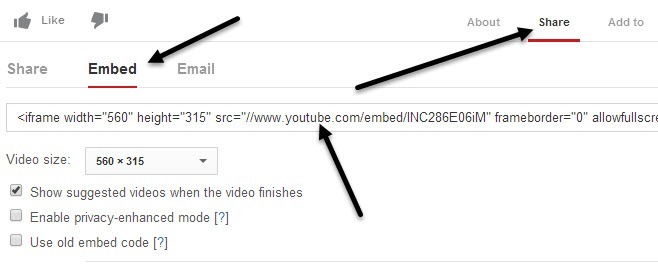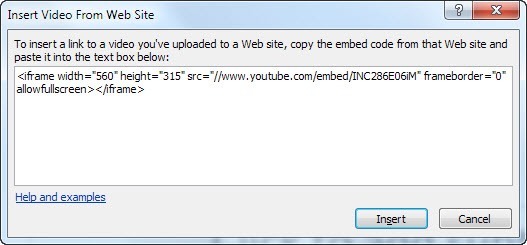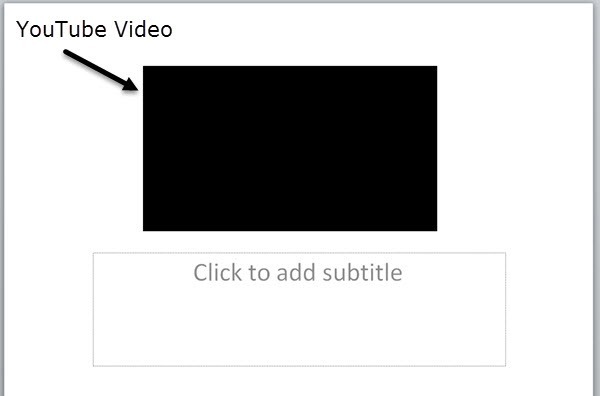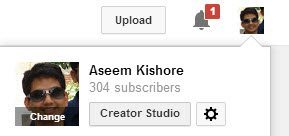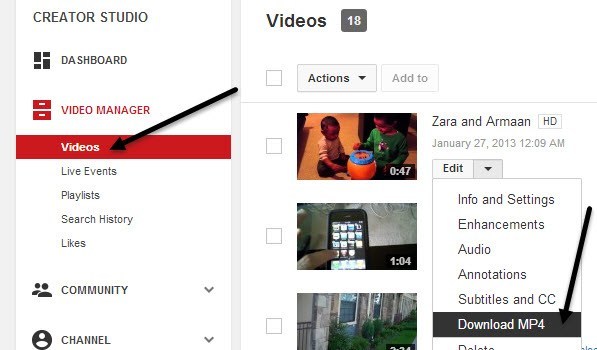Se stai cercando di ottenere un video di YouTube nella tua presentazione di PowerPoint, ci sono un paio di modi in cui puoi farlo. Il metodo più semplice è copiare semplicemente il codice da incorporare nel video di YouTube e incollarlo in PowerPoint. Tuttavia, questa opzione richiede una connessione Internet attiva durante la presentazione perché il video verrà trasmesso da Internet.
La seconda opzione è scaricare il video da YouTube e inserirlo come file film in Presa della corrente. Questo è un processo più difficile perché dovrai trovare un sito Web o uno strumento per scaricare i video, che non è qualcosa che i funzionari di YouTube supportano, ad eccezione del download dei tuoi video. Quindi dovrai convertire i file in AVI o WMV perché PowerPoint non supporta il formato predefinito in cui sono codificati i video di YouTube.
In questo articolo, ti guiderò attraverso i passaggi per ottenere il tuo video YouTube in PowerPoint utilizzando entrambi questi metodi, tuttavia, dovrai trovare Google in giro e trovare un modo per scaricare il video YouTube da solo.
Metodo 1 - Usa Codice incorporamento
Se utilizzi PowerPoint 2010 o versioni successive, ora c'è un'opzione davvero interessante che ti consente di inserire video da siti di condivisione video come YouTube. Apri PowerPoint e fai clic su Inseriscisulla barra multifunzione.
Vedrai un video e se fai clic su di esso, vedrai l'opzione per Video dal sito Web. Apparirà una finestra che ti chiederà di incollare il codice di incorporamento. Ora devi andare a prendere il codice embed da YouTube. Per farlo, vai al video e poi fai clic su Condividie poi su Incorpora.
Copia il codice dalla casella che inizia con & lt; larghezza iframee quindi incollalo nella casella in PowerPoint.
Fai clic su Inserisci e il tuo video dovrebbe ora essere nella diapositiva di PowerPoint. Puoi spostarlo e persino ridimensionarlo come qualsiasi altro oggetto di PowerPoint. Quando riproduci la presentazione, il video inizierà a essere riprodotto quando verrà visualizzata la diapositiva.
Tieni presente che nelle versioni di PowerPoint di devi seguire il metodo 2, il che significa che dovrai scaricare il video, convertirlo e poi inserirlo in PowerPoint. Il secondo metodo è anche per chiunque voglia includere un video di YouTube, ma non ha una connessione Internet quando viene riprodotta la presentazione. Senza Internet, il video non trasmetterà in streaming.
Metodo 2 - Download e conversione
Come ho detto sopra, il download dei tuoi video YouTube è molto semplice. Accedi al tuo account YouTube e fai clic sulla tua immagine in alto a destra. Quindi fai clic su Creator Studio.
Ora fai clic su Gestione videoa sinistra menu e vedrai un elenco di tutti i tuoi video. Fai clic sulla piccola freccia in giù accanto a Modificae fai clic su Scarica MP4.
Quando torni a PowerPoint, questa volta fai clic su Inserisci, Video e poi su Video da file. Trova il film scaricato e verrà inserito nella presentazione. Anche in questo caso, inserendo il video in questo modo ti assicurerai di poter riprodurre il video anche se non disponi di una connessione Internet.
Se vuoi scaricare un YouTube che non è il tuo, dovrai prima cercare su Google. Una volta scaricato il video, puoi controllare uno di questi due siti gratuiti per convertire il video Flash in MP4, AVI o WMV.
http://www.online-convert.com/
http://convert-video-online.com/
A seconda della versione di PowerPoint, i formati video supportati potrebbero differire, quindi ecco una descrizione per ogni versione:
PowerPoint 2013 - AVI, MP4, M4V, MOV, MPG, MPEG, SWF o WMV. Non è necessario installare nulla per inserire questi formati.
PowerPoint 2010- SWF, AVI, MPG, MPEG, WMV. Se Apple QuickTime è installato sul computer che riproduce la presentazione, supporta anche i formati di file MP4 e MOV.
PowerPoint 2007- AVI, MPG, MPEG, WMV
Vai avanti e converti il tuo video nel formato appropriato per la tua versione di Office e quindi inseriscilo usando il metodo che ho mostrato sopra. Questo è tutto! In caso di problemi durante l'inserimento di video nella presentazione di PowerPoint, pubblica un commento e cercheremo di aiutarti. Buon divertimento!