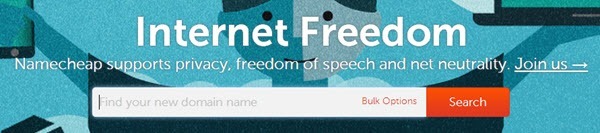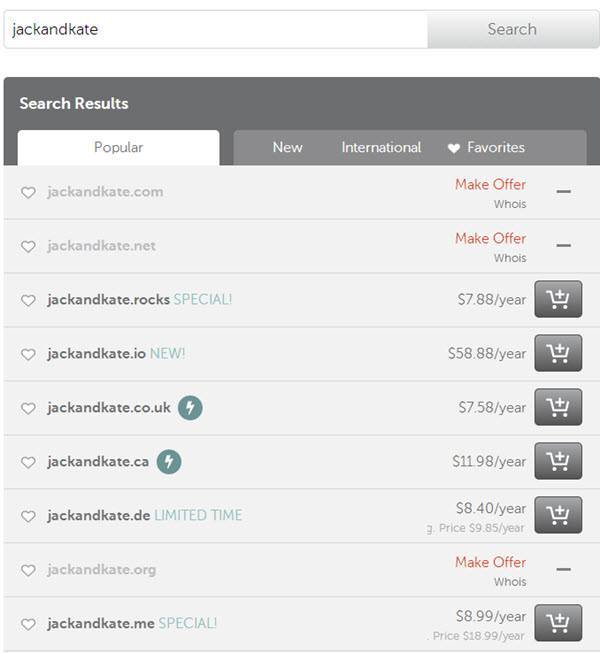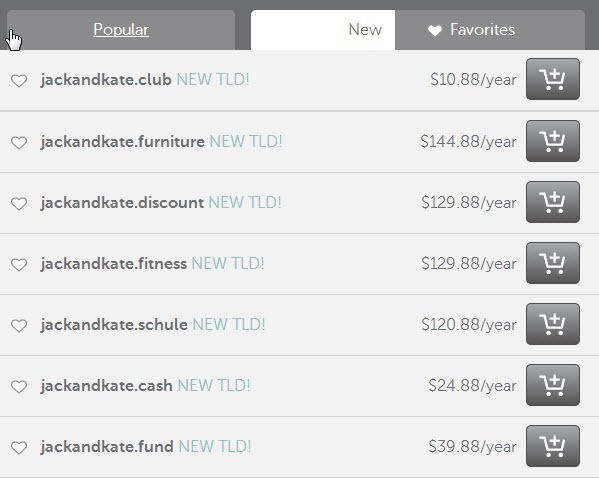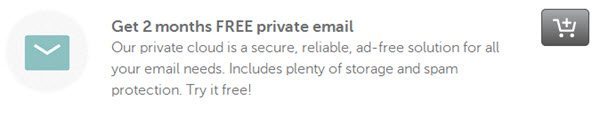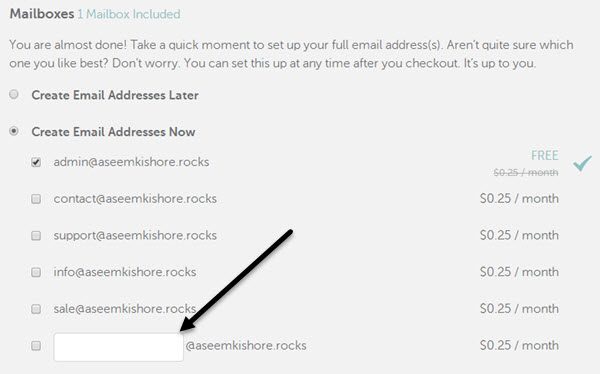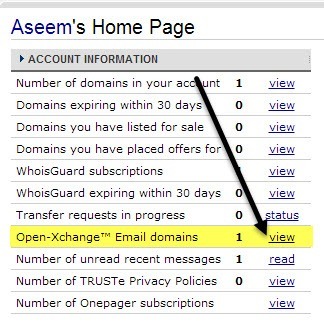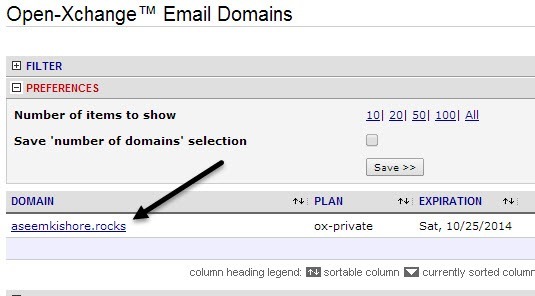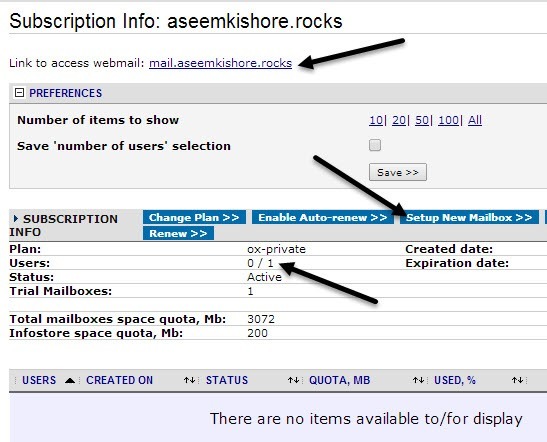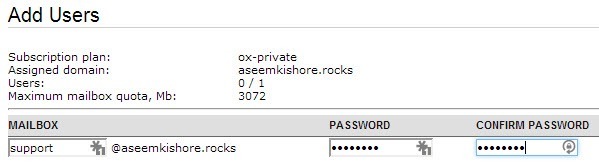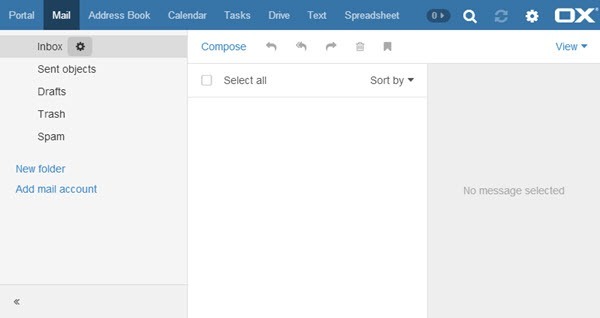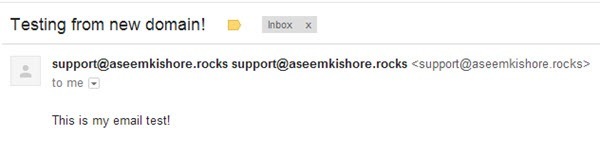Nel passato, AOL aveva un servizio interessante che ti permetteva di creare un indirizzo email di dominio personalizzato gratuitamente e puoi utilizzare qualsiasi nome di dominio che volevi, anche se era già registrato. Non ho idea di come funzionasse, ma dopo un po 'non c'era più e posso capire perché!
Puoi comunque creare un indirizzo email personalizzato, ma non è possibile senza pagare. Il motivo è che devi prima acquistare un nome di dominio per configurare l'email per quel dominio. Quindi, per ottenere un indirizzo email di dominio personalizzato, devi prima registrare un dominio. Ciò significa anche che sei limitato a ciò che può essere il tuo indirizzo email "personalizzato". Se un dominio è già registrato, non sarai in grado di comprarlo e quindi non sarà in grado di inviare email tramite quel nome di dominio.
Naturalmente, se volessi davvero inviare un'email da qualsiasi indirizzo email, potresti creare il tuo server di posta elettronica e inviare e-mail false, ma in tal caso saresti un hacker / spammer certificato e non insegneremo nulla di simile in questo articolo.
Quindi rompere il processo in parti e speriamo che tu possa trovare il dominio che stai cercando. Probabilmente otterrai ciò che desideri se stai cercando di inviare email per un matrimonio o qualcosa di simile e vuoi creare un'e-mail personalizzata come [email protected] o [email protected]. Se stai cercando di inviare email da [email protected], sarai sfortunato perché love.com è già registrato.
Trova un dominio
Per prima cosa, cerchiamo un dominio disponibile. Ricorda che l'e-mail non deve sempre finire in .COM. Di recente, sono stati aperti moltissimi nuovi domini di primo livello, il che significa che puoi avere un dominio che termina in cose come .fitness o .investments o .photography.
Il miglior sito che mi piace usare per la ricerca di domini è NameCheap.com. Ti consente di cercare una parola chiave e quindi ti offre tutte le opzioni che potresti immaginare per quella parola chiave.
Fai clic su Cerca e tu? Vedremo quattro schede nella parte superiore: Popolare, Nuovo, Internazionale e Preferiti. Nell'esempio seguente, cerco jackandkate per vedere cosa era disponibile. Unforunatamente, jackandkate.com e .net non sono disponibili, ma altri come .rocks e .me sono! jackandkate.rocks sembra davvero fantastico. Se dovessi inviare un'email, sarebbe qualcosa come [email protected]. La parte prima del simbolo @ può essere qualsiasi cosa tu voglia.
Puoi scorrere verso il basso e fare clic su Vedi altre opzionilink per vedere altre opzioni disponibili per quel nome di dominio. Inoltre, alcuni di loro hanno una piccola icona lampo accanto al nome e se passate il mouse su di esso, vi dirà la restrizione per quel nome di dominio. Ad esempio, se vuoi jackandkate.ca, devi avere residenza in Canada per ottenerlo.
Se nessuno di quelli è adatto alla tua fantasia, fai clic su Nuovoscheda e ti mostrerà le opzioni disponibili con tutti i nuovi domini di primo livello. Noterai immediatamente che questi sono anche molto più costosi di quelli tradizionali.
Una volta trovato un dominio, sei soddisfatto, acquistalo e poi leggi la sezione successiva, che ti mostrerà come configurare la tua email usando NameCheap anche. In realtà, leggi la sezione sottostante prima di acquistare il dominio da NameCheap perché puoi aggiungere 2 mesi gratuiti di hosting email al momento del check-out.
Imposta Hosting email
Quando acquisti il tuo dominio, vedrai la possibilità di aggiungere l'hosting di email su NameCheap e quello che amo davvero è che è gratuito per 2 mesi! Per la maggior parte delle persone, potresti aver bisogno solo dell'indirizzo email per un paio di settimane durante l'invio di inviti, ecc. Se ne hai bisogno per un periodo più lungo, è un hosting di posta elettronica molto economico.
Vai avanti e fai clic sul pulsante aggiungi al carrello per l'email privata gratuita e ti porterà in un'altra pagina dove puoi scegliere gli indirizzi email che desideri. Per impostazione predefinita, ti dà un indirizzo email gratuito che inizia con [email protected]. Tuttavia, puoi semplicemente deselezionarlo e controllare la casella vuota personalizzata in basso e quella diventerà la tua libera. Se desideri più di un indirizzo email personalizzato con quel dominio, sarà pari a $ 0,25 per indirizzo email.
Ora segui semplicemente il checkout processo, durante il quale dovrai creare un account. Al termine, fai clic sul pulsante Gestisci account o torna alla home page e fai clic su Accedi. Una volta effettuato l'accesso, vai a Dashboarde vedrai un sacco di link. Quello su cui vuoi fare clic è Domini email Open-Xchange.
Ora vedrai il nome del dominio elencati e devi cliccare su quello. Se hai acquistato più di un dominio, devi selezionare il dominio per il quale desideri gestire la posta.
Ora per ricevere la tua email configurazione, devi prima creare la casella di posta. Ho pensato che sarebbe stato sufficiente perché avevo digitato il nome di dominio personalizzato che volevo, ma a quanto pare devi farlo manualmente. Vai avanti e fai clic sul pulsante Imposta nuova casella di posta.
Digita la parte locale dell'indirizzo email vorrebbe quindi fornire una password alla tua casella di posta e quindi fare clic sul pulsante Crea cassette postali. Nella pagina successiva, fai clic sul pulsante Procedi. Infine, fai clic sul pulsante Gestione sottoscrizioniper tornare alla schermata principale dell'email.
Infine, tu " Vedrai che ti dà l'URL per la gestione della tua email. Per impostazione predefinita, questo sarà solo mail.domainname.whatever. Quindi dal momento che il mio dominio è aseemkishore.rocks, vorrei andare a mail.aseemkishore.rocks per gestire la mia email. Vale la pena notare che quando si fa clic su quel collegamento, è possibile che venga visualizzata una pagina di errore e ciò accade perché se si è appena registrato il dominio, le impostazioni DNS devono propagarsi su Internet e ciò può richiedere fino a 48 ore. Nel mio caso, ci sono voluti solo circa 30 minuti e poi si stava reindirizzando al client di posta elettronica.
Tuttavia, se si desidera un accesso immediato, il collegamento deve essere nell'e-mail Email privata che si ottiene da NameCheap. Ecco l'URL per la gestione della posta elettronica se non riesci a trovarla:
https://privateemail.com/appsuite/signin
Ora devi effettuare il login usando l'indirizzo e-mail appena creato e la password che hai appena impostato per quella casella. Il mio nome utente è [email protected] nel mio esempio. Non utilizzare le informazioni di accesso per il tuo account NameCheap in quanto non funzionerà.
Una volta entrato, vedrai l'interfaccia per il client di posta elettronica utilizzato da NameCheap. Ha un'interfaccia pulita e funziona perfettamente per la maggior parte degli scopi.
Ora per inviare la tua prima email, fai clic su Componi link e invia via! Ho inviato una mail al mio account GMail ed è arrivata in pochi secondi bene. La cosa grandiosa di NameCheap è che supporta anche IMAP, quindi puoi usare Outlook o qualsiasi altro client di posta elettronica che desideri gestire. Hanno anche la possibilità di inoltrare tutte le email da quell'account a un altro, se lo desideri.
Quindi non c'è altro da fare! È un po 'un processo e ci vorrà circa un'ora per fare tutto questo, ma se vuoi davvero un indirizzo email personalizzato, questo è davvero l'unico modo per farlo. Certo, puoi registrare il tuo dominio ovunque e ci sono centinaia di società di hosting di posta elettronica, ma ti consiglio semplicemente NameCheap perché penso che ti dia il miglior valore per il prezzo ed è molto facile da usare. Se avete domande o commenti, fatecelo sapere di seguito. Buon divertimento!