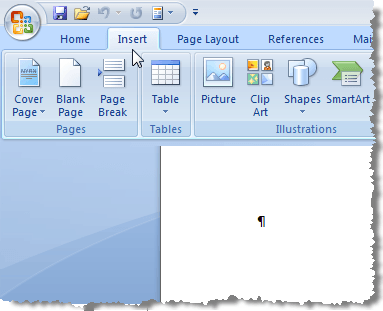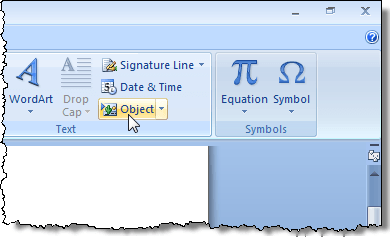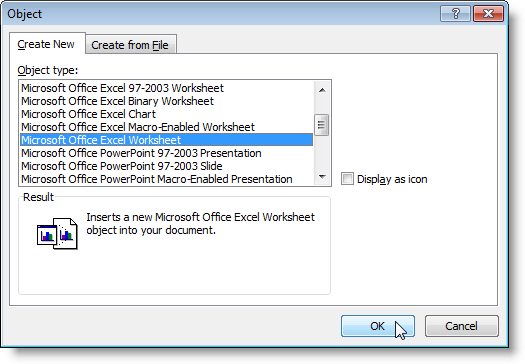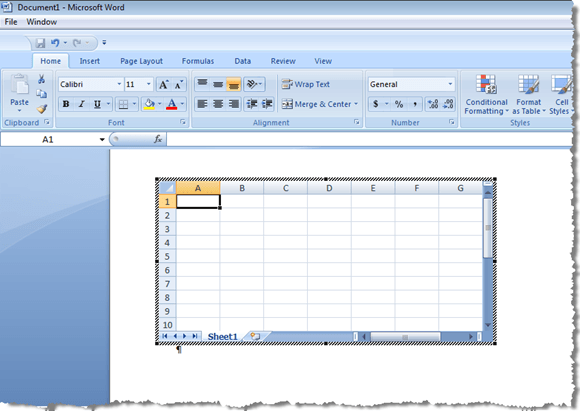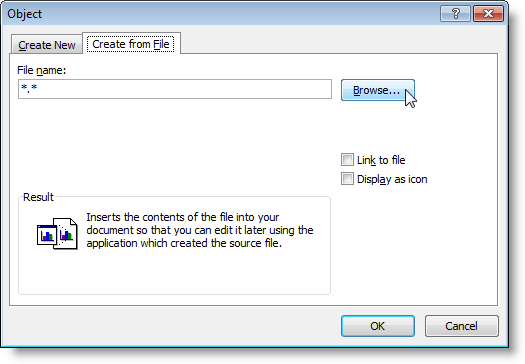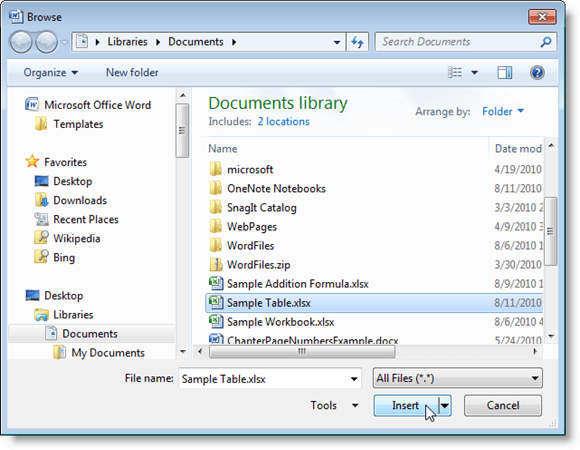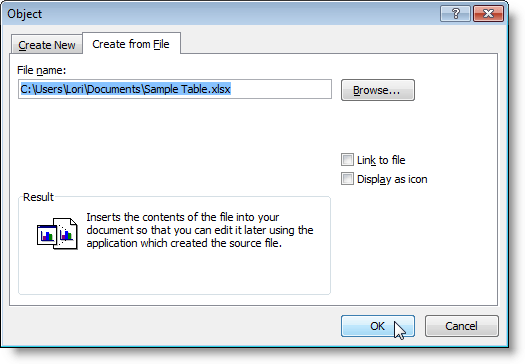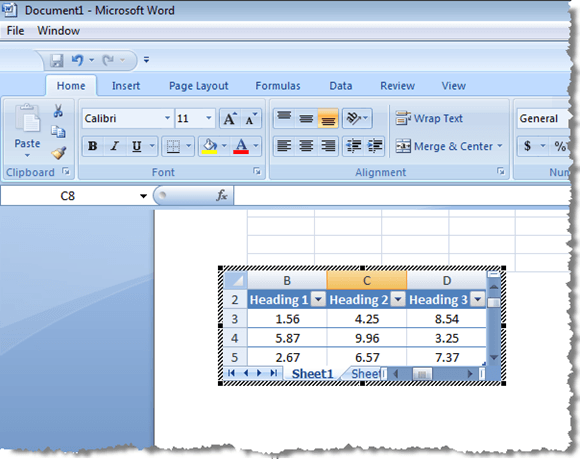Uno dei vantaggi dell'utilizzo di una suite per ufficio come Microsoft Office è che tutti i programmi della suite interagiscono tra di loro. Ad esempio, puoi facilmente incorporare un foglio di lavoro Excel in un documento di Word ed essere in grado di modificare il foglio di calcolo in Word.
Nota che anche se le schermate sottostanti provengono da una versione precedente di Word, la stessa procedura funziona su tutte le versioni di Word, inclusi Word 2016, 2013, 2010, ecc.
Inserisci il foglio di calcolo di Excel in Word
Per incorporare un nuovo foglio di calcolo Excel vuoto in Word, inserisci l'inserimento punto in cui si desidera incorporare il foglio di calcolo nel documento di Word. Fai clic sulla scheda Inseriscisulla barra multifunzione.
Nella sezione Testodella Inserisci, fai clic sul pulsante Oggetto.
L'oggetto visualizza la finestra di dialogo. Nella scheda Crea nuovo, seleziona Foglio di lavoro Microsoft Exceldall'elenco Tipo oggettoe fai clic su OK.
Un foglio di lavoro vuoto viene inserito in Word nel punto di inserimento e attivato. Puoi inserire i dati in questo foglio di lavoro come faresti se lavorassi in Excel. La barra multifunzione cambia dalla barra multifunzione di Word alla barra multifunzione di Excel, fornendo gli strumenti di Excel.
Per riavere il nastro Word, fai clic su ovunque nel documento di Word dal foglio di lavoro Excel incorporato. Per modificare nuovamente il foglio di lavoro Excel incorporato, fare doppio clic sull'oggetto incorporato.
È possibile eseguire la stessa attività utilizzando un foglio di lavoro Excel esistente, incorporando un foglio di lavoro contenente dati in un documento di Word. Per fare ciò, prima fai clic su qualsiasi altro foglio di calcolo Excel incorporato che potresti aver già inserito per recuperare il nastro Word.
Inserisci il punto di inserimento nel punto in cui desideri inserire il foglio di lavoro Excel esistente. Assicurati che la scheda Inseriscisulla barra multifunzione di Word sia attiva e fai nuovamente clic sul pulsante Oggetto. Questa volta, fai clic sulla scheda Crea da file. Fai clic sul pulsante Sfoglia.
Nella finestra di dialogo Sfoglia, individua l'Excel file di foglio di calcolo che vuoi inserire, selezionalo e fai clic su Inserisci.
Il percorso del file selezionato è inserito nella casella di modifica Nome file. Fai clic su OK.
La tabella di esempio del nostro foglio di lavoro Excel di esempio viene inserita nel punto di inserimento e attivata. Anche in questo caso, il nastro Word diventa il nastro Excel mentre si modifica il foglio di lavoro Excel incorporato. Quando si fa clic sull'oggetto del foglio di lavoro, viene restituito il nastro Word.
È anche possibile incorporare fogli di lavoro Excel nelle presentazioni di PowerPoint, che è utile per mostra grafici e grafici generati in Excel nelle tue presentazioni. Buon divertimento!