Slack è un'ottima piattaforma collaborativa per team e colleghi, che ti consente di inviare messaggi di testo, condividere file e avviare chiamate vocali. Una caratteristica sottovalutata di Slack, tuttavia, è la possibilità di condividere lo schermo con gli altri. La condivisione dello schermo è utile per presentazioni e riunioni, ma potrebbe essere necessario configurare prima il dispositivo.
Puoi condividere lo schermo su Slack utilizzando il client web o lo app desktop, ma tu Dovrai prima passare a un piano Slack a pagamento. Se stai cercando di configurare e utilizzare la condivisione dello schermo di Slack, ecco cosa devi fare.
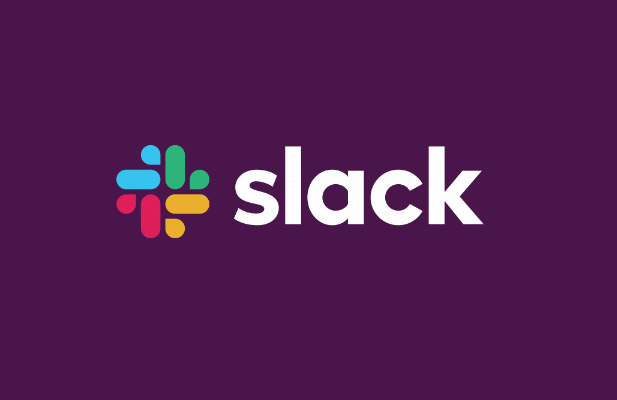
Come impostare la condivisione dello schermo di Slack
Prima di iniziare a utilizzare la condivisione dello schermo su Slack, devi prima essere a conoscenza di alcune cose.
Sfortunatamente, alcune funzionalità (come le chiamate vocali e la condivisione dello schermo) sono disponibili solo su Slack se il tuo spazio di lavoro ha un piano a pagamento. Se sei il proprietario o l'amministratore dell'area di lavoro, dovrai bisogno di aggiornare un piano Standard, Plus o Enterprise con un costo per utente o quotato individualmente prima che tu (o i tuoi utenti) possiate condividere lo schermo.
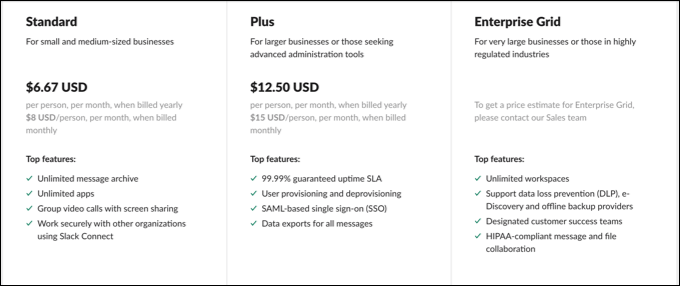
Non è necessaria una videocamera funzionante affinché la condivisione dello schermo funzioni, ma poiché la condivisione dello schermo è un componente di una chiamata vocale o video, potrebbe aiutarti a presentare al tuo pubblico. Per lo meno, avrai bisogno di un microfono funzionante per impostare una chiamata vocale e comunicare con gli altri partecipanti.
Per utilizzare tutte le funzionalità di condivisione dello schermo su Slack (come come disegno sullo schermo), potrebbe essere necessario install the app desktop. Sebbene tu possa partecipare a una chiamata di condivisione dello schermo di Slack nel tuo browser, solo l'app desktop per Mac o Windows offre il set completo di funzionalità per gli utenti.
Come condividere lo schermo in Slack
Per condividere lo schermo in un'area di lavoro Slack, dovrai avviare una nuova videochiamata.
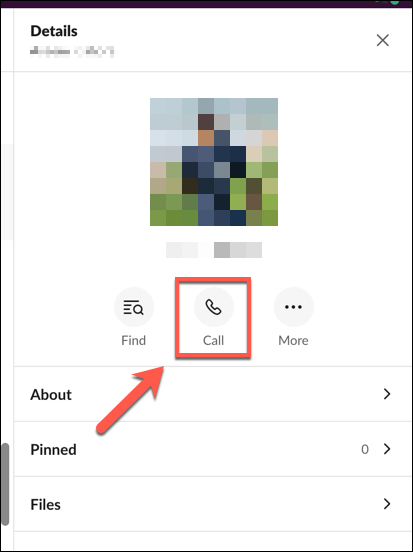
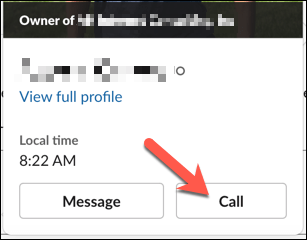
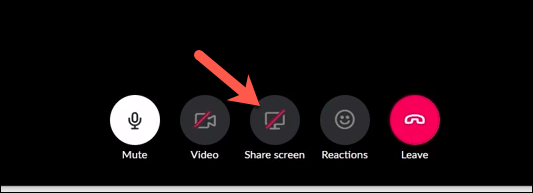
Una volta che la condivisione dello schermo di Slack è attiva, si applicano alcune regole. Solo un singolo utente può condividere il proprio schermo in qualsiasi momento e l'utente che condivide lo schermo diventa l'utente attivo per la durata della condivisione dello schermo, il che significa che nessun altro feed della videocamera diventa prominente.
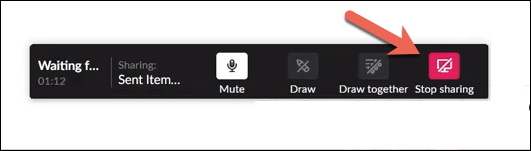
Disegnare su una condivisione dello schermo Slack condivisa
La condivisione dello schermo ti consente di presentare le informazioni sullo schermo ad altri chiamanti . Se vuoi rendere le cose più interattive, tuttavia, tu (e gli altri chiamanti) potete disegnare direttamente sullo schermo condiviso. Ciò ti consente di annotare o segnalare determinati elementi al tuo pubblico.
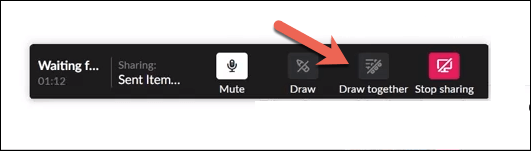
Risoluzione dei problemi di condivisione dello schermo di Slack
Se lo strumento di condivisione dello schermo di Slack non funziona, dovrai risolvere il problema. Esistono diversi motivi per cui questa funzione potrebbe non funzionare, dalle autorizzazioni mancanti alle porte di rete configurate in modo errato.
Abilitazione delle autorizzazioni su Mac
Utenti Mac, in particolare, potrebbe scoprire che le impostazioni di sicurezza di macOS bloccano preventivamente qualsiasi tentativo di condividere lo schermo. In questo caso, dovrai concedere a Slack l'accesso per registrare lo schermo nel menu Preferenze di Sistema.
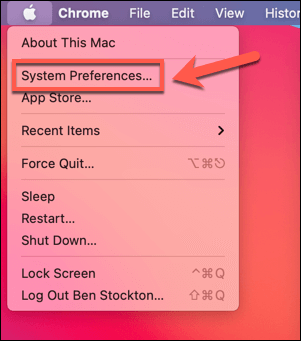
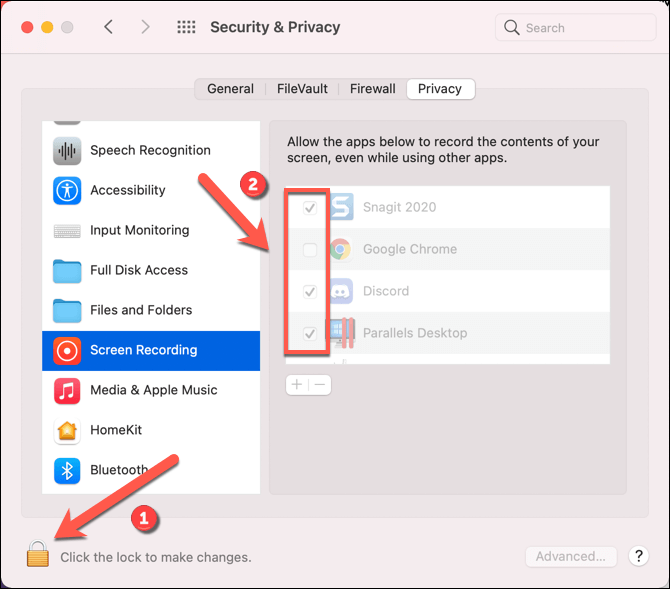
Apertura delle porte di rete Slack
L'applicazione desktop Slack richiede che alcune porte siano aperte affinché le videochiamate e la condivisione dello schermo funzionino correttamente. In particolare, la porta UDP 22466 è necessaria per il traffico in uscita. Se questo non è disponibile, Slack proverà a ripiegare sulla porta TCP 443, la porta HTTPS predefinita che dovrebbe essere disponibile sulla maggior parte delle reti connesse a Internet.
Tuttavia, l'impostazione predefinita sulla porta 443 potrebbe causare problemi. Se le tue chiamate Slack sono di bassa qualità o se hai problemi a condividere lo schermo a una risoluzione ragionevole, avrai bisogno di configurare il firewall per aprire le porte 22466 (UDP) e 443 (TCP). Gli utenti Windows dovranno anche configurare Windows Firewall per consentire a Slack l'accesso a Internet.
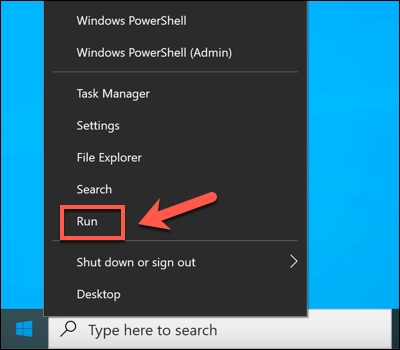
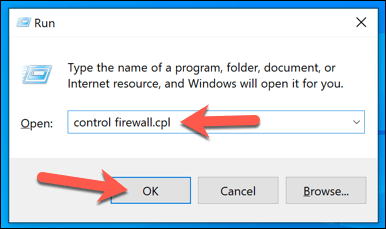
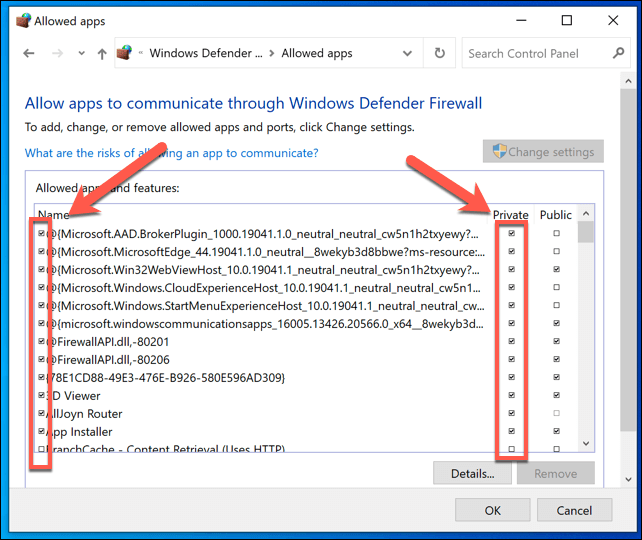
Considera alternative
Se la condivisione dello schermo di Slack continua a non funzionare sul tuo PC o Mac, potrebbe essere necessario cercare alternative. Esistono numerosi strumenti di condivisione dello schermo, inclusi FaceTime per utenti Mac e Zoom per utenti multipiattaforma.
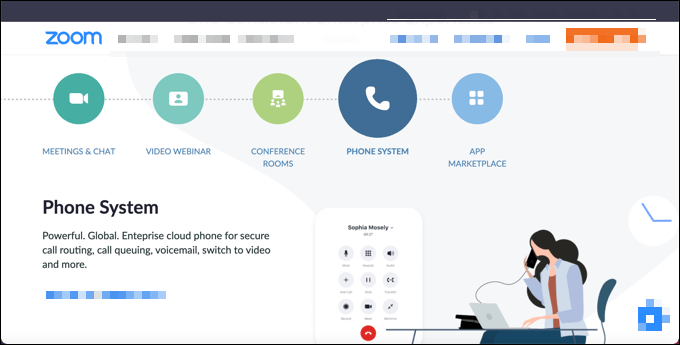
Puoi anche condividere lo schermo su dispositivi mobili con Android utilizzando app come Google Duo. La maggior parte di le principali app di videoconferenza supporta la condivisione dello schermo, ma se hai problemi di connettività su Slack, potresti dover prima risolvere questi problemi, incluso il passaggio a una connessione Internet migliore.
Mentre Slack e altre piattaforme possono utilizzare metodi diversi per stabilire chiamate di condivisione dello schermo e video, sarà comunque necessaria una connessione di rete stabile e adeguatamente configurata (comprese le porte aperte) per consentire alla chiamata di funzionare correttamente.
Ottenere Iniziato su Slack
Se sei un proprietario di un'area di lavoro Slack con un piano a pagamento attivo, avrai pieno accesso a tutte le funzionalità che Slack ha da offrire. Tuttavia, ci sono ancora molte funzionalità disponibili per gli utenti Slack gratuiti. Ad esempio, se desideri migliorare la produttività su un'area di lavoro Slack gratuita, potresti pensare a aggiungendo un bot Slack ai tuoi canali.
Questi ti aiuteranno a trasforma Slack in un secondo cervello, permettendoti di utilizzare integrazione del calendario e prendere appunti (insieme a altri trucchi e suggerimenti ) per ottenere il la maggior parte dalla piattaforma. Se stai cercando alternative a Slack, potresti provare Microsoft Teams o Discordia.