Ci sono molte ragioni per cui potresti voler disabilitare la tastiera di un laptop.
Puoi impedire ad altri di premere accidentalmente i tasti sul tuo laptop e causare perdita di dati o corruzione . Puoi anche disabilitare la tastiera quando pulire il tuo laptop per rimuovere polvere o detriti accumulati.
La tastiera del tuo laptop potrebbe anche essere danneggiato da una fuoriuscita o rotto. In questo caso, potrebbe essere necessario utilizzare un'altra tastiera invece della tastiera del laptop.

Qualunque sia il motivo, ti mostreremo diversi metodi sicuri che puoi utilizzare per disabilitare il tastiera su un laptop Windows 10 o MacBook.
Disattiva una tastiera per laptop Windows
Puoi disabilitare una tastiera per laptop in Windows 10 utilizzando:
Disattiva la tastiera di un laptop utilizzando Gestione dispositivi
Gestione dispositivi è uno strumento di Windows che mostra una visualizzazione grafica di tutto l'hardware installato nel laptop. Puoi usarlo per vedere e gestire i dispositivi hardware insieme ai loro driver.
Puoi disabilitare in modo rapido e sicuro la tastiera del tuo laptop utilizzando Device Manager, anche se potrebbe non funzionare per tutti i laptop.
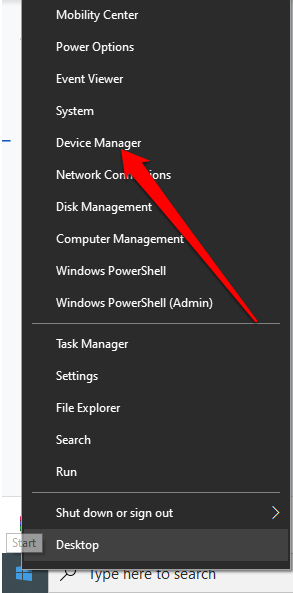
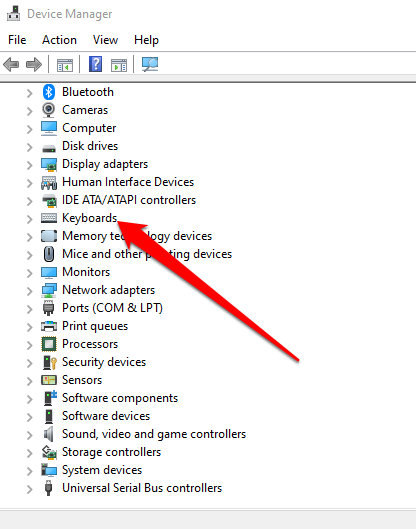
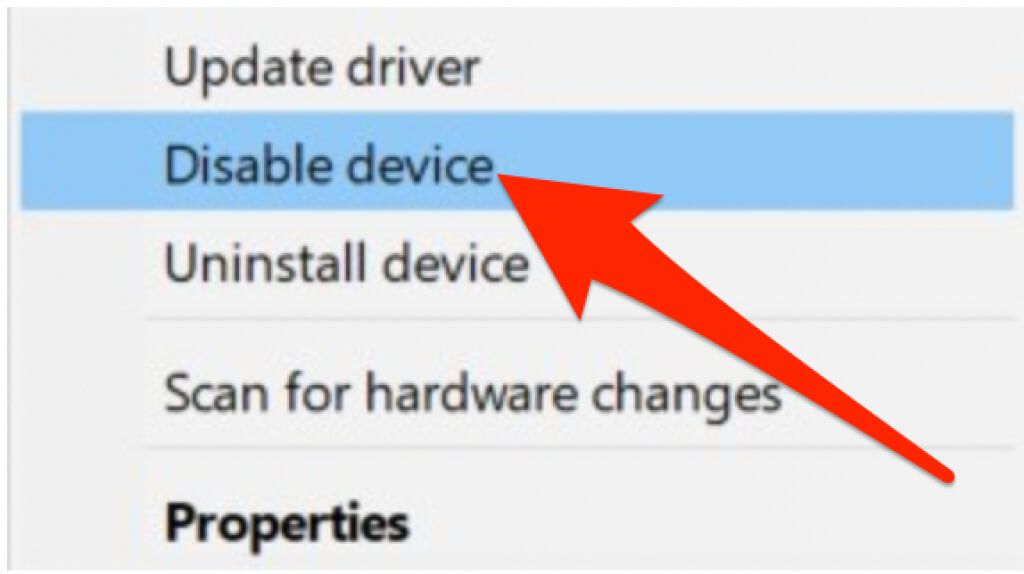
Nota: riavvia il laptop se la tastiera non viene disattivata immediatamente.
Utilizza la limitazione dell'installazione del dispositivo per disabilitare la tastiera di un laptop
Se non puoi utilizzare Gestione dispositivi per disabilitare la tastiera sul tuo laptop, puoi abilitare una restrizione per l'installazione dell'hardware tramite Editor criteri di gruppo. Questa operazione impedisce la reinstallazione della tastiera ogni volta che si avvia il computer.
Nota: è necessario conoscere l'ID hardware della tastiera, quindi è possibile indicare all'Editor criteri di gruppo di impedire a Windows di installare dispositivi associati a tale ID.
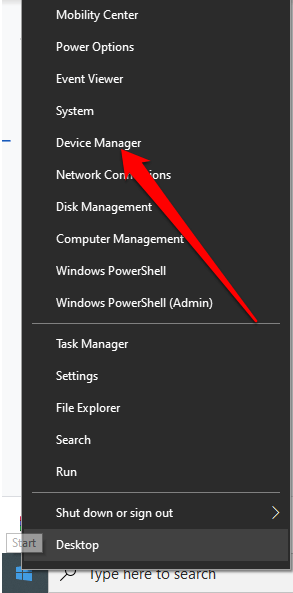
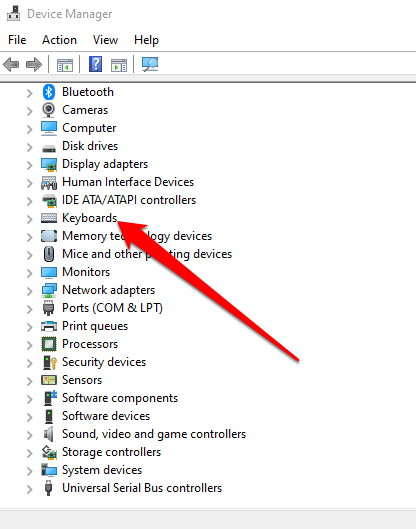
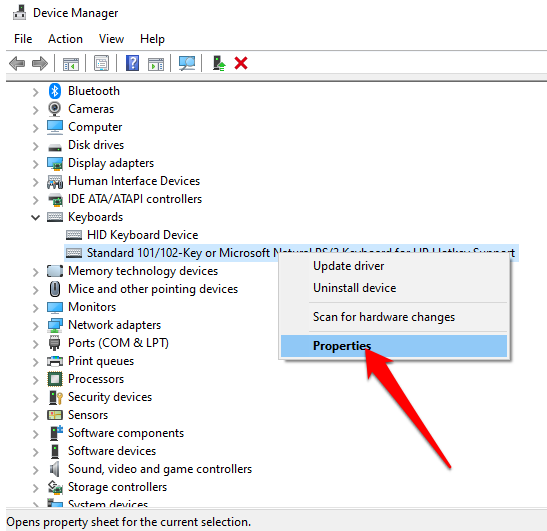
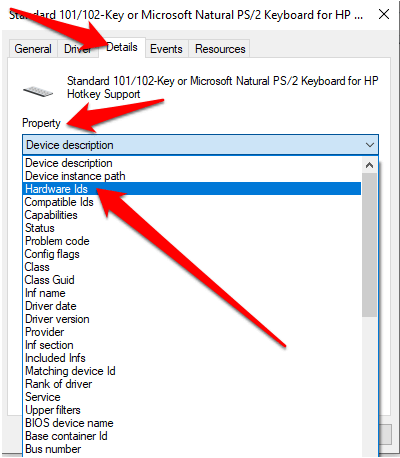
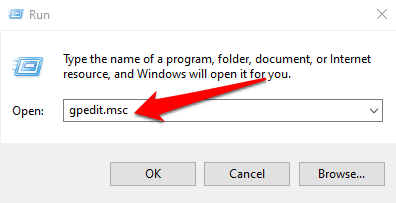
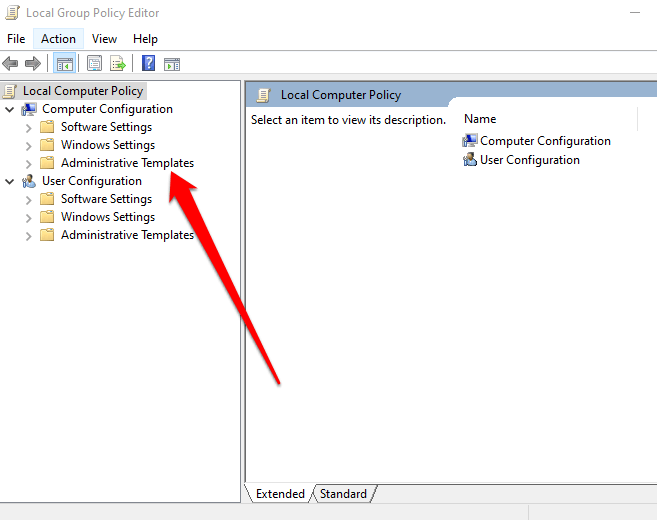
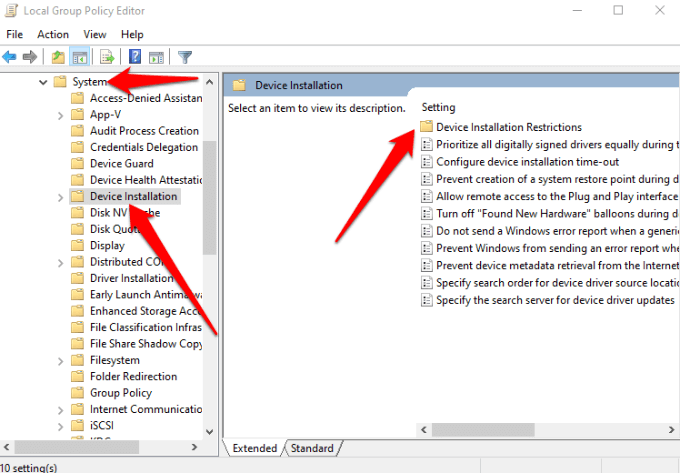
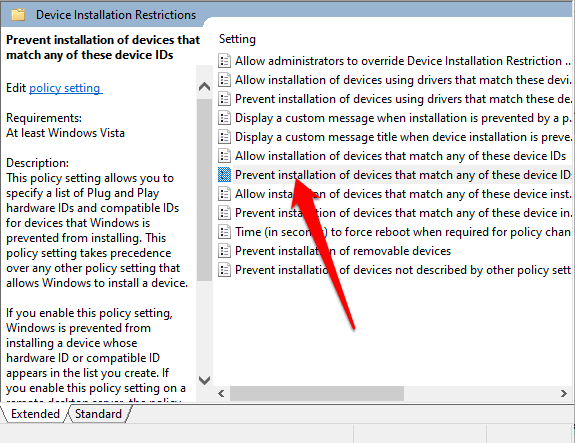
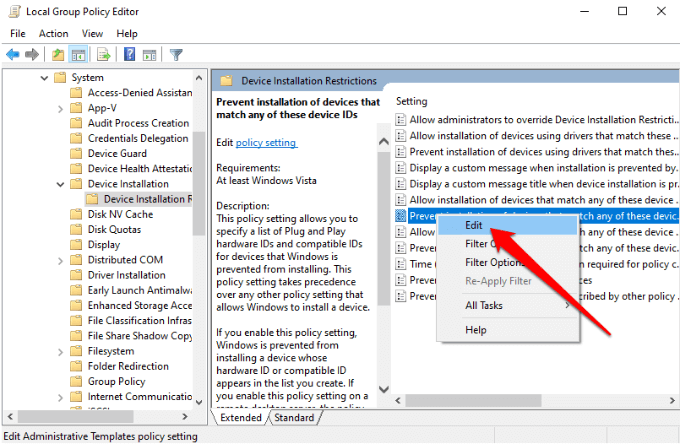
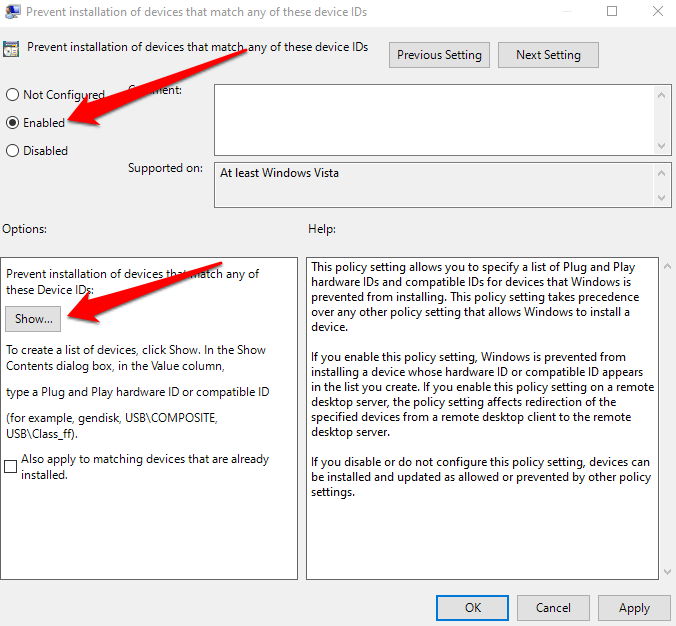
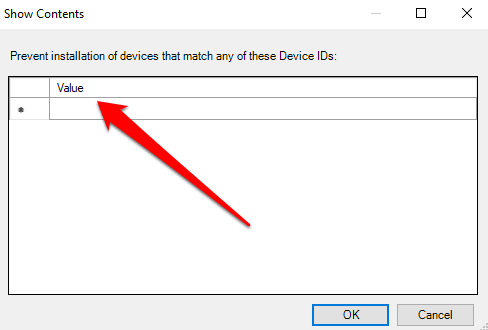
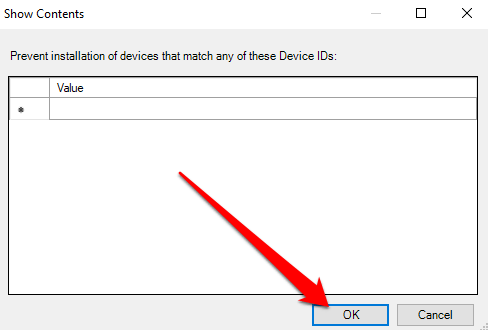
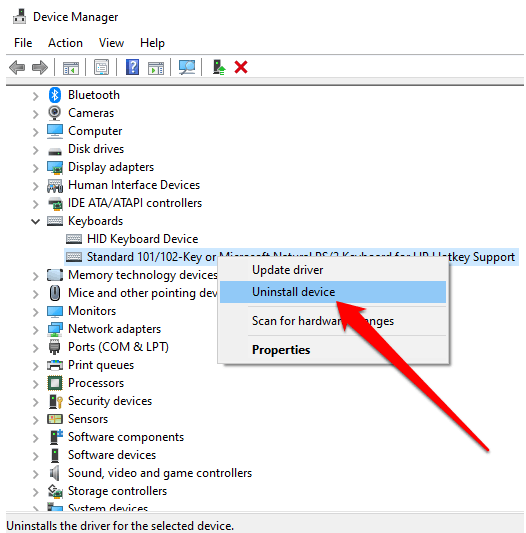
Riavvia il laptop per disabilitare la tastiera.
Nota: ripeti i passaggi 11 e 12 con altri ID hardware nell'elenco. L'ID che hai usato probabilmente non ha funzionato, quindi è bene essere sicuri aggiungendo ogni ID dall'elenco dei dispositivi.
Se vuoi annullare l'installazione delle restrizioni, accendi la tastiera, imposta il criterio su Non configuratonell'Editor criteri di gruppo e riavvia il laptop.
Utilizza un driver incompatibile per disabilitare la tastiera del laptop
Puoi anche disabilitare la tastiera di un laptop forzandola a utilizzare un driver incompatibile. Non consigliamo di utilizzare un metodo non ortodosso perché potrebbe causare un BSOD o altri problemi. Inoltre, se lo stesso driver controlla la tastiera e il touchpad, perderai la funzionalità di entrambi.
Tuttavia, è un'opzione praticabile quando è necessario disabilitare la tastiera e gli altri due metodi no lavoro.
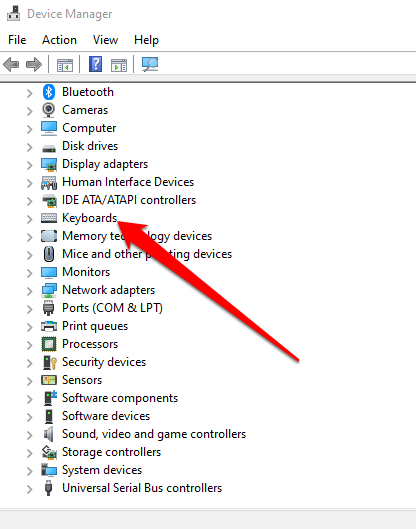
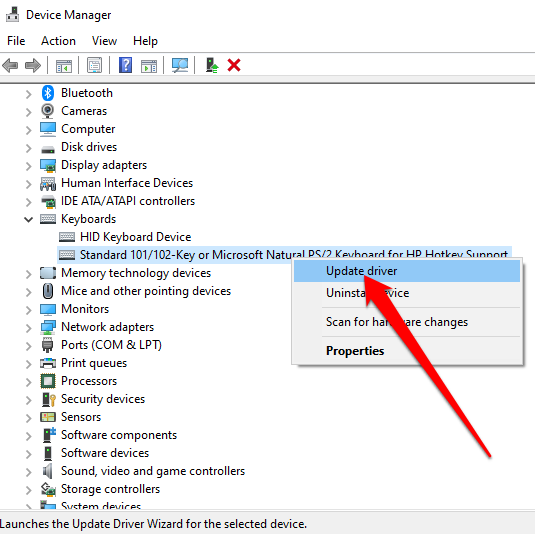
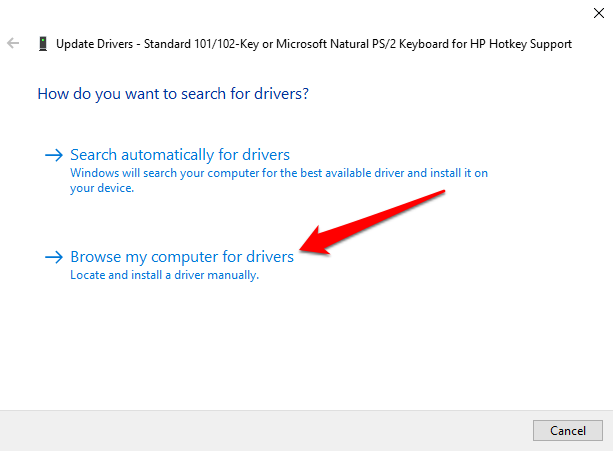
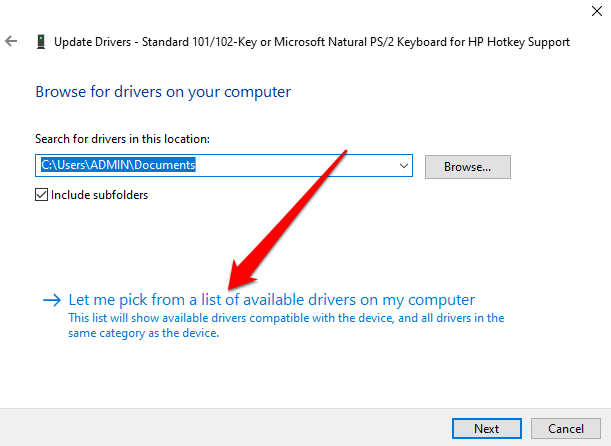
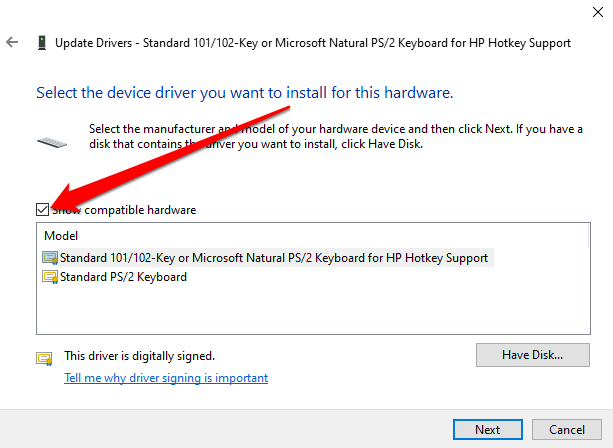
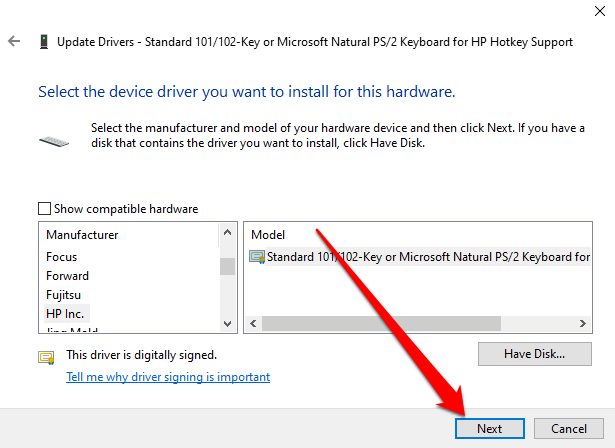
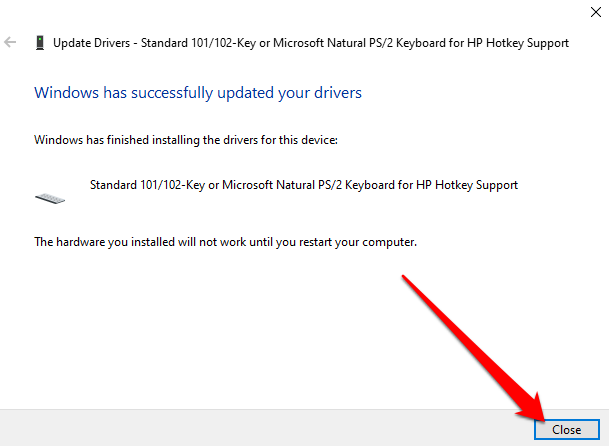
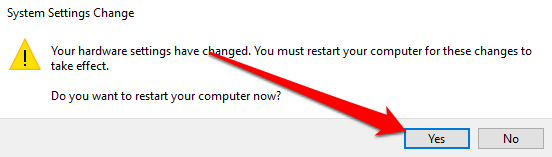
Dopo il riavvio del laptop, la tastiera smetterà di funzionare.
Nota: puoi riattivarlo ripetendo i primi due passaggi, ma seleziona invece Cerca automaticamente i conducenti.
Disattiva una tastiera per laptop su un Mac
Se utilizzi un MacBook, puoi disabilitare la tastiera di un laptop, anche se temporaneamente utilizzando i tasti del mouse o un'app di utilità per tastiera di terze parti.
Disattiva la tastiera di un laptop su un Mac utilizzando i tasti del mouse
Puoi utilizzare l'impostazione Tasti del mouse per disattivare la tastiera di un laptop nelle versioni precedenti di macOS. Nelle versioni più recenti, disabiliterà solo il trackpad.
L'abilitazione dei tasti del mouse disabilita la tastiera e rende disponibili tasti specifici per spostare il puntatore del mouse. L'obiettivo generale è impedire la digitazione accidentale o l'input indesiderato.
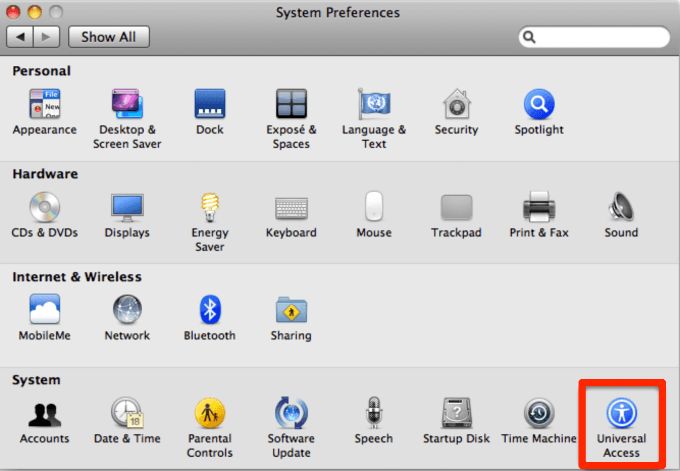
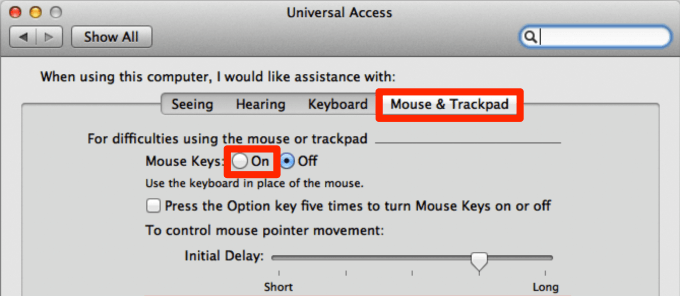
Nota: l'impostazione dei tasti del mouse è disponibile in macOS Big Sur, ma puoi utilizzarlo per disabilitare la tastiera.
Disabilitare la tastiera di un laptop su un Mac utilizzando uno strumento di terze parti
Utilizzare l'impostazione Tasti del mouse disabilita temporaneamente altri tasti sulla tua tastiera. Ma funziona solo con le versioni precedenti di macOS.
Con un'app di terze parti come Moschettone-Elementi, puoi disabilitare la tastiera senza bloccare lo schermo o il laptop. Nelle impostazioni avanzate, puoi disabilitare la tastiera integrata quando è collegato un altro dispositivo.
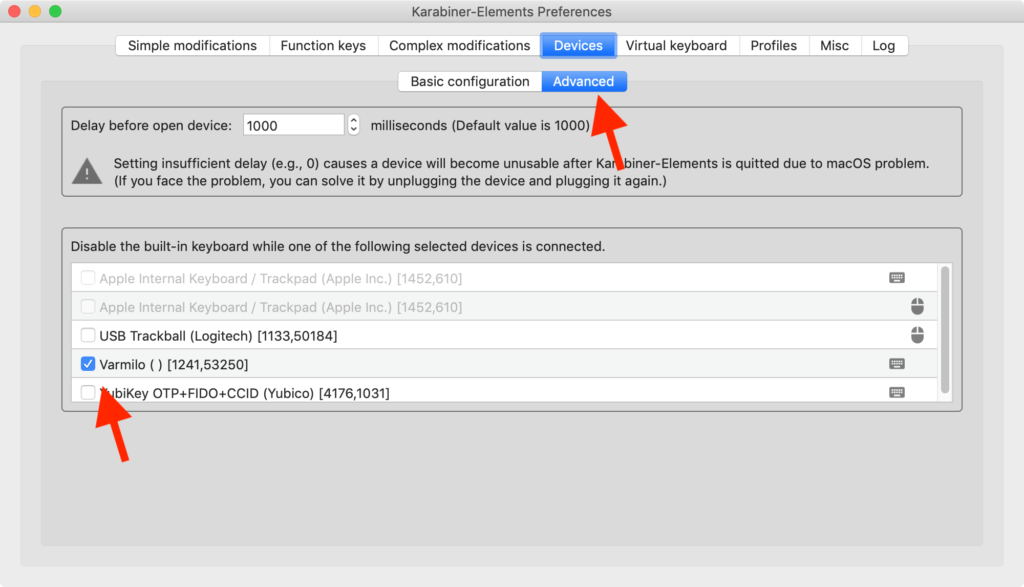
Prevenire la digitazione accidentale e l'input indesiderato
La disabilitazione della tastiera del laptop presenta numerosi vantaggi. Puoi sostituire la tastiera integrata, preservarne la qualità o impedire a dita curiose di digitare accidentalmente caratteri indesiderati.
Ci auguriamo che tu sia riuscito a disabilitare la tastiera del tuo laptop seguendo i passaggi di questa guida. Lascia un commento e facci sapere cosa ha funzionato per te.