Le immagini possono stare in piedi da sole. Ma a volte, è necessario combinare più immagini in un unico file PDF e salvarlo o condividerlo. Ad esempio, puoi scattare foto di una lavagna in classe e utilizzare uno degli strumenti seguenti per convertire queste più immagini in un unico file PDF.
I file PDF sono comuni e puoi usarli su qualsiasi piattaforma. Ecco perché sapere come convertire rapidamente le immagini JPEG o PNG in un PDF può tornare utile. Esploriamo alcuni dei modi più semplici per creare un file PDF da più immagini.
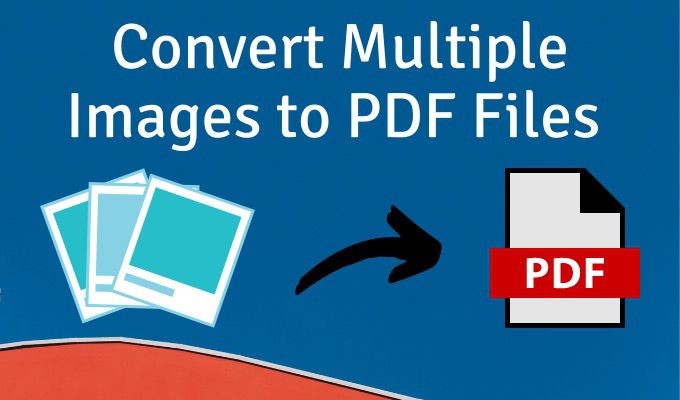
Usa la stampante PDF in Windows
Microsoft Print to PDF è uno strumento nativo di Windows. È una stampante virtuale accessibile da tutte le app che hanno una funzione di stampa. Proviamolo su una cartella di immagini.
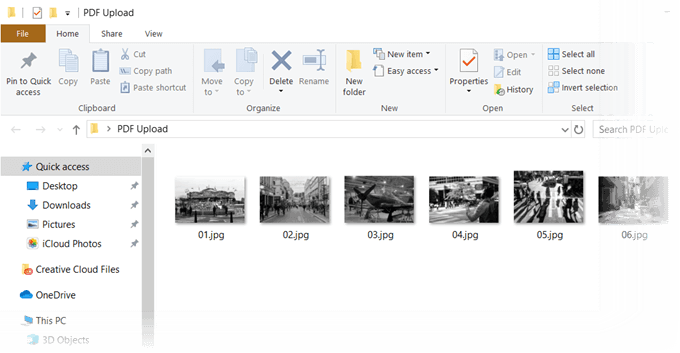
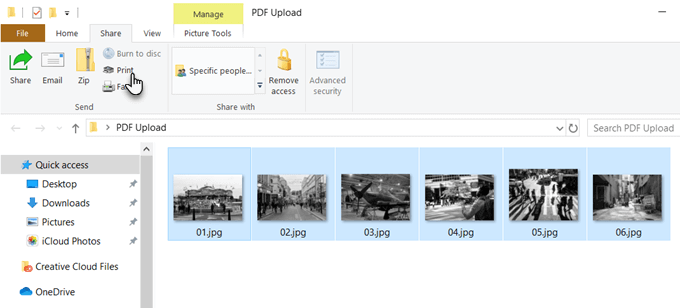
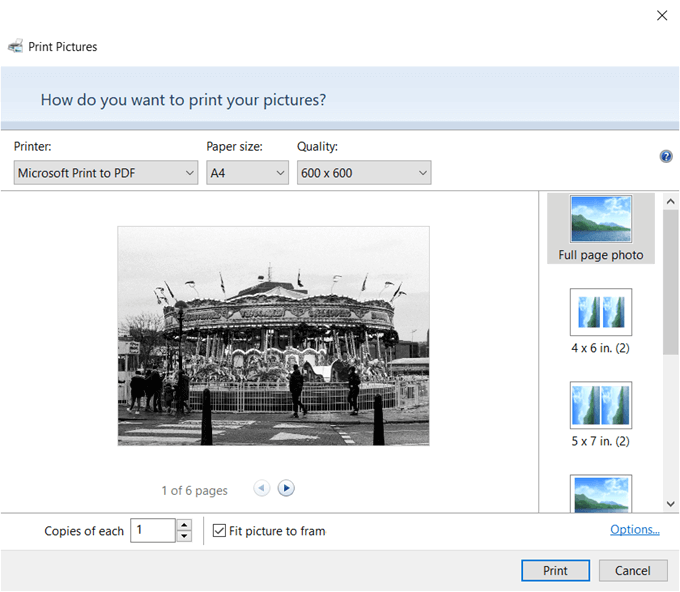
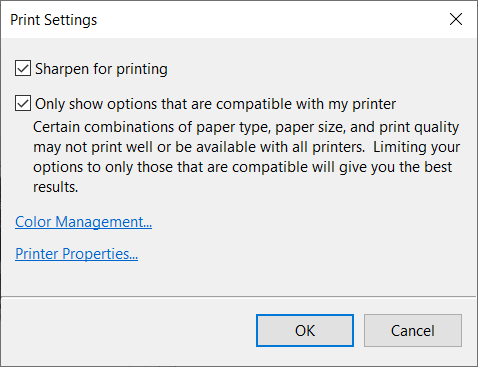
Usa Microsoft Word
Anche la conversione in PDF fa parte di Microsoft Office e può aiutarti a esportare i documenti di Office in formato PDF con un clic. Microsoft Word può anche aiutarti a impaginare le tue immagini in modi creativi e quindi esportarle come file PDF.
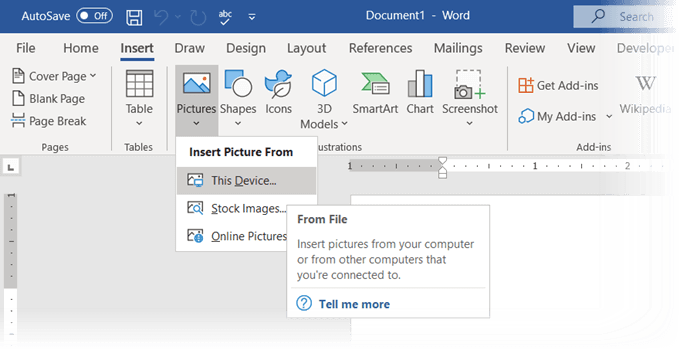
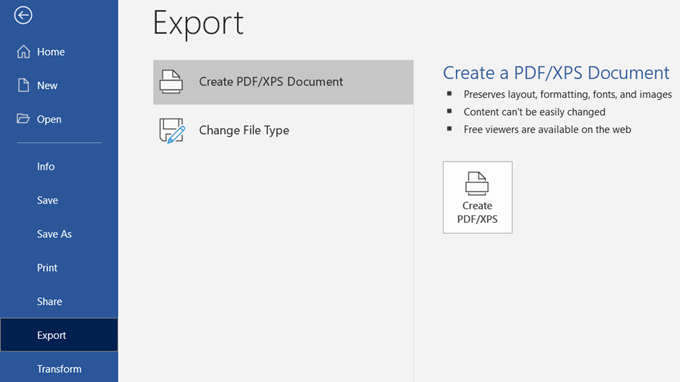
Sapevi che puoi anche utilizzare Microsoft Word per proteggere con password un documento PDF?
Usa un convertitore online da immagine a PDF
Il formato PDF è un formato universale e lo sono anche i molti strumenti che lo supportano. Troverai molti convertitori di file online gratuiti ea pagamento e quasi tutti gestiscono PDF.
Eccone tre che possono convertire più immagini in file PDF con un clic.
Da JPG a PDF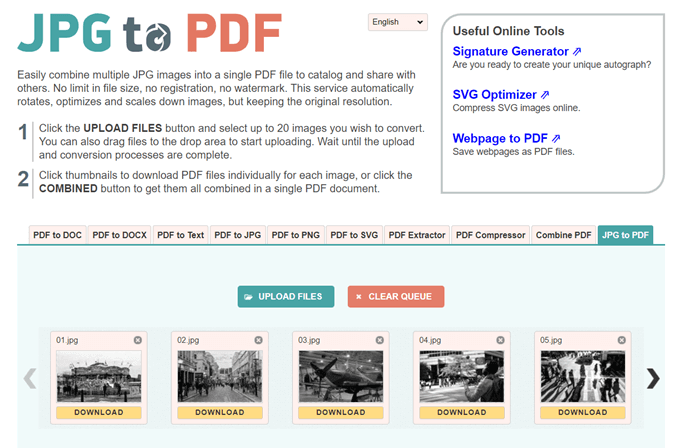
Da JPG a PDF è un piccolo e carino strumento di conversione PDF che non forzare una filigrana o qualsiasi altra restrizione su di te. Trascina e rilascia o carica 20 immagini in un batch. Non ci sono limiti alle dimensioni dei file, quindi puoi caricare tutte le immagini che desideri.
Non comprimere le immagini caricare. Prima di convertire i file, puoi utilizzare gli strumenti di modifica per ruotare, ottimizzare o ridimensionare le immagini. Scarica i file PDF individualmente per ogni immagine o fai clic sul pulsante COMBINATIper ottenerli tutti in un unico documento PDF.
Amo il PDF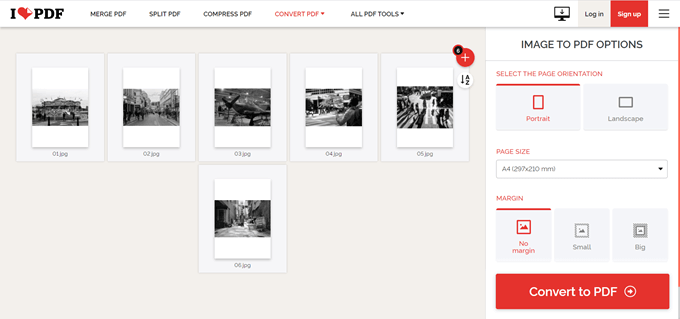
Questa è un'altra semplice utility da JPG a PDF che ti offre alcune altre opzioni con cui lavorare. È possibile impostare un orientamento, utilizzare tre formati di pagina tipici e finirlo con un margine.
Dopo aver convertito le immagini in un file PDF, scaricalo direttamente sul desktop o conservalo in una cartella Google Drive o Dropbox. Condividi il file con i tuoi amici dai tuoi account cloud o utilizza il link condivisibile.
Il server cancella tutti i file memorizzati dopo due ore.
PDF Candy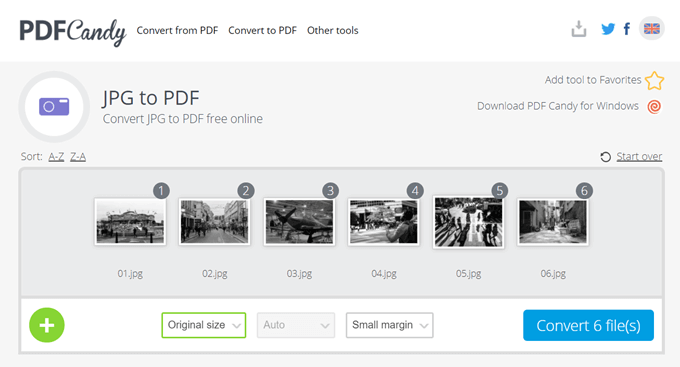
Vuoi un coltellino svizzero per tutti i tuoi PDF ha bisogno? PDF Candy ha una serie di strumenti per gestire i file PDF. Il JPG in PDF è una delle opzioni.
PDF Candy è sicuro e il sito dice che nessun file è memorizzato sui suoi server. Ogni strumento è gratuito e senza restrizioni, limitazioni o ostacoli nascosti. C'è un software PDF Candy per Windows che puoi scaricare e utilizzare offline.
Nota:sorprendentemente, Convertitore da JPG a PDF online di Adobe non ti consente di caricare più di una foto e convertirla in PDF.
Utilizza un'estensione di Chrome
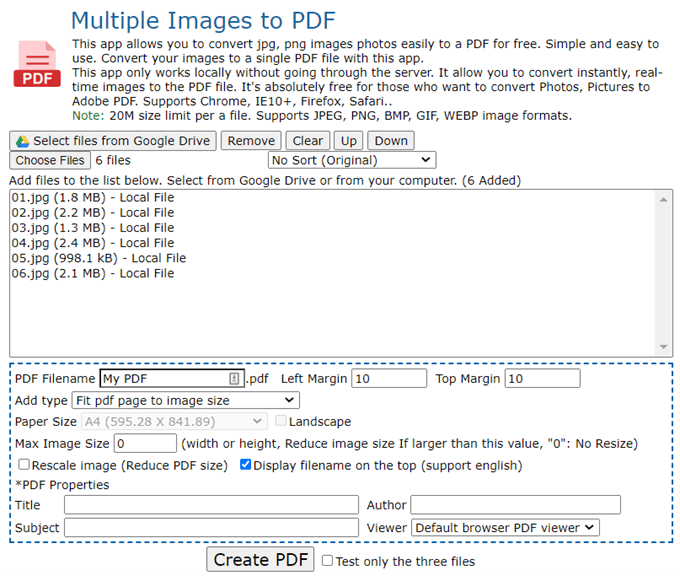
Ci sono anche alcune estensioni di Chrome che possono fare il lavoro. Immagini multiple in PDF è un'estensione di Chrome che non passa attraverso un server con le tue immagini PNG e JPG prima di convertirle in PDF.
L'estensione è un frontend per il sito che esegue il conversione. Come puoi vedere nella schermata sopra, ci sono alcuni parametri di file che puoi controllare. Ad esempio, puoi ridimensionare l'immagine e ridurre la dimensione del file del PDF.
Esiste un limite di dimensione di 20 MB per file. Lo strumento online può gestire i formati di immagine JPEG, PNG, BMP, GIF e WEBP.
Usa Adobe Acrobat per creare file PDF ricercabili
Se hai Adobe Acrobat DC installato sul tuo computer, hai un'opzione potente nelle tue mani. Adobe Acrobat è un software a pagamento e viene fornito con altri campanelli e fischietti.
Acrobat consente di correggere e migliorare le immagini prima di creare il PDF. È possibile utilizzare il riconoscimento del testo per creare file PDF ricercabili da scansioni di file di immagine e immagini della lavagna.
Ma la creazione di un PDF è un semplice processo in tre fasi:
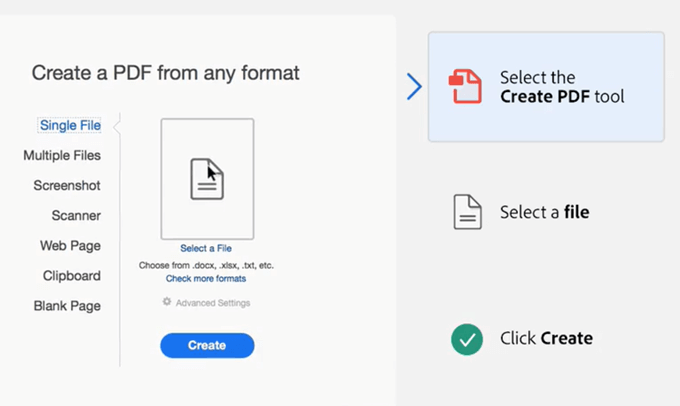
Adobe Photoshop può anche creare file PDF multipagina in un batter d'occhio, ma tu può mettere da parte quella soluzione per lavori specializzati.
Metti i file PDF con più immagini per usi creativi
È inutile convertire più immagini in un file PDF. Aggiungerà solo al gonfio. Ma quello che puoi fare è utilizzare questo formato per alcuni usi creativi.
Pensa a usi più creativi dell'utilizzo di immagini con il formato PDF e faccelo sapere di seguito.