Stai cercando un modo semplice per condividere il tuo calendario in Microsoft Outlook? Che tu stia lavorando a un progetto di squadra o abbia bisogno di coordinarti con qualcun altro, questa guida ti mostrerà come farlo. Ti insegneremo come condividere un calendario in Outlook utilizzando le versioni desktop e web di Outlook. E come bonus, riceverai suggerimenti su come gestire le autorizzazioni del tuo calendario.
Come condividere il calendario di Outlook utilizzando un'applicazione Windows
La condivisione del calendario sarà molto semplice se utilizzi Microsoft Outlook per Windows. Segui questi passaggi:
1. Apri Outlook sul tuo PC Windows.
2. Trova l'icona Calendarionell'angolo in basso a sinistra.
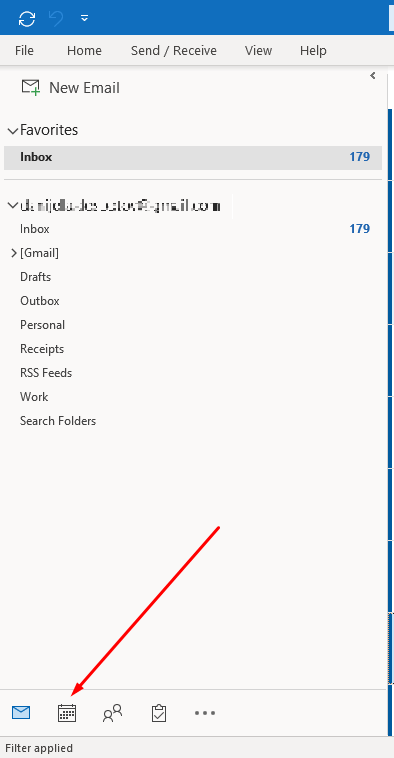
3. Nella scheda Homeseleziona Condividi calendarionella parte in alto a destra della barra degli strumenti.
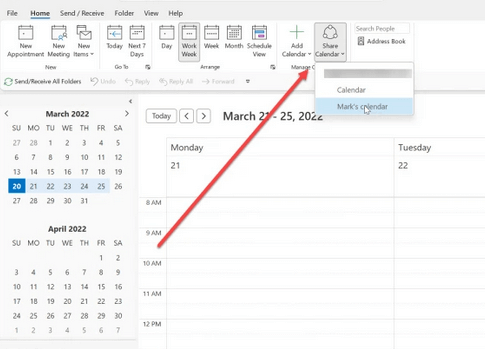
4. Outlook ti presenterà un elenco di calendari condivisibili. Ricorda che non tutti i calendari che configuri in Outlook possono essere condivisi.
5. Fai clic sul calendario che desideri condividere per selezionarlo.
6. Si aprirà una nuova finestra di dialogo con le proprietà del calendario. Seleziona Aggiungiper aggiungere utenti.
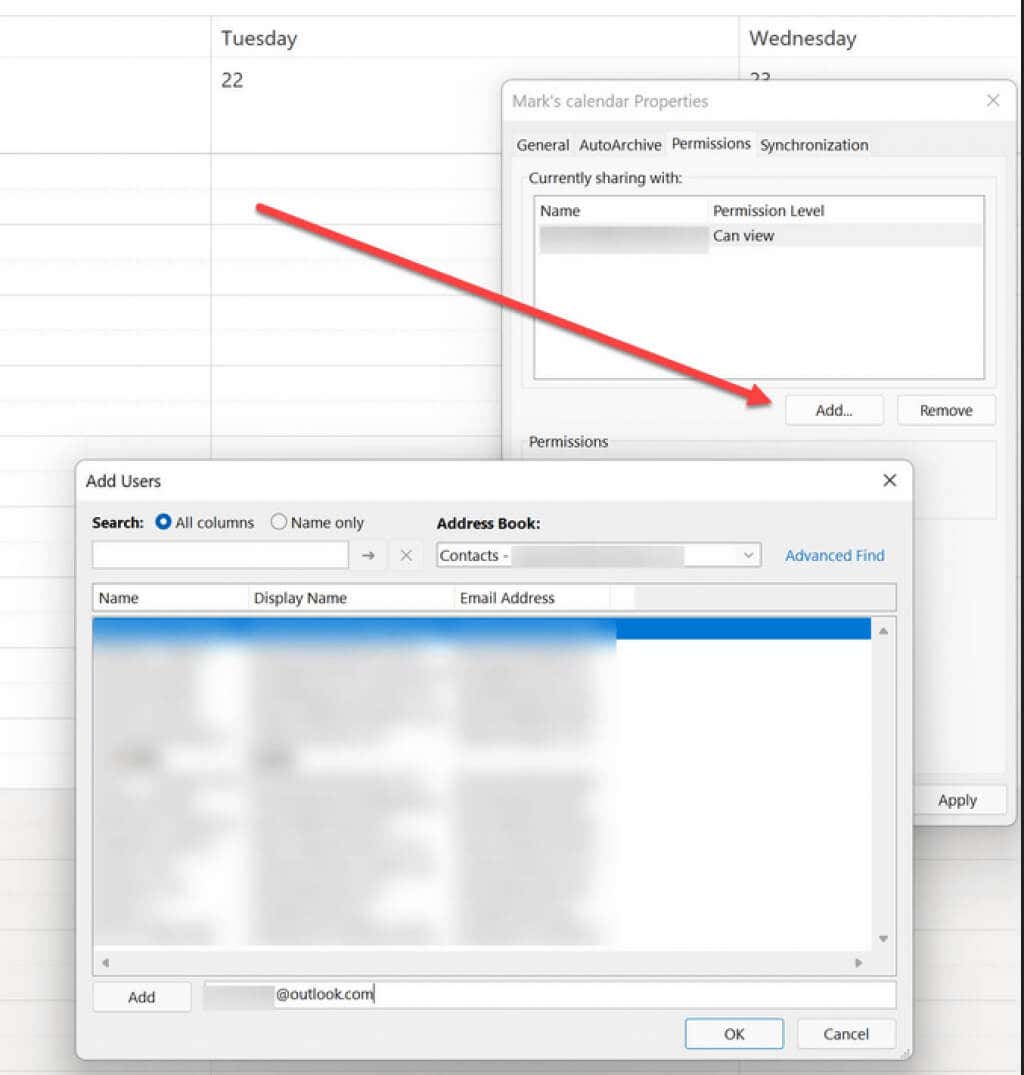
7. Da un elenco di contatti (in genere la tua rubrica) scegli con chi condividerai il calendario. Inizia a digitare il nome della persona e Outlook inserirà il suo indirizzo email.
8. Le persone aggiunte avranno livelli di autorizzazione di condivisione predefiniti. Ora puoi selezionarli individualmente e modificare il loro livello di accesso come ritieni opportuno.
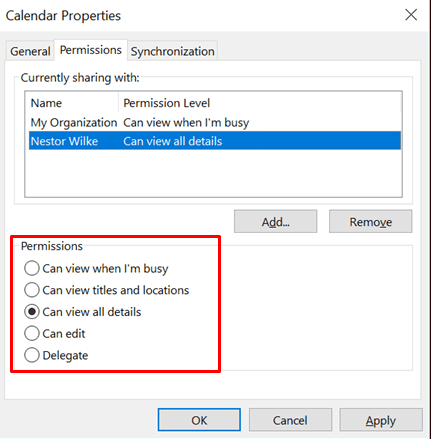
Come condividere il calendario di Outlook sul sito web
Puoi comunque condividere il tuo calendario utilizzando il sito web di Outlook se utilizzi un dispositivo senza un'app Microsoft Outlook. Ecco come:
1. Apri il tuo browser web preferito e digita Outlook.live.com nella barra degli indirizzi. Accedi con le tue credenziali.
2. Seleziona l'icona Calendario nel menu a sinistra.
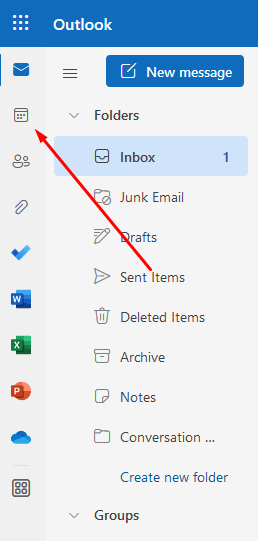
3. Seleziona il calendario che desideri condividere e fai clic con il pulsante destro del mouse su di esso.
4. Se questo particolare calendario può essere condiviso, avrai l'opzione Condivisione e autorizzazioni. Fai clic.
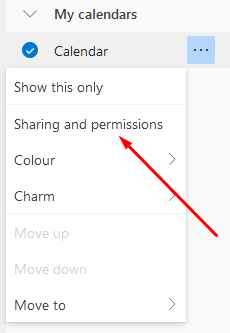
5. Verrà visualizzata una nuova finestra di dialogo. Digita l'indirizzo email della persona con cui desideri condividere il calendario. Se il destinatario è tra i tuoi contatti, l'app Web Outlook offrirà un elenco da cui puoi scegliere le e-mail..
6. Una volta aggiunti gli utenti, puoi impostare i loro livelli di autorizzazione. Scegli traPuò visualizzare tutti i dettagliePuò modificareda un menu a discesa.
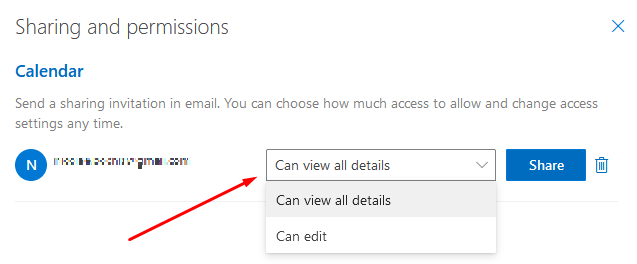
7. Seleziona Condividi.
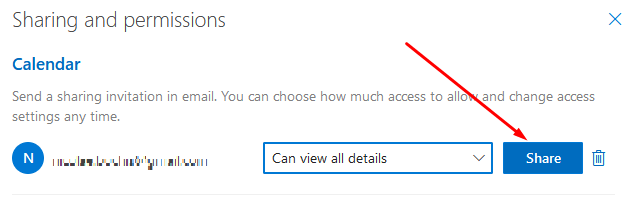
Comprensione dei livelli di autorizzazione
Quando condividi il tuo calendario di Outlook con qualcuno dovrai impostare il livello di autorizzazione seguendo i passaggi descritti sopra. Puoi lasciarlo predefinito o cambiarlo in una delle opzioni offerte. Sono disponibili cinque opzioni se utilizzi l'app desktop Outlook e solo due opzioni se condividi il calendario tramite il sito Web. Per sapere esattamente quale livello di autorizzazione scegliere, è necessario comprenderli.
Ricorda che se desideri livelli di autorizzazione più dettagliati, dovrai impostarli utilizzando l'app desktop Outlook. La versione web ha opzioni limitate; puoi impostare solo Può visualizzare tutti i dettaglio Può modificare. Ciò significa che i tuoi colleghi potranno vedere tutti gli elementi del calendario nei loro dettagli completi o potranno vederli e modificarli.
Puoi visualizzare quando sono occupato
Questo è il livello di autorizzazione predefinito e, se scegli di non modificarlo, questo sarà quello che avrà automaticamente il destinatario. I tuoi colleghi con cui hai condiviso il tuo calendario potranno aprirlo e vedere solo se sei disponibile, occupato, fuori ufficio o se hai un appuntamento.
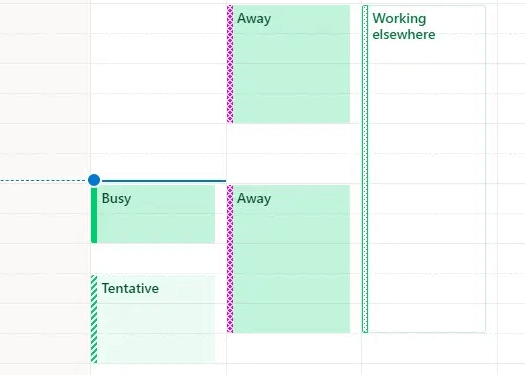
Può visualizzare titoli e posizioni
Se desideri mostrare maggiori dettagli ai destinatari del calendario, scegli l'opzione "Può visualizzare titoli e posizioni". Sebbene ciò dia accesso a dettagli limitati, i tuoi colleghi ora possono vedere il luogo e i titoli (o gli argomenti) delle tue riunioni. Puoi etichettare alcune delle tue riunioni come appuntamenti privati e non mostreranno il luogo e il titolo. Verranno invece designati come privati anche quando si utilizza questo livello di autorizzazione.
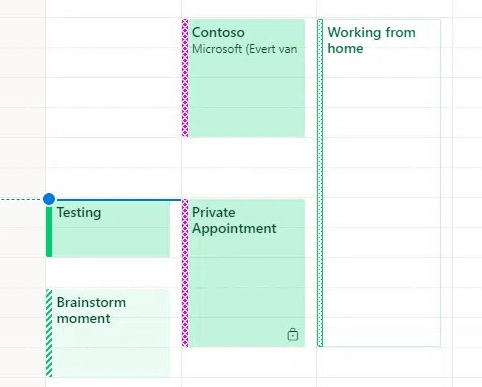
Può visualizzare tutti i dettagli
Questa impostazione del livello di autorizzazione consentirà ai destinatari di visualizzare i dettagli completi e tutti gli elementi del calendario. Oltre alle riunioni e agli appuntamenti, vedranno anche i partecipanti, le note della riunione e gli allegati.
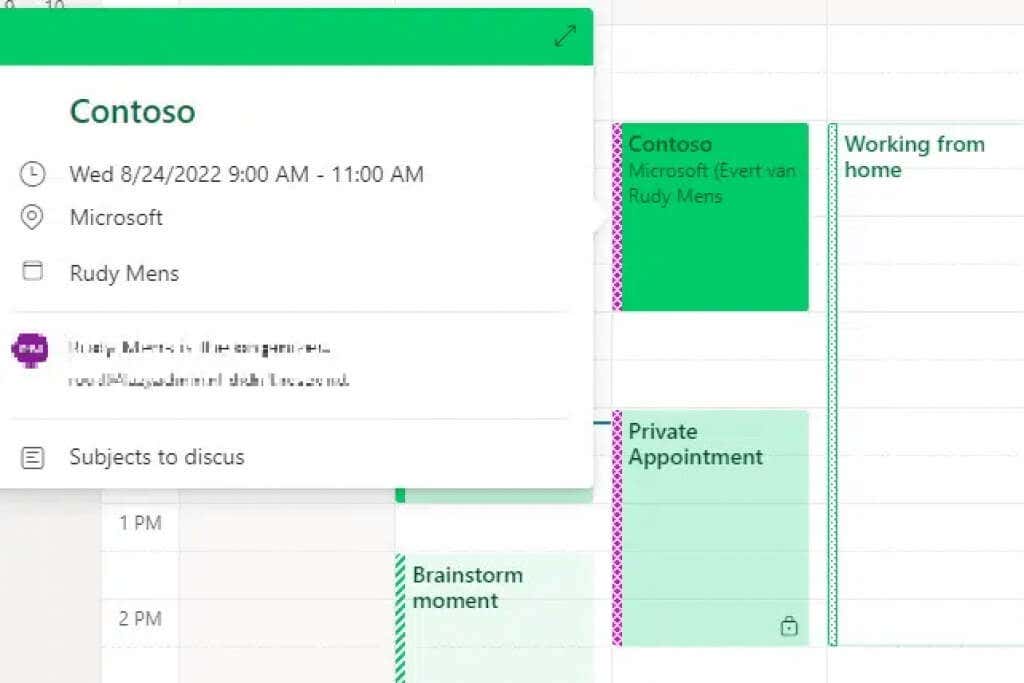
Può modificare
.Questo livello di autorizzazione consentirà ai tuoi colleghi di modificare il tuo calendario di Outlook. Potranno aggiungere o rimuovere i tuoi appuntamenti. Ma non potranno ricevere richieste di riunione per te, né rispondere agli inviti alle riunioni.
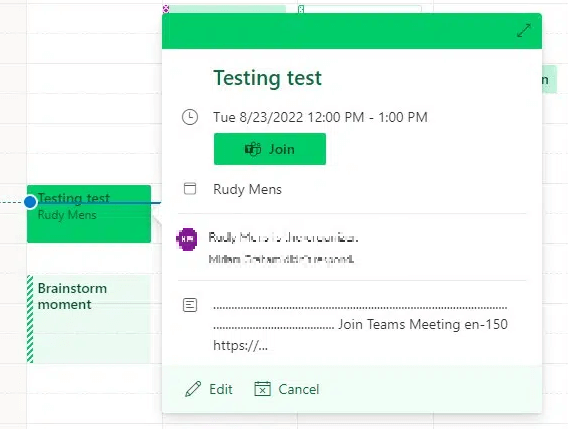
Delega
Probabilmente vorrai assegnare questo livello di autorizzazione a qualcuno degno di fiducia. Ciò consentirà loro di gestire completamente tutte le riunioni, gli appuntamenti e gli inviti. Quando assegni a qualcuno l'autorizzazione a delegare, puoi scegliere se concedergli il potere di gestire i tuoi appuntamenti privati. Ma per ottimizzare queste opzioni del calendario di Outlook, dovrai andare su Impostazioni account.
Per fare ciò, segui questi passaggi:
1. Vai a Filenell'angolo in alto a sinistra dell'app Outlook.
2. Nella scheda Informazioniseleziona Impostazioni account.
3. Trova l'opzione Accesso delegato
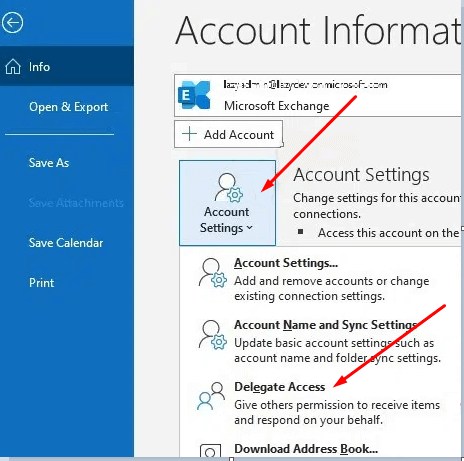
4. Configura le opzioni del delegato. Puoi scegliere che le tue richieste di riunione vengano consegnate solo ai tuoi delegati, ma riceverai le loro copie. La seconda opzione prevede che solo i delegati ricevano le richieste di riunione. La terza opzione invierà richieste di riunione sia a te che al tuo delegato.
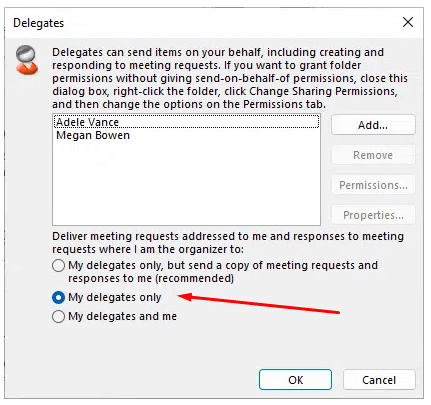
È importante sapere che non è possibile impostare un'intera organizzazione o utenti esterni come delegati. Questo livello di autorizzazione è riservato solo a utenti o gruppi specifici. I delegati avranno pieno accesso a tutti gli elementi del calendario, quindi scegli attentamente a chi vuoi assegnare questo livello di autorizzazione.
Condividere il calendario in Outlook è un ottimo modo per tenere tutti sulla stessa pagina. Seguendo questi semplici passaggi, puoi condividere facilmente il tuo calendario e avere la tranquillità di sapere che tutti seguono lo stesso programma. Hai altri suggerimenti per condividere i calendari in Outlook? Fatecelo sapere nei commenti!
.