Molti computer Windows sono dotati di connettività Bluetooth, che puoi utilizzare per connettere la maggior parte dei tuoi dispositivi come smartphone, altoparlanti, cuffie, stampanti, auricolari e altro.
Se il tuo non ha Bluetooth, puoi sempre usare un adattatore Bluetooth. È un modo economico per ottenere la connettività Bluetooth per i tuoi dispositivi ed è facile da installare.
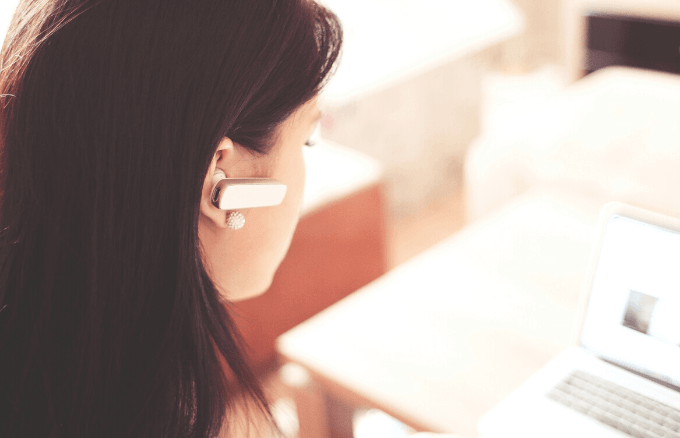
Tuttavia, Bluetooth tende a scaricare la durata della batteria del dispositivo quando è in uso e lasciarlo acceso viene fornito con alcuni rischi per la sicurezza. Leggi il nostro articolo su Cos'è il Bluetooth e a cosa serve comunemente per ulteriori limitazioni Bluetooth.
Se vuoi usare il Bluetooth per l'audio wireless, su trasferire alcuni file o usa il mouse, la tastiera wireless o altre periferiche, ecco una guida dettagliata su come attivare il Bluetooth su Windows 10.
Attiva il Bluetooth su Windows 10
Esistono tre metodi che è possibile utilizzare per attiva il bluetooth su Windows 10
Li esamineremo uno alla volta.
In_content_1 all: [300x250] / dfp: [640x360]->1. Usa impostazioni di Windows
Il primo passo prima di utilizzare il tuo dispositivo Bluetooth è configurare le impostazioni Bluetooth in Windows 10. A tale scopo, vai all'app Impostazioni in Windows 10 facendo clic su Avvia, quindi fare clic sull'icona Impostazioni.
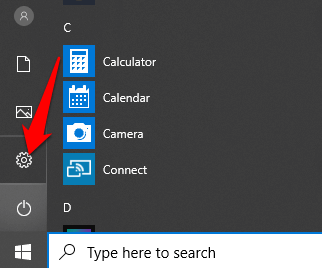
Quindi, fai clic su Dispositivi.
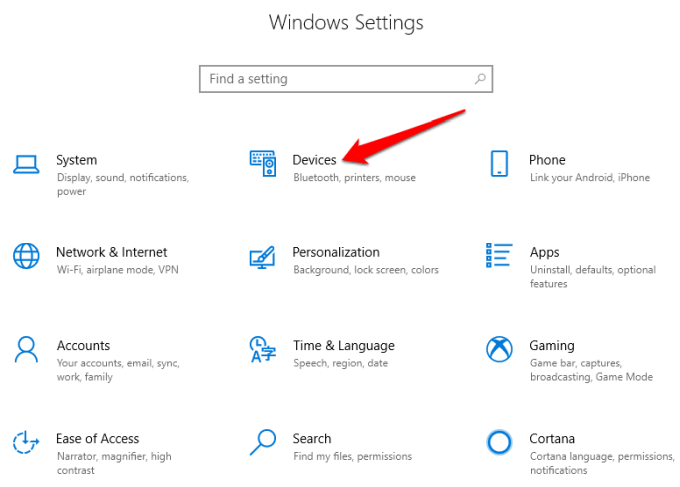
Fai clic su Bluetooth e altri dispositivi.
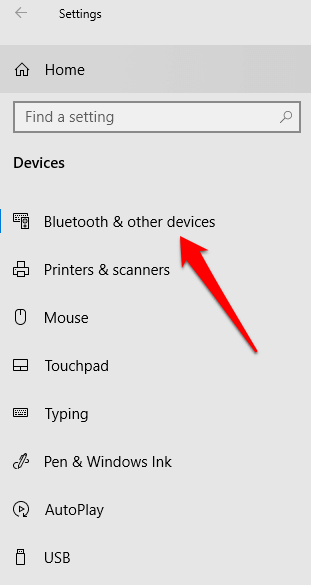
Nota:se l'interruttore Bluetooth non è disponibile su Bluetooth e altri dispositivi impostazioni, il tuo computer Windows probabilmente non ha la funzione Bluetooth o l'hardware correlato non è riconosciuto.
Fai clic su Altro Opzioni Bluetoothnella sezione Impostazioni correlateper ulteriori impostazioni Bluetooth. .
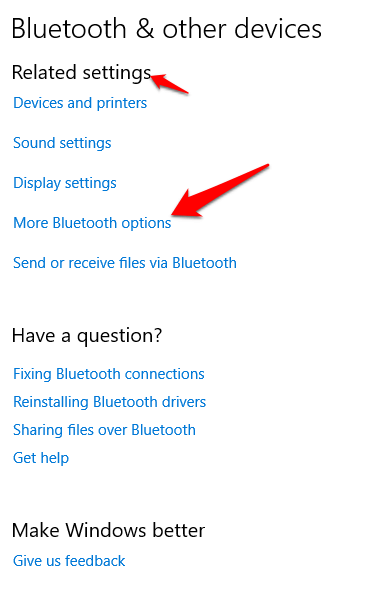
Puoi espandere la finestra per vedere le opzioni nel menu a destra
2. Attiva il Bluetooth nel Centro operativo
Il Centro operativo in Windows 10 ti consente di accedere alle impostazioni rapide e alle notifiche delle app utilizzabili.
Puoi trovare l'icona del Centro operativo sulla barra delle applicazioni in basso lato destro dello schermo.
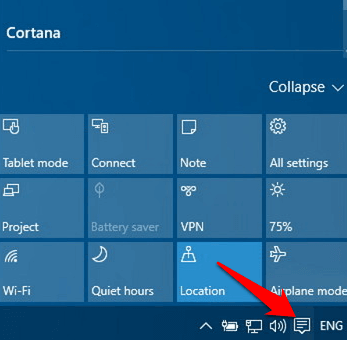
Quando fai clic su di esso, vedrai le impostazioni rapide e le icone di notifica dell'app. Fai clic su Tutte le impostazioni.
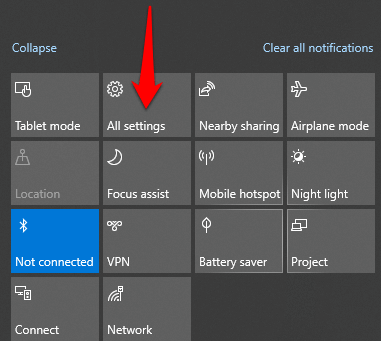
Successivamente, fai clic su Dispositivi.
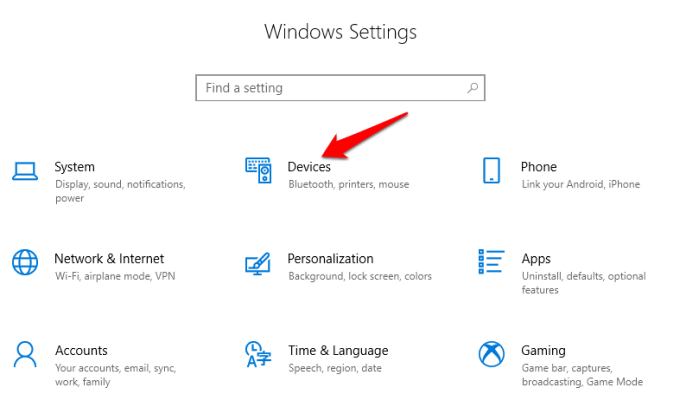
Fai clic su Bluetooth e altri dispositivisul lato sinistro.
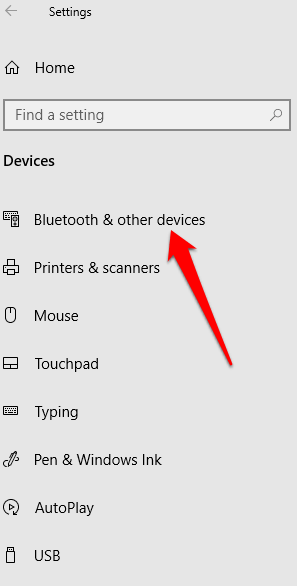
Imposta il dispositivo di scorrimento Bluetooth su On.
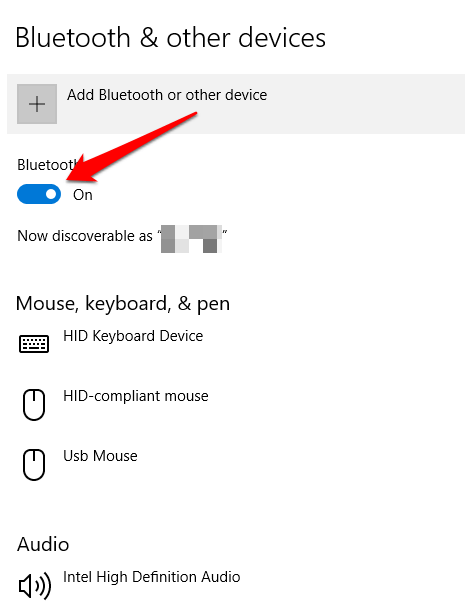
Fai clic su Aggiungi Bluetooth o altro dispositivo.
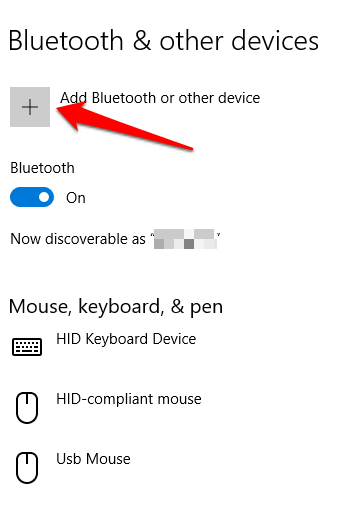
Fai clic su Bluetooth. Windows inizierà la ricerca dei dispositivi Bluetooth disponibili.
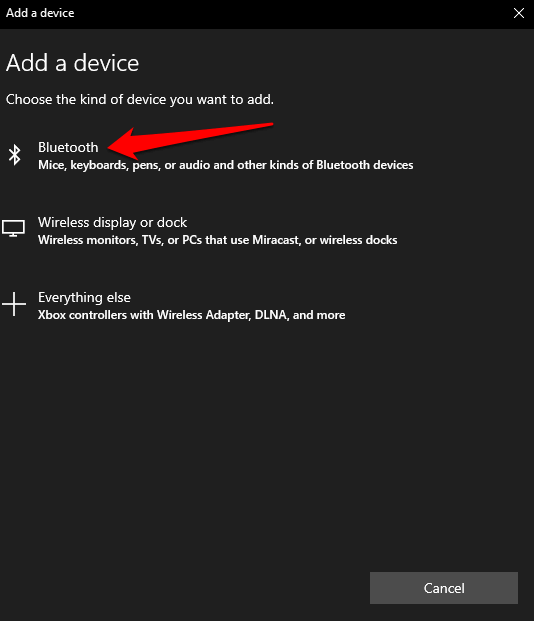
Se l'altro dispositivo ha il Bluetooth attivo o è in modalità di associazione, vedrai apparire il suo nome nell'elenco dei dispositivi disponibili. Da qui, puoi fare clic o toccare il dispositivo con cui desideri eseguire l'accoppiamento e, una volta connesso, farà parte del tuo elenco di periferiche connesse.
In alternativa, fai clic sul pulsante Bluetooth nel Centro operativo per attivarlo o disattivarlo. Se non è connesso, vedrai l'icona Bluetooth con l'etichetta "Non connesso". Se è disattivato, il Bluetooth è disattivato. Se fai clic su di esso, il pulsante diventa blu per indicare che il Bluetooth è attivato (l'icona Bluetooth verrà visualizzata anche sulla barra delle applicazioni).
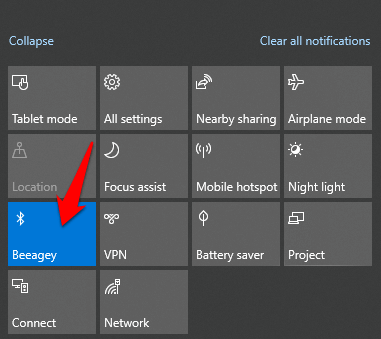
Nota: accoppiati Il dispositivo Bluetooth dovrebbe connettersi automaticamente ogni volta che si trova nel raggio di azione o è acceso.
Se riscontri problemi di connessione Bluetooth o semplicemente non funziona sul tuo computer o dispositivo, dai un'occhiata a suggerimenti per la risoluzione dei problemi da utilizzare quando il Bluetooth non funziona sul tuo computer o smartphone.
Come collegare un dispositivo Bluetooth al PC Windows
Puoi collegare molti tipi di dispositivi Bluetooth al tuo computer come telefoni, stampanti, altoparlanti, mouse e tastiere tra altri. Per funzionare, il tuo computer deve disporre di Bluetooth, ma in caso contrario, prova a utilizzare un adattatore Bluetooth USB per ottenere il Bluetooth.
Esamineremo alcuni dei dispositivi comuni a cui puoi connetterti il tuo computer che esegue Windows 10 tramite Bluetooth.
Stampante / scanner
A seconda del tipo di stampante o scanner che stai utilizzando, attiva le sue impostazioni Bluetooth e rendilo rilevabile.
Sul tuo computer Windows, usa i passaggi sopra per attivare il Bluetooth (tramite Impostazioni o Centro operativo).
Quindi, vai su Impostazioni e fai clic su Dispositivi. Fai clic su Stampanti e scannernel riquadro a sinistra.
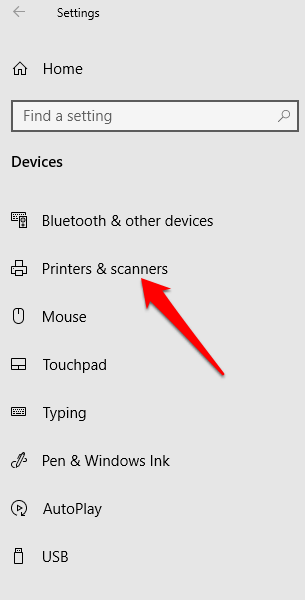
Fai clic su Aggiungi una stampante o uno scanner. Windows cercherà stampanti o scanner nelle vicinanze.
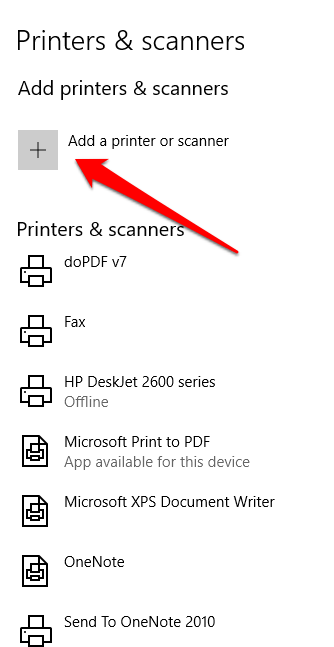
Fai clic sulla stampante o sullo scanner che desideri utilizzare, quindi fai clic su Aggiungi dispositivo.
Nota: in caso di problemi con l'installazione della stampante o dello scanner, consultare la nostra guida su come risolvere i problemi comuni della stampante in Windows 10 o come aggiungere una stampante wireless o di rete in Windows 10. Se lo scanner funziona correttamente, prova uno dei nostri migliori app scanner per scansionare e gestire i tuoi documenti.
Dispositivi audio
Se desideri collegare un paio di cuffie, un altoparlante o altro dispositivo audio sul tuo PC Windows, accendi il dispositivo e rendilo rilevabile (il metodo dipende dal dispositivo che stai utilizzando).
La maggior parte dei altoparlanti senza fili ha un pulsante Bluetooth accanto agli altri controlli mentre le cuffie hanno un pulsante Bluetooth sull'auricolare. Puoi controllare il sito Web del produttore del dispositivo o il manuale fornito nel pacchetto per scoprire dove si trova.

Credito immagine: E. Bochere
Attiva il Bluetooth sul tuo computer Windows 10, quindi vai su Impostazioni>Dispositivie fai clic su Bluetooth e altri dispositivi. Attiva Bluetooth. In alternativa, utilizza il pulsante Bluetooth nel Centro operativo.
Nota: se non vedi il pulsante Bluetooth nel Centro operativo, fai clic su Start>Impostazioni>Sistema .
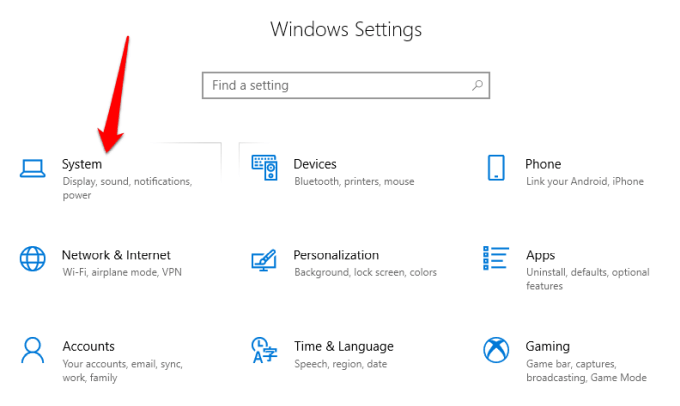
Fai clic su Notifiche e azioni, quindi vai su Azioni rapide>Modifica le azioni rapide.
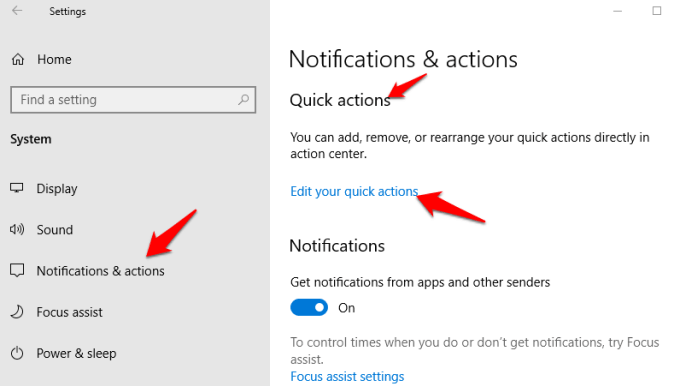
Fai clic su + Aggiungie seleziona Bluetooth per includerlo nelle Impostazioni rapide nel Centro operativo.
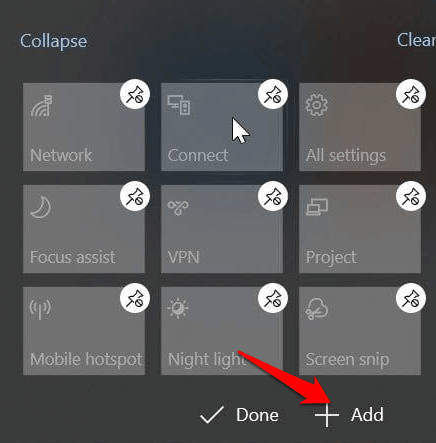
Fai clic su Connettimentre sei nel Centro operativo e fai clic sul dispositivo che desideri associare al computer. Vedrai il dispositivo rilevabile nell'elenco dei dispositivi disponibili dalla pagina Bluetooth e altri dispositivi.
I tuoi dispositivi saranno accoppiati e connessi e potrai goderti musica, podcast o film e altri media tramite il tuo dispositivo audio Bluetooth.
Mouse, tastiera o altre periferiche

Se si desidera utilizzare un mouse o una tastiera wireless quando si lavora o si gioca, accendere il dispositivo per rilevabile e quindi attiva il Bluetooth sul tuo PC Windows.
Seleziona il dispositivo dall'elenco dei dispositivi Bluetooth disponibili e attendi che si accoppi con il tuo computer e siano entrambi connessi.
Usa Swift Pair
Coppia rapida è un servizio in Windows 10 che ti consente di associare dispositivi Bluetooth supportati al tuo PC, riducendo così i passaggi necessari per accoppiare i dispositivi. Se il dispositivo supporta anche Swift Pair, riceverai una notifica ogni volta che si trova nel raggio d'azione o nelle vicinanze per renderlo rilevabile.
Per utilizzare Swift Pair, accendi il dispositivo e rendilo rilevabile (questo metodo dipende da il dispositivo che stai accoppiando. Puoi visitare il sito Web del produttore o utilizzare il manuale per ulteriori informazioni).
Vai a Impostazioni>Dispositivi>Bluetooth e altri dispositivie fai clic su Mostra le notifiche per connettersi utilizzando Swift Pair.
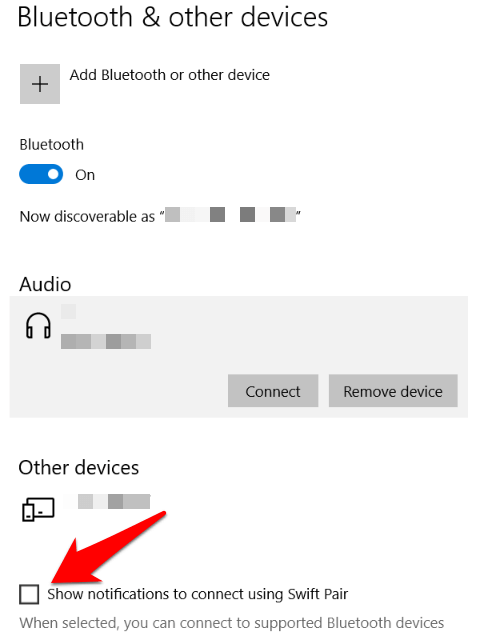
Seleziona Sì(se è la prima volta che usi Swift Pair) per ricevere notifiche e utilizzare il servizio. Fai clic su Connettiquando viene visualizzata la notifica "Nuovo dispositivo Bluetooth trovato". Una volta connesso, fai clic su Chiudi.
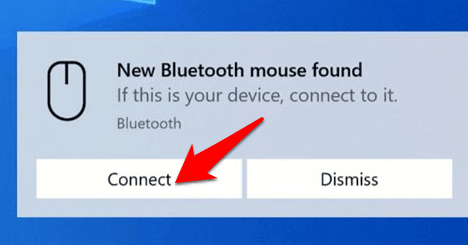
Goditi la libertà wireless
Speriamo che tu ora sappia come attivare il Bluetooth in Windows 10 e associare tutti i tuoi dispositivi Bluetooth al computer. Ora puoi inviare e ricevere file da un dispositivo Bluetooth al PC, ascolta i podcast, musica e altri file audio e molto altro.