Un'introduzione animata, un logo o un'immagine ben realizzata possono essere un'ottima aggiunta a un video e renderlo più coinvolgente per i tuoi spettatori. La parola chiave qui è ben fatta. Una grafica animata disordinata o mal realizzata avrà un effetto di distrazione sul tuo pubblico che sarà più di ostacolo che di aiuto.
Adobe Premiere ProCC è un'ottima opzione da scegliere per animare la grafica. Anche se all'inizio potresti dover imparare alcuni dettagli del programma, una volta che ne avrai preso dimestichezza potrai davvero creare una grafica animata che abbia esattamente l'aspetto che desideri. Questo tutorial ti mostrerà come realizzare alcune animazioni di base su un elemento grafico in modo da poterlo utilizzare per migliorare qualsiasi progetto video.
Impostare il tuo progetto per la grafica in movimento
Dopo aver aperto un nuovo progetto, ti consigliamo di creare una sequenza e configurare le impostazioni della sequenza. In questo articolo utilizzeremo un esempio grafico, ma tieni presente che ci sono molti modi per fare cose in Premiere, come in qualsiasi software di editing. Quindi sentiti libero di sperimentare uno qualsiasi di questi passaggi.
Ecco come impostare la sequenza:
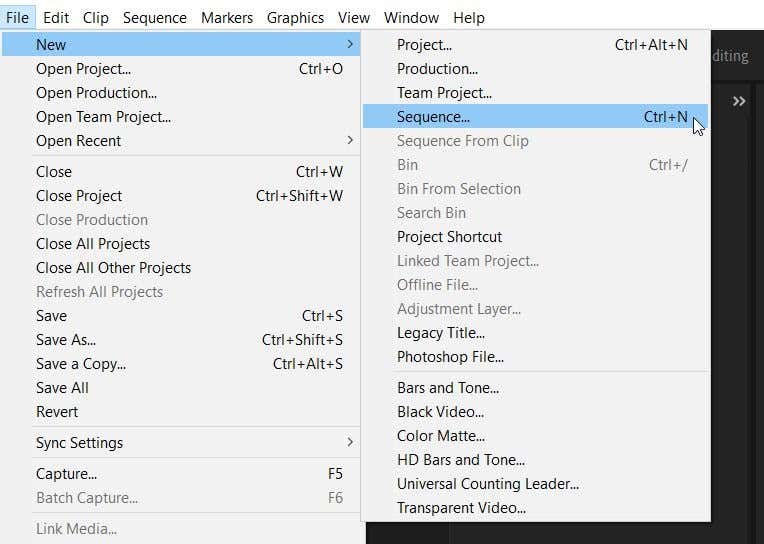
2. La scelta delle preimpostazioni della sequenza di solito dipende dal tipo di videocamera utilizzata per filmare, ma dal momento che stiamo realizzando un'immagine, sceglieremo semplicemente l'opzione Standard 48kHz in DV – NTSC .
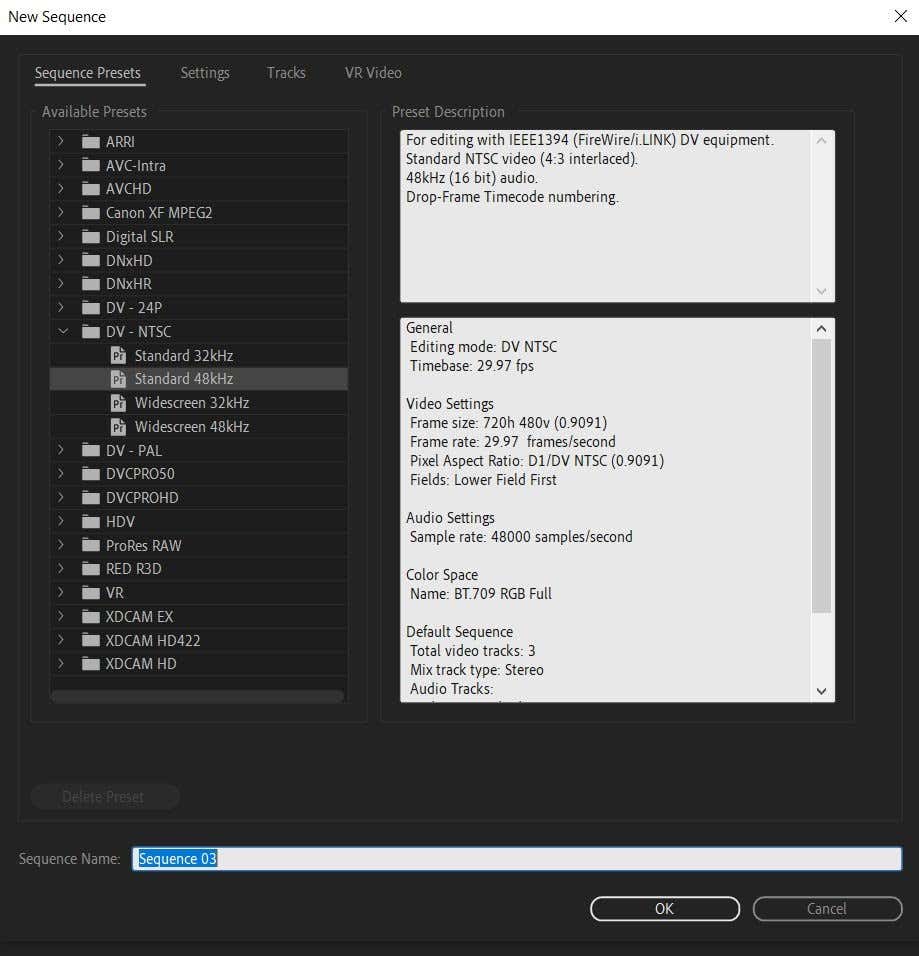
3. Dopo aver selezionato le impostazioni della sequenza, dai un nome alla sequenza e seleziona OK . La nuova sequenza apparirà nella tua sequenza temporale e nel pannello Progetto .
Ora ti consigliamo di aggiungere gli elementi che utilizzerai per la tua grafica. Potrebbe essere il tuo logo oppure puoi aggiungerne del testo dal pannello Grafica essenziale sotto Grafica in alto. Il testo del pannello Grafica essenziale è preanimato, ma puoi modificarlo come desideri con caratteri, colori e animazioni.
Innanzitutto, esamineremo come aggiungere la tua grafica originale, ad esempio un logo.
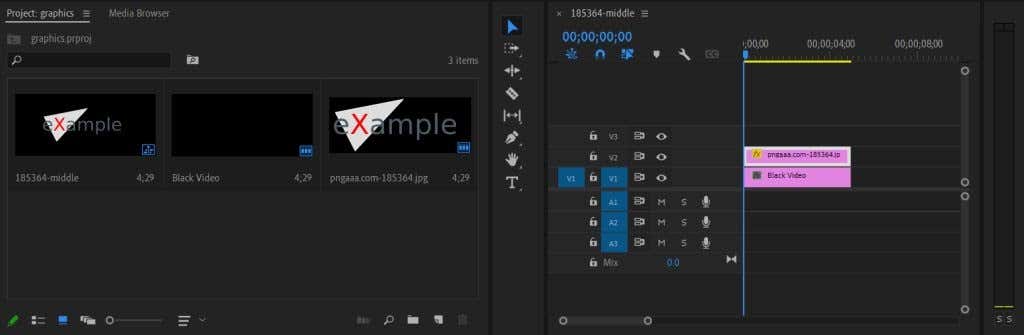
2. Ora trascina l'immagine/logo nella timeline. Se l'immagine è troppo grande o troppo piccola, possiamo risolvere il problema nel pannello Controlli effetti . Seleziona la clip dell'immagine nella timeline e in Controlli effetti individua l'opzione Scala . Aumenta o diminuisci questo valore per adattare la grafica al video come desideri.
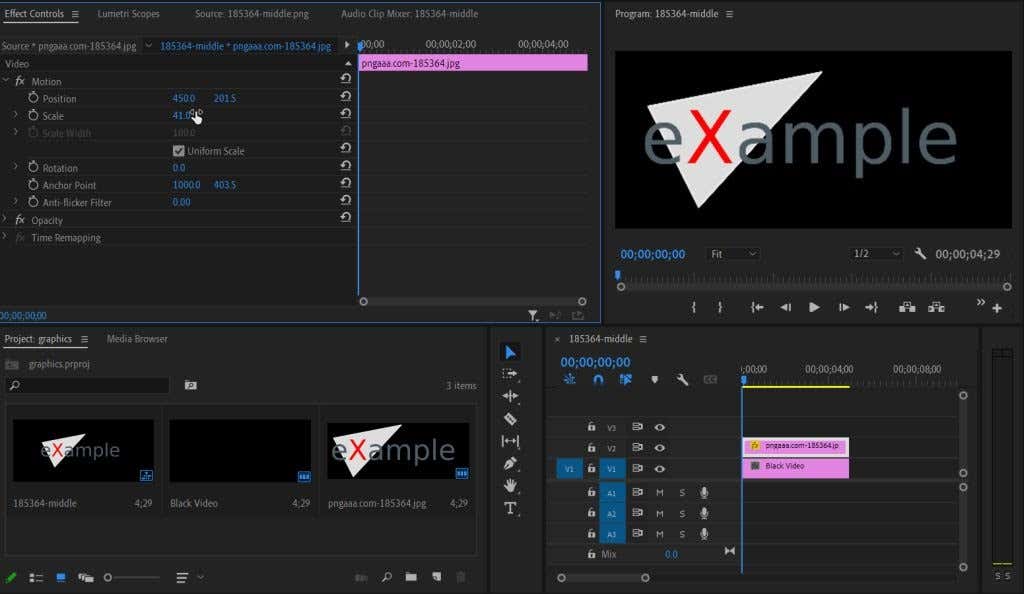
Ecco come aggiungere animazioni di testo Essential Graphics:
1. Vai su Grafica essenziale >Sfoglia e trova il testo animato che desideri utilizzare.
2. Selezionalo e trascinalo nella timeline. Puoi fare clic sul testo di esempio per aggiungere il tuo testo.
3. Puoi utilizzare i controlli effetti per modificare le animazioni utilizzando i metodi seguenti con i fotogrammi chiave.
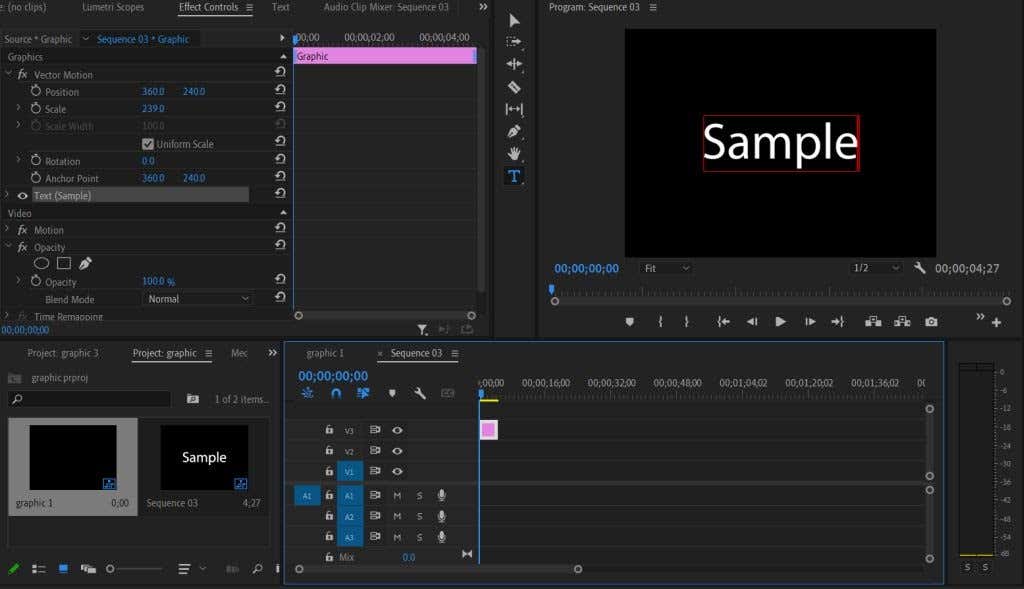
Anima e personalizza la tua grafica
Esistono diversi modi per animare un elemento grafico. Innanzitutto, puoi scaricare i preset per ottenere effetti semplicemente aggiungendoli al tuo progetto. In alternativa, puoi utilizzare i controlli degli effetti per animare tu stesso la grafica. Questa sezione esaminerà entrambi i metodi.
Per aggiungere una preimpostazione al tuo progetto:
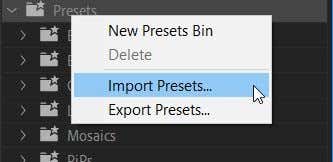
3. Una volta importato, trova il preset che desideri utilizzare nel pannello Effetti e trascinalo sulla clip grafica.
4. Nelle impostazioni Controlli effetti , potrai modificare gli effetti specifici del tuo preset. Puoi farlo modificando i valori di ciascun effetto per ottenere il risultato desiderato.
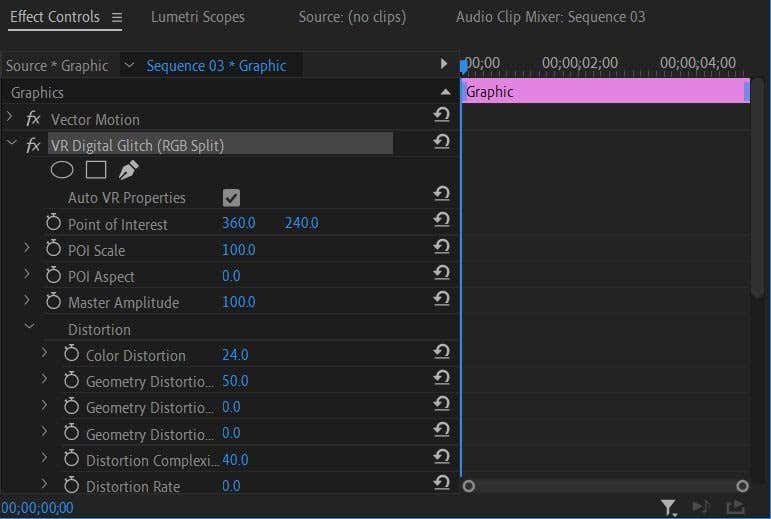
Ora, forse vuoi creare tu stesso un effetto animato. Questo può essere fatto direttamente dai controlli degli effetti. Con questo grafico faremo una semplice animazione per aumentare le dimensioni.
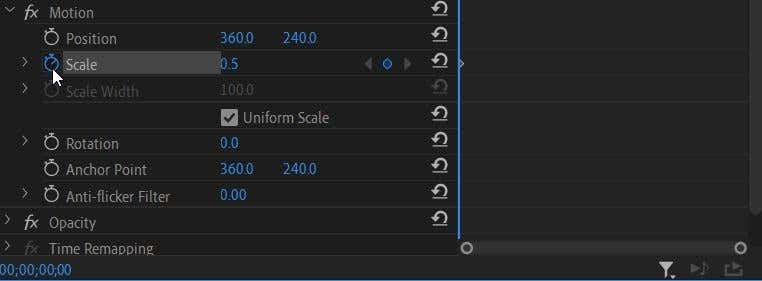
3. Ora spostati nel punto del video in cui desideri modificare l'effetto. Poiché vogliamo aumentare la dimensione dell'immagine nel tempo, sposteremo il cursore della timeline nel punto in cui vogliamo che termini l'animazione e impostiamo il valore Scala sulla dimensione massima che vogliamo che sia. Verrà impostato automaticamente un nuovo fotogramma chiave.
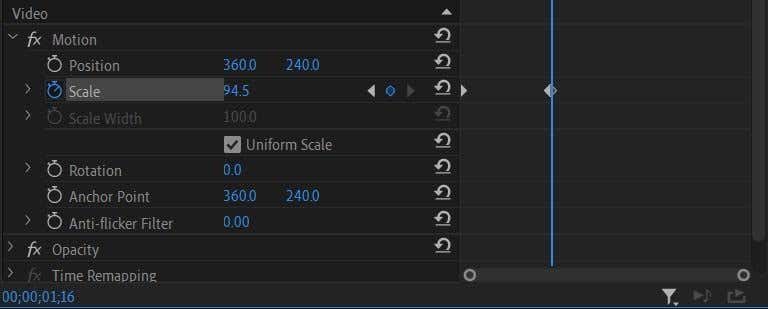
4. L'animazione avverrà automaticamente mentre il video si sposta da un fotogramma chiave impostato a quello successivo. Puoi modificare questi fotogrammi chiave o valori degli effetti come preferisci fino a ottenere l'effetto desiderato.
Ora riproduci il video per assicurarti che l'animazione abbia l'aspetto desiderato. Se è così, puoi esporta il tuo progetto. Se lo desideri, puoi anche provare a modificare la tua grafica in Adobe After Effects per avere ancora più controllo sul suo aspetto.
Animazione della grafica in Adobe Premiere Pro
Anche se all'inizio può sembrare intimidatorio, la creazione di un'immagine animata utilizzando Premiere può essere appresa rapidamente. Dopo aver seguito questo tutorial sull'editing video avrai una grafica animata impressionante e dall'aspetto professionale per portare i tuoi video al livello successivo.
.