Hai app sul tuo computer come Spotify, Adobe Reader, Chrome, Firefox, 7-Zip, VLC Media Player ... l'elenco continua e sono tutti gratuiti. Cosa faremmo senza Gratuito? Tuttavia, queste app richiedono aggiornamenti frequenti per correggere falle di sicurezza e introdurre nuove e utili funzionalità. Gli aggiornamenti non avvengono mai in un momento conveniente.

È qui che entra in gioco Chocolatey. Utilizza l'app gratuita Chocolatey per mantenere aggiornato il tuo software. È facile, veloce, semplice e abbiamo parlato gratuitamente? Sembra troppo bello per essere vero, eppure lo è. Ma cos'è Chocolatey?
Che cos'è Chocolatey?
Se non hai fatto cose in Riga di comando di Windows, PowerShell, o Riga di comando di Linux, il concetto di Chocolatey può essere un po 'strano. Chocolatey è un programma a livello di macchina che ti aiuta a gestire il software.
A livello di macchina significa che non esiste un'interfaccia utente grafica che ti aiuti a fare le cose. Tutti i comandi devono essere digitati. Non lasciare che questo ti spaventi! Se riesci a scrivere parole, puoi padroneggiarlo.
Come posso installare Chocolatey?
Ci sono un paio di cose per cui Chocolatey deve funzionare. Quando l'aprogramma necessita di altri programmi delle funzionalità di Windows per funzionare, tali programmi necessari vengono definiti dipendenze. Le dipendenze di Chocolatey sono che devi usare almeno:
Se hai Windows 7 o versioni successive, hai già PowerShell versione 2 o più nuovo. Se non sei sicuro di avere .NET Framework 4, non preoccuparti. Quando installi Chocolatey, se non hai .NET 4, Chocolatey lo installerà per te.
Apri PowerShell digitando la casella di ricerca di Menu di avvio. Dovresti visualizzare un risultato chiamato App di Windows PowerShell.
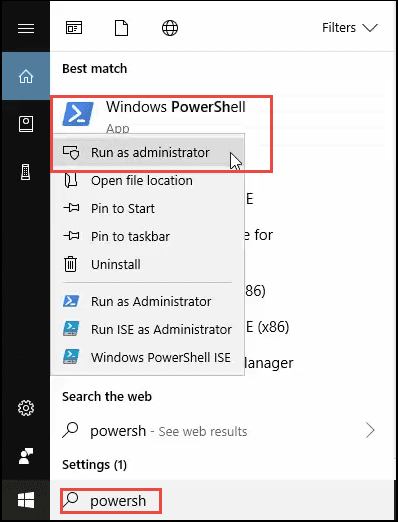
Fai clic con il tasto destro su di esso e seleziona Esegui come amministratore. Questa operazione è nota come esecuzione di PowerShell in istanza elevata. È pertinente ai privilegi dell'amministratore. Si apre la finestra di PowerShell.
Nella finestra di PowerShell, digitare o copiare e incollare il comando:
Set-ExecutionPolicy Bypass -Scope Process -Force; iex ((New-ObjectSystem.Net.WebClient) .DownloadString ('https://chocolatey.org/install.ps1'))

La parte Set-ExecutionPolicy Bypass -Scope Process -Forcedice a PowerShell che non voglio applicare la politica di esecuzione limitata solo per la prossima cosa. PowerShell, per impostazione predefinita, consentirà solo l'esecuzione dei processi firmati. È l'impostazione di massima sicurezza. Ma dobbiamo eseguire questo processo di installazione di Chocolatey senza preavviso.
Il iex ((New-ObjectSystem.Net.WebClient) .DownloadString ('https://chocolatey.org/install.ps1') )parte del comando dice a PowerShell di visitare il sito Web Chocolatey, scaricare lo script install.ps1 ed eseguirlo. Questa è la parte che installa davvero Cioccolato.
Vedrai passare un sacco di testo. Sentiti libero di tornare indietro e leggerlo in modo da sapere cosa è appena successo. Alla fine, ti suggerisce di eseguire il comando choco /?per visualizzare un elenco di funzioni. È un buon modo per assicurarsi che l'installazione abbia funzionato. Vai avanti ed esegui quel comando.
Passerà un'altra pila di testo, che è anche buona lettura e comprensione. Alla fine, se l'installazione di Chocolatey ha funzionato, vedrai qualcosa di simile al seguente, in cui la parte verde elenca quale versione hai appena installato.
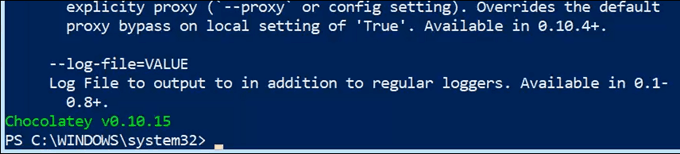
Installazione del software con Chocolatey
Diamo un'occhiata all'installazione del software conChocolatey prima di arrivare a aggiornando il software con esso.
Vai alla pagina https://chocolatey.org/packages per sfogliare il software disponibile tramite Chocolatey. Vedrai che vengono chiamati pacchetti.
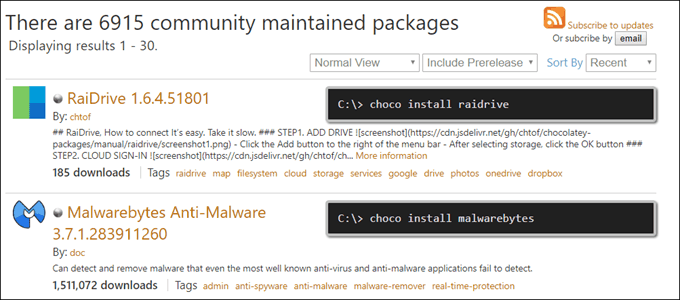
Trova un pacchetto che desideri installare. Per questo esempio, utilizzeremo Malwarebytes Anti-Malware. È sempre bello avere Malwarebytes sul tuo computer.
In un'istanza elevata di PowerShell, usa il comando chocoinstall malwarebytes. Questo è tutto. L'installazione avrà inizio. Si fermerà con il testo seguente:
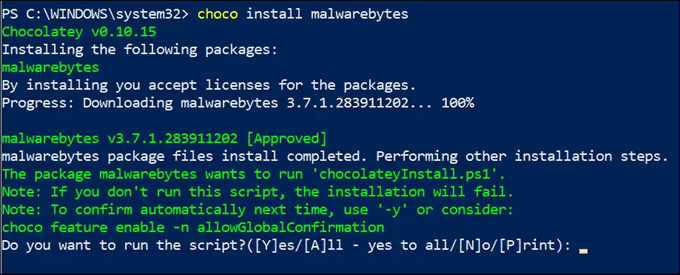
Se consenti a Chocolatey di gestire il tuo software, al termine dell'installazione dovremmo usare il comando choco featureenable -n allowGlobalConfirmationin modo da poter automatizzare installazioni e aggiornamenti in futuro. Per ora, basta usare Aper completare l'installazione.
Vedrai che Malwarebytes sta scaricando e quindi inizia l'installazione.
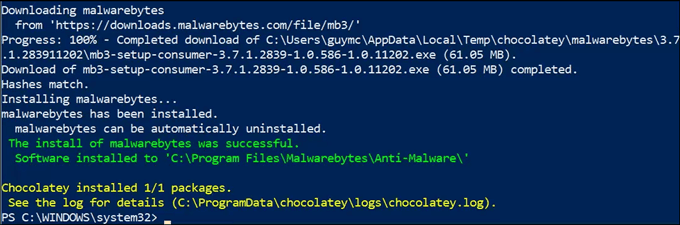
In circa un minuto, Malwarebytes verrà scaricato e installato senza ulteriore lavoro per te .
Aggiorna software con Chocolatey
Ora che abbiamo installato un software, possiamo provare ad aggiornarlo con Chocolatey. Ancora una volta, è necessario PowerShell aperto come amministratore. Quindi puoi eseguire il comando choco upgrade malwarebytes.
Questo farà uscire Chocolatey e vedere se c'è un aggiornamento e quindi aggiornarlo. Abbiamo appena installato Malwarebytes, quindi mostrerà che zero pacchetti uno su zero sono stati aggiornati. Va bene.
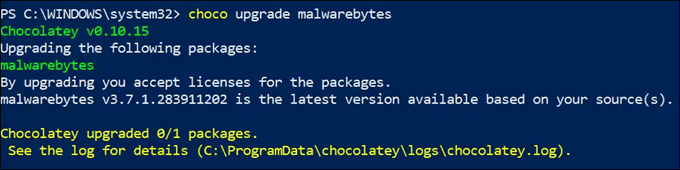
Se tu hai installato diversi pacchetti con Chocolatey, puoi aggiornarli tutti con un comando a una riga: choco aggiorna tutti -y.

È difficile come prende. Ora cosa dobbiamo fareaggiornare automaticamente il software con Chocolatey significa in qualche modo eseguire quel comando secondo una pianificazione.
Aggiorna automaticamente il software con Chocolatey
Il prossimo passo che puoi fare usando Wither Notepad o PowerShellISE (Integrated Scripting Environment) . Faremo questo esempio usando Blocco note poiché non tutte le versioni di Windows hanno PowerShell ISE.
Apri Blocco note. Copia il comando choco upgrade all -yin Blocco note.
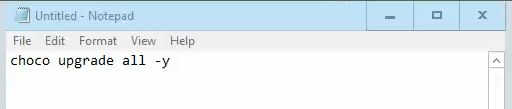
Salva come script PowerShell chiamandolo in modo simile a upgrade-ChocoPackages.ps1. L'estensione .ps1 dice a Windows che si tratta di uno script PowerShell.
Cambia il tipo di file da Documenti di testo (* .txt)a Tutti i file (*. *).In caso contrario, Windows rendilo upgrade-ChocoPackages.ps1.txte pensa che sia solo un file di Blocco note.
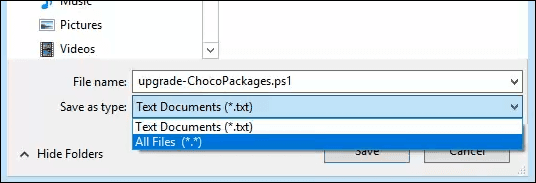
Windows ha una fantastica funzionalità chiamata Utilità di pianificazione. L'utente domestico medio probabilmente non lo fa ' non lo so, ma Task Scheduler è la funzione che fa già funzionare molte cose regolarmente.
Nel menu Start cerca in Task Scheduler. Fai clic su di esso quando si presenta come risultato.
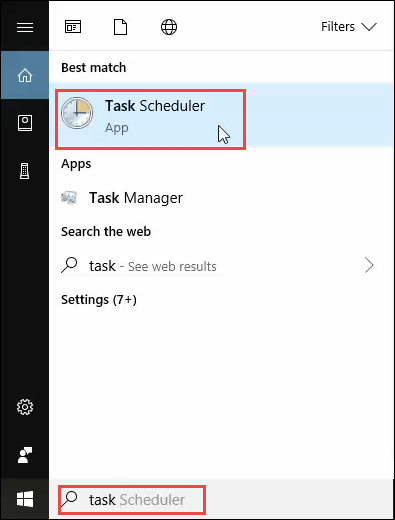
Quando si apre Utilità di pianificazione, fare clic su Libreria Utilità di pianificazionenell'area in alto a sinistra della finestra. Questo ti mostrerà tutte le attività pianificate attualmente impostate sul tuo computer.
Nel riquadro Azioninell'area in alto a destra, fai clic su Crea attività .... Crea attività di base non è adatto a questa situazione, poiché in seguito utilizzeremo le istruzioni dell'argomento.
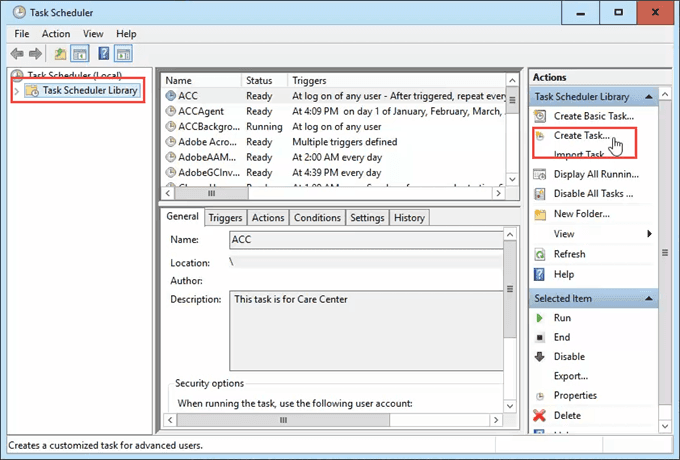
Nella finestra che si apre, nella scheda Generale, assegna all'attività un nome come Choco Aggiorna tuttoe quindi una descrizionecome aggiorna tutto il software installato da Chocolatey. Se il tuo account utente corrente non è un account amministratore sul tuo computer, utilizza il pulsante Cambia utente o gruppoper selezionare l'account amministratore.
Dovrai anche conoscere la password dell'account amministratore. Assicurati che Esegui indipendentemente dal fatto che l'utente abbia effettuato l'accesso o menosia selezionato. Ciò consentirà l'esecuzione dello script anche se non sei sul tuo computer e avrà tutti i privilegi necessari per svolgere il lavoro.
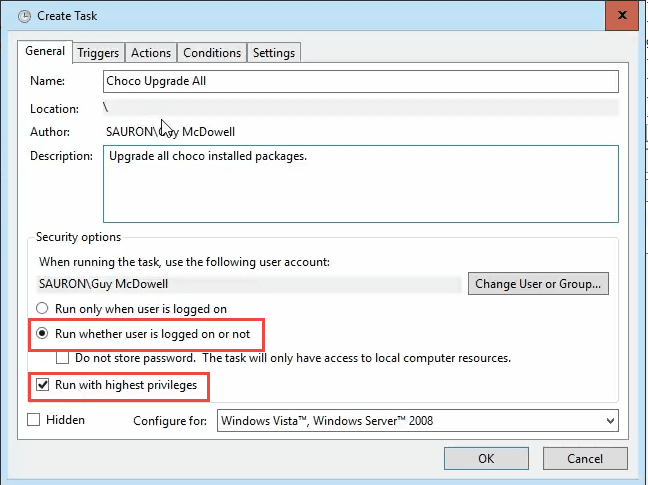
I Triggerè dove dici all'attività quando vuoi che venga eseguita. Per questo, una volta alla settimana dovrebbe essere abbondante. Nel nostro esempio, è impostato per essere eseguito ogni domenica all'1: 00:00 Scegli un momento in cui è improbabile che tu stia utilizzando il tuo computer, per prestazioni ottimali.
Si consiglia di selezionare anche Interrompi l'attività se dura più di:e cambia la durata in 2 ore. Puoi modificarlo come preferisci. Per consentire l'applicazione del trigger, è necessario selezionare la casella Abilitatoin basso.
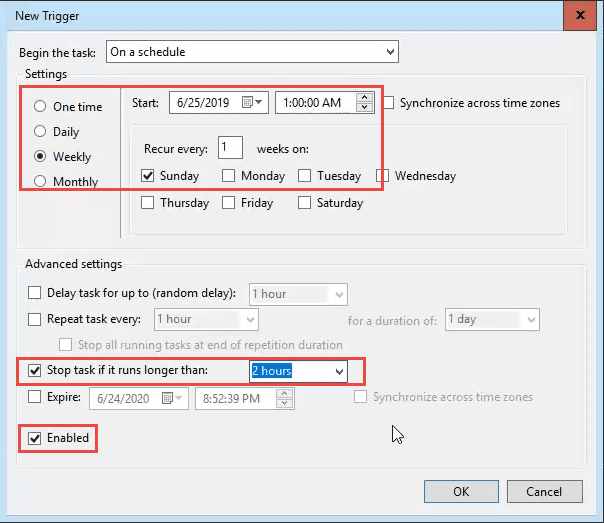
Passa alla scheda Azionie diremo all'attività cosa vogliamo che faccia. L'opzione Azioneverrà automaticamente impostata su Avvia un programma. Questo è ciò che vogliamo, quindi lascialo. Nel campo Programma / script, digita powershell.exe. Questo fa sapere a Windows che eseguirai uno script PowerShell.
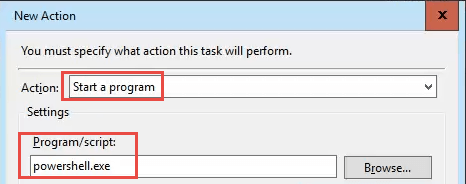
Nel Aggiungi argomenti, inserisci i seguenti argomenti.
-noprofile: questo impedisce l'esecuzione degli script del profilo PowerShell e gli dice di eseguire semplicemente lo script desiderato.
-ExecutionPolicy Bypass- Se non sei sicuro che l'esecuzione di script sia stata abilitata, è bene averlo negli argomenti. Assicura l'esecuzione dello script.
-file- Questo è l'argomento che dice a TaskScheduler che qualunque cosa segue dopo è il percorso del file che vogliamo che PowerShell esegua. Nel nostro esempio, lo script è stato salvato in C: \ Scripts \ upgrade-ChocoPackages.ps1. Potrebbe essere diverso sul tuo computer, quindi regola di conseguenza. Se il percorso del file del tuo file contiene nomi con spazi, dovrai inserire l'intero pathinside delle virgolette.
L'argomento completo apparirà come -noprofile-executionpolicy bypass -file C: \ Scripts \ upgrade-ChocoPackages.ps1
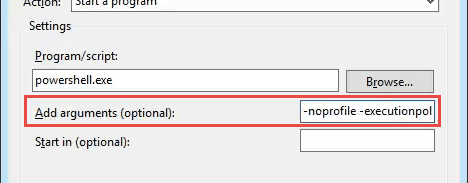
Nella scheda Condizioni, ci sono più opzioni che possiamo impostare su come eseguire lo script. Guardali per vedere quali desideri applicare. Per questo esempio, è impostato su Avvia l'attività solo se il computer è alimentato a corrente alternatae Interrompi se il computer passa all'alimentazione a batteriaper assicurarsi che non si stia esaurendo la batteria.
Riattiva il computer per eseguire questa attivitàè selezionato per garantire l'esecuzione dell'attività, indipendentemente dal fatto che il computer sia in modalità sospensione o meno.
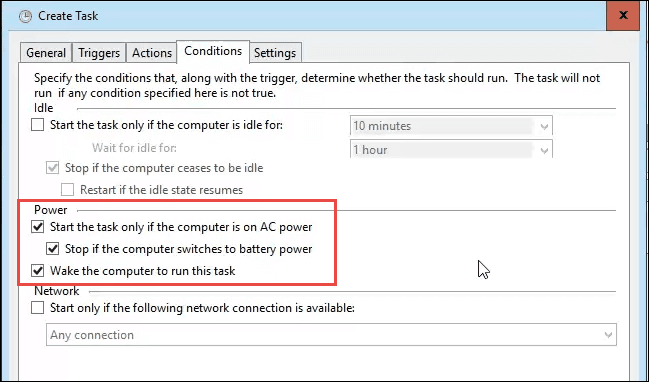
Nella scheda Impostazioni, si consiglia di controllare la casella Allowtask da eseguire su richiesta, in modo da poter testare manualmente l'attività al termine. Le selezioni predefinite per il resto vanno bene.
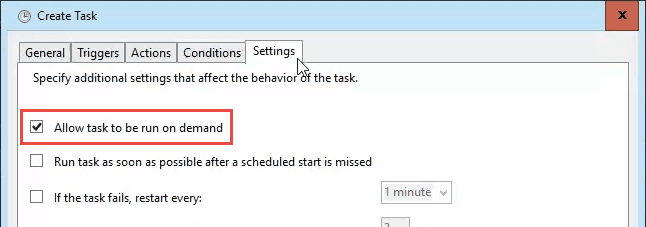
Fai clic su OKper terminare la creazione dell'attività pianificata. Awindow dovrebbe apparire con il nome dell'utente che hai selezionato sulla Generaltab. Devi inserire la password per l'utente e fare clic su OK. Questo diceWindows che hai, infatti, ha l'autorità per eseguire l'attività.
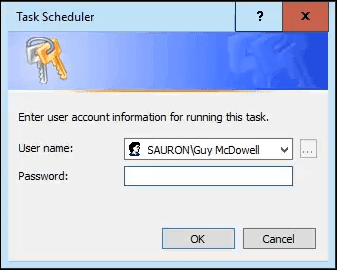
Ora sei tornato alla finestra principale dell'Utilità di pianificazione. Trova il tuo nuovo compito. Fai clic con il pulsante destro del mouse sull'attività e seleziona Eseguiper testarlo.
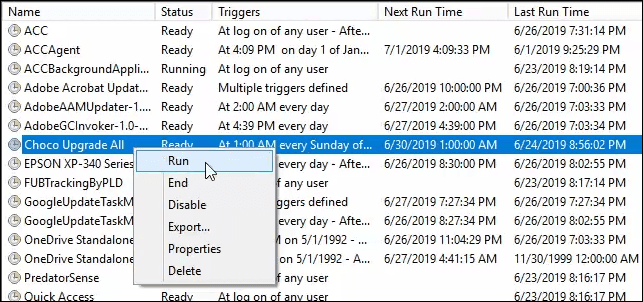
Non vedrai succede qualcosa di significativo, tranne lo stato dell'attività che cambierà in In esecuzione. Dopo circa un minuto, dovresti anche selezionare Ultima esecuzioneper passare al timestamp quando hai iniziato a eseguire l'attività.
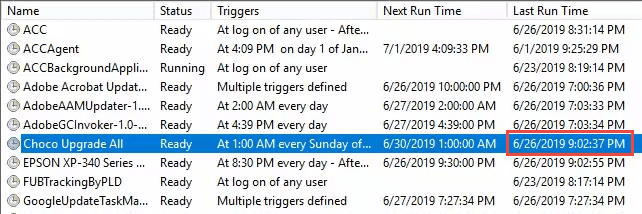
Se non ricevi alcun messaggio di errore, l'attività dovrebbe essere definita. Chiudi la finestra Utilità di pianificazione e non preoccuparti di dover aggiornare manualmente uno qualsiasi dei software installati di nuovo con Chocolatey.
Tutto fatto!
Potrebbe sembrare un sacco di lavoro per imposta questo. Considera questo: ti ci sono voluti da qualche parte tra 10 e 30 minuti per configurarlo. Se lo stai utilizzando per aggiornare 10 programmi e ogni programma impiega circa 6 minuti per completare il processo di aggiornamento ogni mese, ti sei salvato tra 30 e 50 minuti.
Sei già in anticipo nel tempo risparmiato. Nel corso di un anno, potrebbero essere risparmiate dalle 6 alle 10 ore di tempo. Ciò non include il tempo risparmiato sapendo come utilizzare Chocolatey per installare programmi in uno o due minuti anziché 10 o 15 minuti.