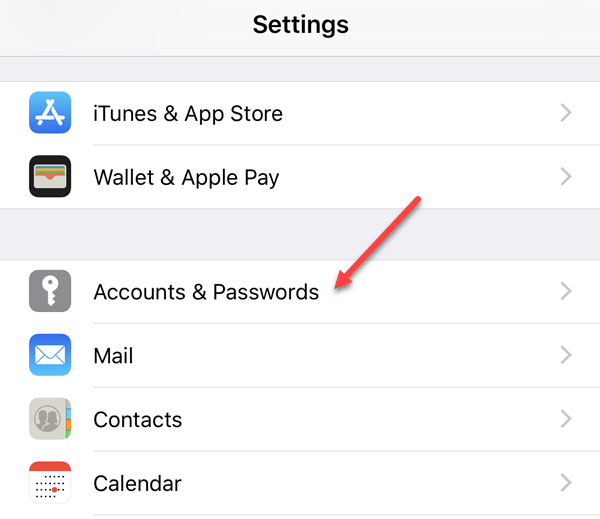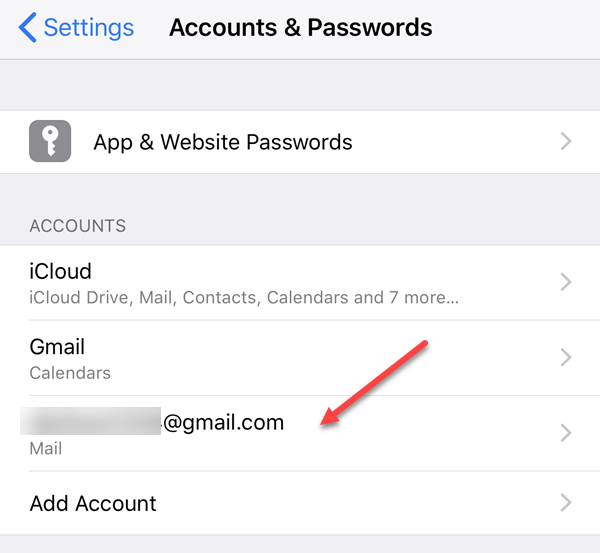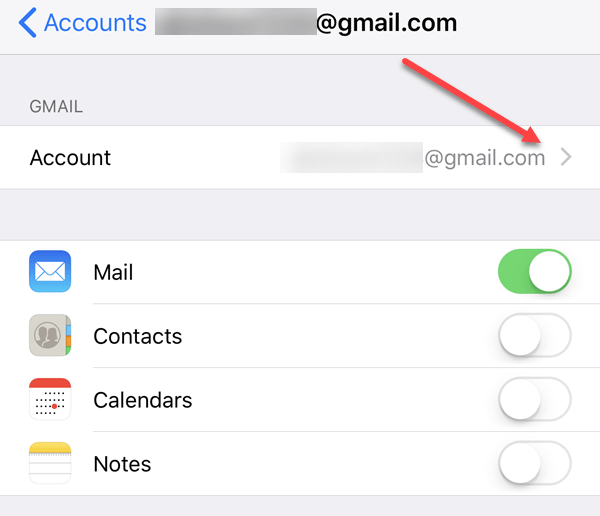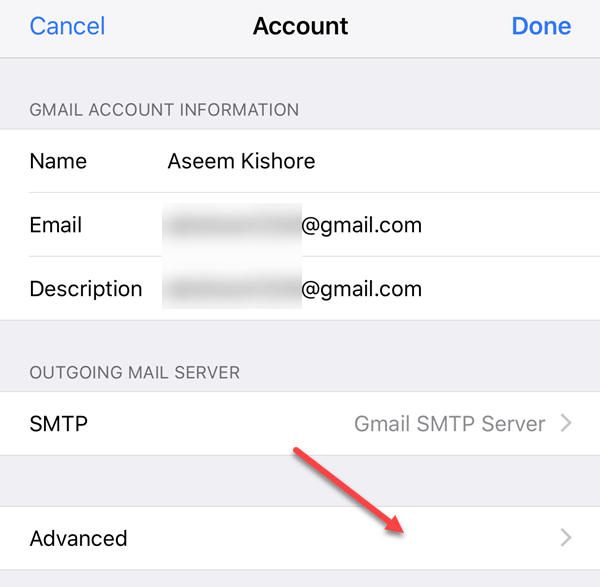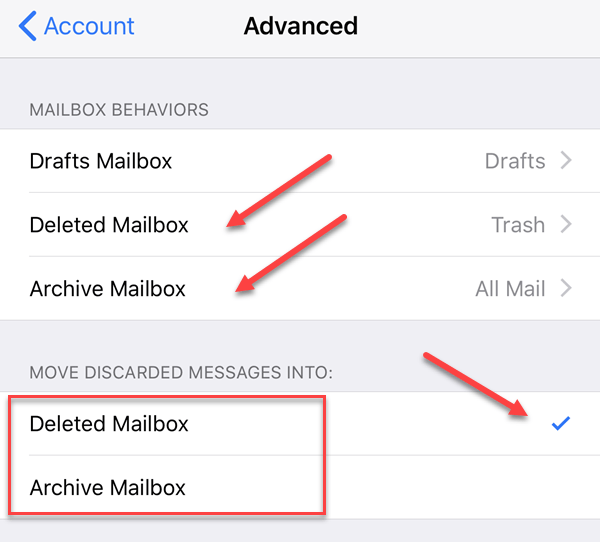Utilizzo Gmail sul mio iPhone e iPad da molto tempo e l'ho configurato esattamente come voglio io. Anche un paio di miei amici hanno configurato Gmail, ma non capivano come Gmail, IMAP e iOS lavorassero insieme quando gestiscono la posta elettronica.
Una domanda che ottengo è sempre ciò che accade quando elimino un'e-mail su l'iPad o l'iPhone? L'e-mail sparirà per sempre dal server? Potrei recuperarlo se dovessi? In questo articolo, chiarirò esattamente come Gmail e IMAP funzionano con iOS su iPad e iPhone in modo da capire cosa sta succedendo.
Prima di iniziare, voglio anche chiarire i due metodi che puoi utilizzare per accedere a Gmail dal tuo iPhone o iPad. Il primo modo è impostare Gmail nell'app Mail che viene installata sul tuo iPhone / iPad. L'altro modo è scaricare l'app Gmail ufficiale per iPhone e iPad. I risultati dell'eliminazione di un'email in entrambi i modi sono diversi. Quindi spiegherò anche questo.
Comprendi la cartella Gmail All Mail
La prima cosa da capire è la cartella Tutte le maildi Gmail. Si tratta fondamentalmente di una gigantesca cattura di tutte le cartelle che contiene tutte le e-mail indipendentemente dal fatto che l'abbiate ricevute o inviate o che etichetta abbia. A parte l'e-mail e l'e-mail di spam nel cestino, contiene tutte le altre email possibili nel tuo account Gmail.
Ora, quando accedi all'interfaccia web di Gmail e cancelli un'email, viene visualizzato Cestino. Puoi anche fare clic sull'icona della cartella e archiviare l'email, il che significa che verrà semplicemente spostato nella cartella All Mail.

Ora parliamo di come tutto funziona quando usi IMAP e aggiungi un account Gmail al tuo iPhone o iPad.
IMAP ed elimina le email Gmail
Per impostazione predefinita, se usi l'app Mail sul tuo iPhone o iPad e scorri per "eliminare" un'e-mail o anche toccare l'icona Cestino, il messaggio verrà effettivamente archiviato. E puoi vedere che quando passi un messaggio di posta elettronica, viene visualizzata l'icona di archivio, che è una casella blu.
Ciò significa che il il server manterrà una copia dell'email nella cartella Tutte le maile la rimuoverà dalla Posta in arrivo e da eventuali etichette. Questo è impostato di default perché ti permette di recuperare un'e-mail se in seguito ti scoprirai che ne hai davvero bisogno.
Tuttavia, se c'è qualcosa che vuoi veramente rimuovere completamente, dovrai vai alla cartella Tutti i messaggi in Gmail e cancellala manualmente da lì. L'altra opzione è di andare su Impostazionisul tuo iPhone o iPad e modificare il modo in cui funziona lo scorrimento. Vai su Impostazioni, quindi tocca Account e amp; Password, non Mail.
Successivamente, vedrai un elenco di tutti gli account aggiunti al tuo telefono. Seleziona quello che desideri modificare. Vale la pena notare che la funzione di scorrimento può essere modificata su base account per conto.
In alto, ho selezionato un secondo account Gmail che Sto usando sul mio iPhone. Ora otterrai alcune opzioni per attivare o disattivare Mail, Contatti, Calendari o Note. Puoi lasciare quelli così come sono adesso. Vai avanti e tocca la linea dell'account verso l'alto.
Ora riceverai più informazioni sull'account email, ma dobbiamo toccare Avanzatenella parte inferiore.
Infine, dopo tutto quello che tocca, arriviamo alla schermata in cui possiamo effettivamente cambiare il modo in cui funziona lo scorrimento e quali cartelle verranno utilizzate per Cassetta postale eliminata e per la cassetta postale archiviata.
In basso, se vuoi che l'e-mail vada alla casella di posta eliminata, tocca semplicemente quella invece della cassetta postale di archiviazione. In alto, puoi scegliere quale cartella in Gmail corrisponderà alla cartella designata nell'app Mail. Per impostazione predefinita, Cassetta postale eliminataverrà spostato nella cartella Cestino di Gmaile Cassetta postale di archiviazioneverrà indirizzato alla Gmail Tutti i messaggicartella.
Ora quando scorri, viene spostato nella cartella Cestino e vedrai che l'icona è stata cambiata anche in un cestino . È un po 'come la cartella del cestino sul tuo computer. Puoi ancora recuperare le email dalla cartella del cestino, ma hai solo 30 giorni. Dopodiché, qualsiasi cosa più vecchia di 30 giorni viene eliminata definitivamente. Ancora una volta, dovrai andare manualmente nella cartella Cestino per eliminarla per sempre se vuoi che passi più velocemente di 30 giorni.
App Gmail su iPhone / iPad
Infine, se installa l'app Gmail sul tuo iPhone o iPad, quindi funziona esattamente come quando accedi a Gmail nel tuo browser. Toccando sull'icona del Cestino invierai l'e-mail nella cartella Cestino sul server.
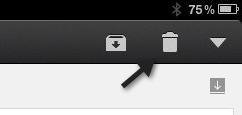
Quindi spero che chiarisca come eliminare le e-mail solo il nostro iPhone e iPad influenzerà l'e-mail sul server. Ricorda che questo è per IMAP. Se si utilizza POP, l'eliminazione di un'e-mail verrà eliminata solo localmente, non sul server. È preferibile utilizzare IMAP e la maggior parte dei client di posta elettronica e dei server di posta elettronica lo supportano. Controlla il mio post su come configurare Gmail in Outlook. Buon divertimento!