Non accade nulla quando premi Alt-Tab in Windows 10? Le tue applicazioni scompaiono prima che tu possa aprirle con Tab? Oppure il selettore di app non riesce ad aprire un programma una volta selezionato?
Molti motivi possono impedire il corretto funzionamento della scorciatoia da tastiera Alt-Tab sul tuo computer. Problemi tecnici, driver della tastiera corrotti, impostazioni di sistema in conflitto e così via sono solo alcuni.

Di seguito, troverai diversi suggerimenti e metodi per risolvere i problemi con Alt-Tab che non funziona in Windows 10. Sentiti libero di saltare quelli che non si applicano.
1. Riavvia Esplora risorse di Windows
In quasi tutti i casi in cui il collegamento Alt-Tab non funziona, puoi risolverlo immediatamente riavviando il processo di Esplora risorse.
1. Fare clic con il pulsante destro del mouse sulla barra delle applicazioni e selezionare Task Manager.
2. Seleziona Altri dettagliper espandere Task Manager.
In_content_1 all: [300x250] / dfp: [640x360]->3. Scorri verso il basso la scheda Processie individua Esplora risorse. Quindi, fai clic con il pulsante destro del mouse e seleziona Riavvia.
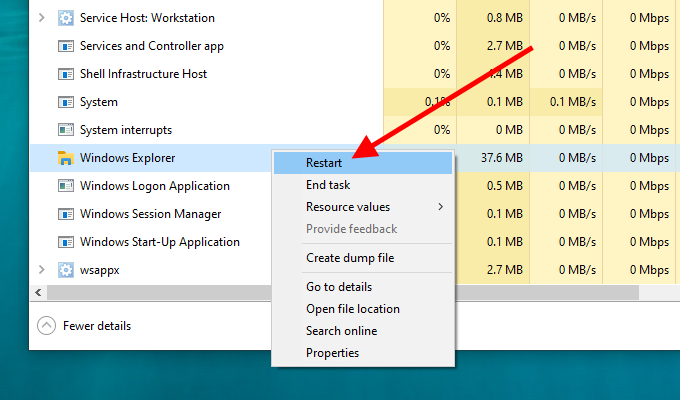
Nota:se hai una finestra di Esplora file aperta, puoi trovare il Processo di Esplora risorse di Windowselencato sotto la sezione Applicazioni.
4. Attendi alcuni secondi finché Esplora risorse di Windows non si riavvia. Nel frattempo vedrai la barra delle applicazioni e le icone del desktop scomparire.
5. Premi Alt+ Tabe verifica se la combinazione di tasti funziona senza problemi.
2. Riavvia il computer
Se il riavvio di Esplora risorse di Windows non ti ha aiutato, prova a riavviare il computer. Questo dovrebbe risolvere eventuali piccoli problemi tecnici che causano il malfunzionamento della scorciatoia da tastiera Alt-Tab.
3. Disinstalla / Reinstalla il dispositivo tastiera
Puoi escludere problemi con un driver della tastiera danneggiato disinstallando e reinstallando la tastiera tramite Gestione dispositivi.
1. Fai clic con il pulsante destro del mouse sul pulsante Starte seleziona Gestione dispositivi.
2. Espandi Tastiere”.
3. Fai clic con il pulsante destro del mouse su Dispositivo tastiera HIDe seleziona Disinstalla driver.
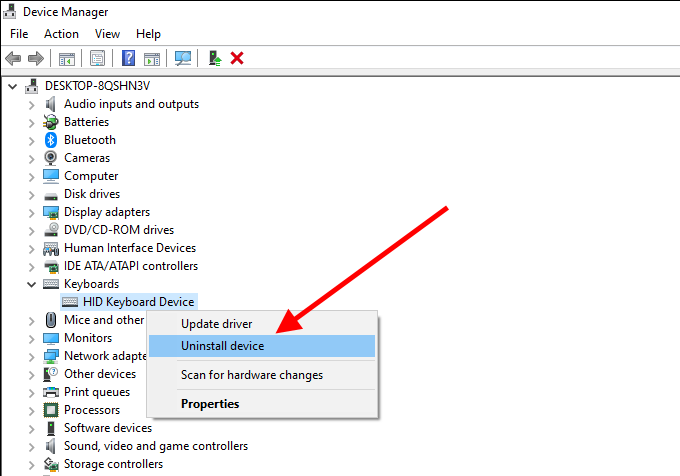
4. Seleziona Disinstallaper rimuovere la tastiera.
Nota:se vedi più istanze di Dispositivo tastiera HID, rimuovi tutti loro.
5. Riavvia il tuo computer. Windows 10 dovrebbe rilevare automaticamente la tastiera e reinstallare il driver.
4. Installa il software di supporto
Il problema con Alt-Tab è iniziato subito dopo aver utilizzato una nuova tastiera? Controlla il sito web del produttore della tastiera (Logitech, Dell, HP e così via) per eventuali driver di dispositivo o software di supporto specifici. Installali e vedi se questo risolve il problema.
5. Controlla la tastiera su un altro PC
Se continui ad avere problemi con Alt-Tab che non funziona sul tuo computer, è meglio collegare la tastiera a un altro PC e provare entrambi i tasti per escludere qualsiasi problema relativo all'hardware . Se non c'è niente di sbagliato, procedi con il resto delle correzioni.
6. Rimuovi selettore Alt-Tab di terze parti
Sul tuo computer è installato un programma Alt-Tab di terze parti? Nonostante il miglioramento della funzionalità del commutatore di app, può anche scomporre le cose. Prova a rimuoverlo dal computer.
1. Fare clic con il pulsante destro del mouse sul menu Start.
2. Seleziona App e funzionalità.
3. Individua il programma Alt-Tab di terze parti e seleziona Disinstalla.
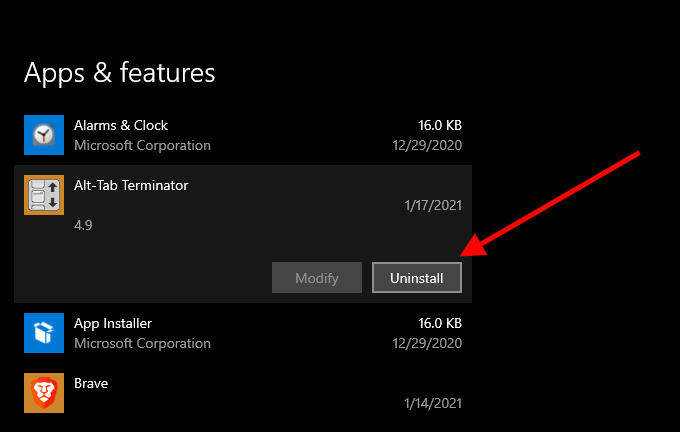
Se non puoi rimuovere il programma Alt-Tab (se è un'applet portatile, per esempio), aprilo e ripristina tutte le impostazioni modificate ai valori predefiniti.
7. Abilita Peek
A volte, Alt-Tab rifiuterà di cambiare finestra se hai disabilitato Peek in Windows 10. È la funzionalità che ti permette di "sbirciare" nel desktop quando trascini il cursore sullo schermo angolo inferiore destro. Riattivalo e vedi se aiuta.
1. Premi Windows+ R, digita sysdm.cple premi Invio”.
2 . Passa alla scheda Avanzatee seleziona Impostazioniin Prestazioni”.
3. Seleziona la casella accanto a Abilita Peek.
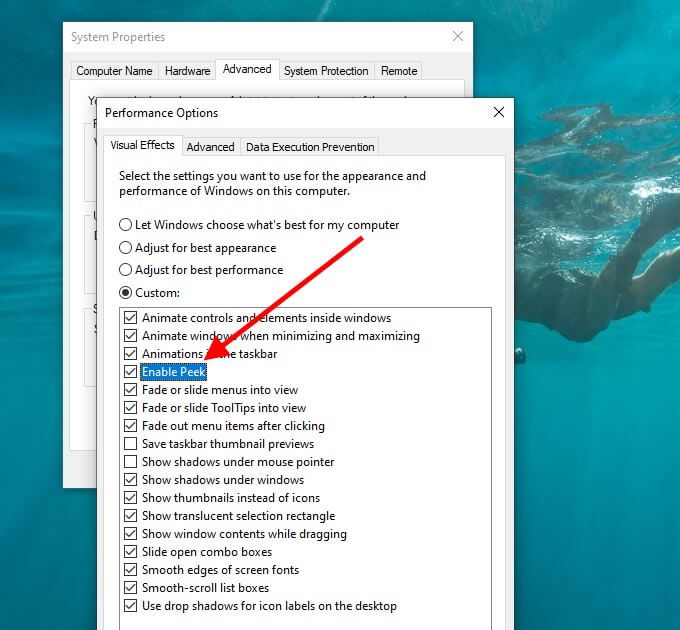
4. Seleziona Applica, quindi OKper salvare le modifiche.
5. Apri il menu Starte seleziona Impostazioni”.
6. Seleziona Personalizzazione”.
7. Passa alla barra laterale della barra delle applicazioni.
8. Attiva l'interruttore accanto a Usa Peek per visualizzare l'anteprima del desktop.
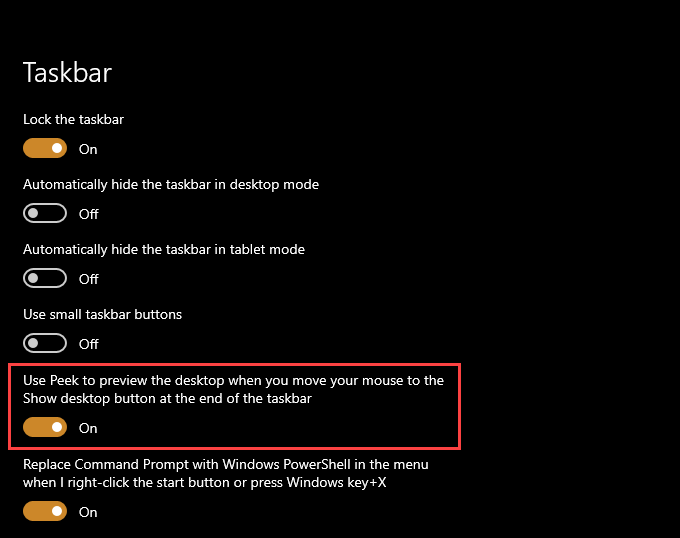
9. Esci dal pannello Impostazioni e riavvia il computer.
8. Aggiorna i driver della scheda video
Il commutatore di app Alt-Tab può smettere di funzionare se sul computer sono presenti driver della scheda video obsoleti. Prova ad aggiornarli.
Puoi ottenere i driver della scheda grafica più recenti andando ai siti web Intel, NVIDIA o AMD. In alternativa, puoi utilizzare un programma di aggiornamento del driver aggiornare automaticamente i driver video sul tuo computer.
9. Aggiorna Windows 10
Se continui a riscontrare problemi, devi aggiornare Windows 10. Questo dovrebbe risolvere eventuali bug noti che impediscono il corretto funzionamento della scorciatoia da tastiera Alt-Tab.
1. Apri il menu Starte seleziona Impostazioni”.
2. Seleziona Aggiorna e sicurezza.
3. Nella scheda laterale Windows Update, seleziona Verifica aggiornamentie installa eventuali aggiornamenti in sospeso.
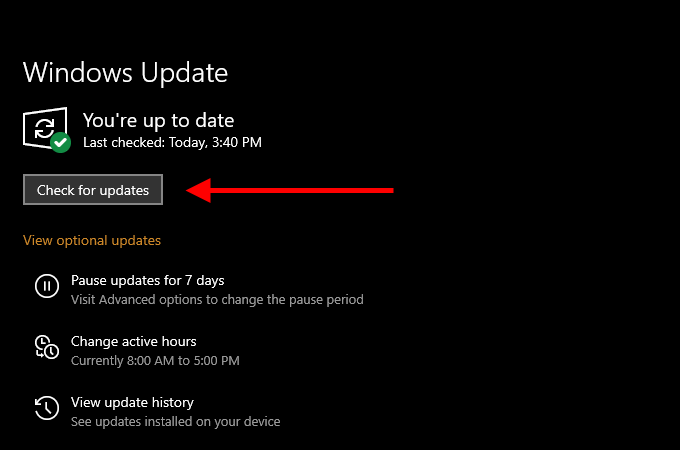
Inoltre, seleziona l'opzione Visualizza aggiornamenti facoltativie installa eventuali aggiornamenti del driver hardware.
10. Esegui una scansione malware
Un programma dannoso può dirottare il tuo computer e impedire il corretto funzionamento delle funzionalità principali di Windows 10. Se non l'hai già fatto, utilizza Sicurezza di Windows per eseguire subito una scansione rapida alla ricerca di malware.
1. Apri il menu Starte seleziona Impostazioni”.
2. Seleziona Aggiorna e sicurezza.
3. Passa alla scheda laterale Protezione di Windows.
4. Seleziona Protezione da virus e minacce.
5. Seleziona Scansione rapida.
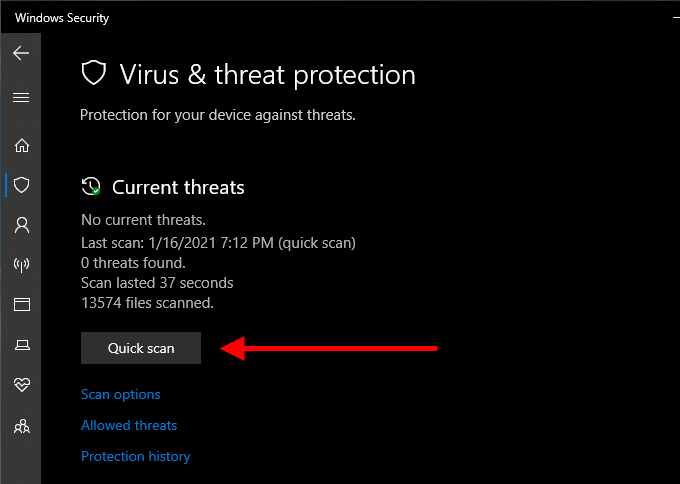
È meglio seguirlo con un strumento di rimozione malware dedicato come Malwarebytes per fare assicurati che il tuo computer sia privo di malware.
11. Esegui scansione SFC
Esegui Controllo file di sistema (SFC) tramite la console del prompt dei comandi con privilegi elevati per scansionare e correggere eventuali file di sistema danneggiati sul tuo computer.
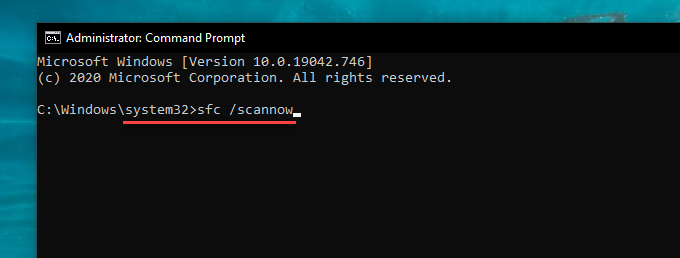
Il completamento della scansione SFC dovrebbe richiedere diversi minuti. Riavvia il computer in seguito e controlla se Alt-Tab funziona senza problemi.
12. Passa al vecchio visualizzatore Alt-Tab
Prova a passare al vecchio selettore di app Alt-Tab (che visualizza le icone delle app invece delle anteprime in anteprima) e vedi se questo aiuta.
1. Premi Windows+ Rper aprire Run”.
2. Digita regedite seleziona OK”.
3. Copia e incolla il seguente percorso nella barra degli indirizzi nella parte superiore della finestra dell'Editor del registro e premi Invio:”
HKEY_CURRENT_USER \ Software \ Microsoft \ Windows \ CurrentVersion \ Explorer
4. Fai clic con il pulsante destro del mouse sulla voce di registro AltTabSettingse seleziona Modify”.
5. Imposta il valore su 1e seleziona OK.
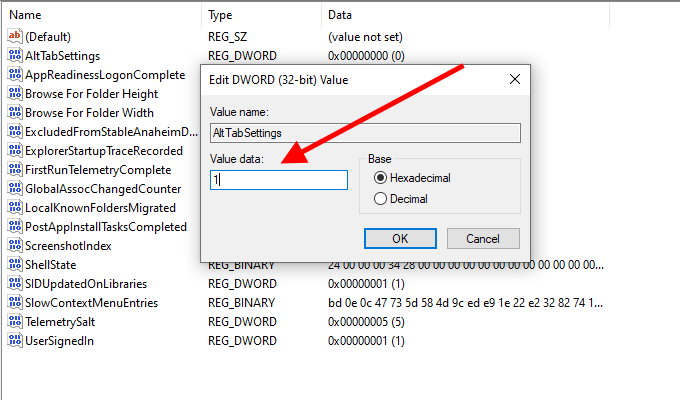
6. Riavvia il computer e controlla se Alt-Tab funziona senza problemi.
Supponi di non poter vedere la chiave di registro AltTabSettingsnell'editor del registro. Apri una console del prompt dei comandi con privilegi elevati ed esegui il seguente comando:
REG ADD HKEY_CURRENT_USER \ Software \ Microsoft \ Windows \ CurrentVersion \ Explorer / v AltTabSettings / t REG_DWORD / d 1
Dovrebbe creare un AltTabSettingschiave di registro con il valore corretto automaticamente. Non è necessario rivisitare l'Editor del Registro di sistema, ma è necessario riavviare il computer.
13. Modifica le impostazioni del multitasking
Usi più desktop in Windows 10? In tal caso, il commutatore di app Alt-Tab non rivelerà le app aperte sui desktop a meno che non modifichi le impostazioni del multitasking.
1. Apri il menu Starte seleziona Impostazioni”.
2. Seleziona Sistema”.
3. Passa alla scheda laterale Multitasking. Quindi, apri il menu sotto La pressione di Alt + Tab mostra le finestreche sono aperte e seleziona Tutti i desktop.
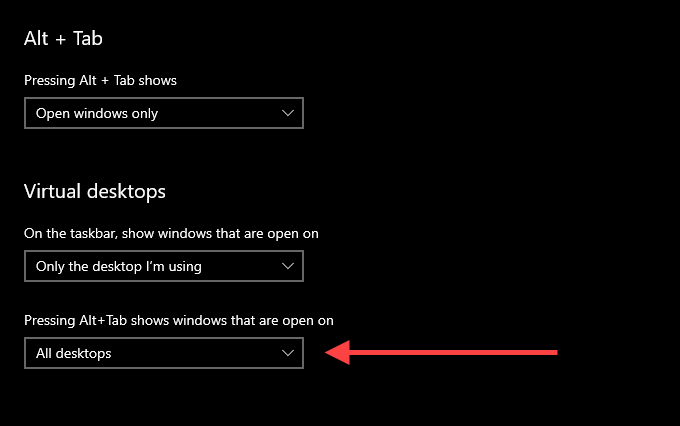
Anche la schermata Multitasking include un'impostazione aggiuntiva che ti consente di modificare il comportamento del commutatore di app Alt-Tab quando lo usi con Microsoft Edge. Utilizza il menu nella sezione Alt + Tabper determinare se desideri che il selettore di app mostri le schede del browser come finestre separate oppure no.
Alt-Tab a modo tuo
Molto probabilmente, hai finito per correggere Alt-Tab immediatamente riavviando il processo di Esplora risorse. In caso contrario, le altre correzioni avrebbero dovuto aiutare con Alt-Tab non funzionante. Tuttavia, se i problemi persistono, dovresti provare ripristinare Windows 10 alle impostazioni di fabbrica. Questo dovrebbe risolvere eventuali impostazioni danneggiate o altri problemi che impediscono al tuo computer di funzionare correttamente.