Google Chrome è il browser preferito dalla maggior parte degli utenti di PC Windows da almeno un decennio, ma non è privo di problemi. In particolare, l'utilizzo della memoria in Chrome è spesso il problema più grave, con troppe schede che consumano le risorse di sistema disponibili del tuo PC.
Se dai un'occhiata a Task Manager di Windows o Monitoraggio attività Mac mentre Chrome è in esecuzione, può vedere il processo di Google Chrome Helper che occupa le risorse di sistema, ma cos'è Google Chrome Helper ed è possibile disabilitarlo?
Per aiutarti, ecco tutto ciò che devi sapere sulla procedura di supporto di Google Chrome.
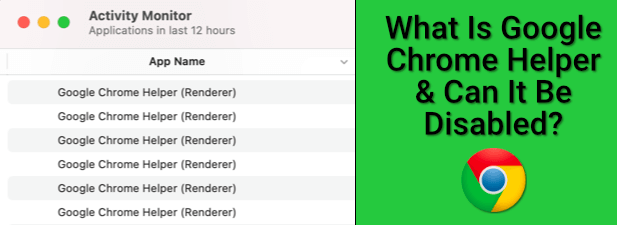
Che cos'è Google Chrome Helper?
Fondamentalmente, Google Chrome è un browser web piuttosto standard. Ti consente di visitare pagine, salvare segnalibri, modificare la home page predefinita e altro ancora: tutte le funzionalità che ti aspetteresti di vedere in un browser.
Se desideri più funzionalità, dovrai installa estensioni di Chrome di terze parti. Si tratta di funzionalità aggiuntive, create da sviluppatori esterni, che estendono le funzionalità del browser Chrome. Ce ne sono molti grandi estensioni di Chrome da provare, ma ci sono anche molte estensioni meno utili (e potenzialmente rischiose).
Ci sono anche estensioni per la funzionalità di Chrome, denominate plug-in , che alcuni siti Web utilizzeranno per estendere le funzionalità. Ad esempio, un sito web può avere un plug-in di terze parti per abilitare la riproduzione video o per accedere a determinati componenti hardware.
In_content_1 all: [300x250] / dfp: [640x360]->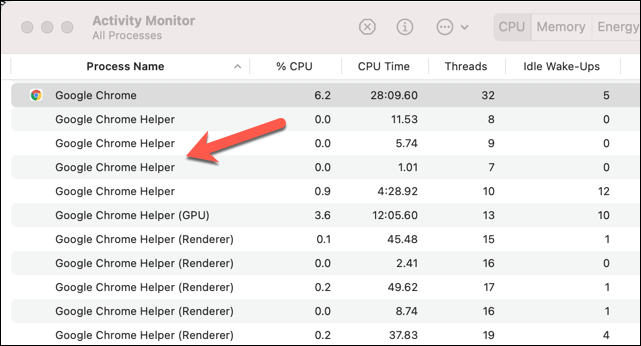
È qui che diventa utile il componente Google Chrome Helper del browser Chrome. Il processo di Google Chrome Helper (e il processo di Google Chrome Helper (Renderer)) è un nome generico per i contenuti di terze parti caricati nel tuo browser, che si tratti di un'estensione di terze parti o di contenuti incorporati come un lettore video.
In particolare, si tratta di plug-in che in genere richiedono un accesso al sistema aggiuntivo al di fuori dei plug-in e delle estensioni standard. Ad esempio, un sito che installa nuovo software tramite il browser Chrome richiederà un plug-in senza sandbox che abbia l'autorità di accedere a risorse esterne a Chrome stesso.
La maggior parte degli utenti non noterà nemmeno che esiste. Tuttavia, se il tuo PC o Mac sembra lento utilizzando Chrome, Google Chrome Helper potrebbe aiutarti a rintracciare il problema. Una cattiva estensione o pagine ricche di risorse che utilizzano plug-in di terze parti farà sì che Chrome Helper raggiunga l'utilizzo massimo di CPU o RAM in determinate circostanze.
Questo è uno dei motivi per cui Adobe Flash in Chrome si è rivelato problematico , portando a Google il blocco per impostazione predefinita. Prima che Google disabilitasse il supporto Flash, i siti web che utilizzano Flash avrebbero dovuto accedere al plug-in Flash appropriato, causando potenzialmente Chrome per rallentare o arrestarsi in modo anomalo completamente.
Che cosa causa un elevato utilizzo di CPU e RAM di Google Chrome Helper
La causa principale dell'elevato utilizzo di CPU o RAM collegato a Google Chrome Helper non è il browser stesso: è un plugin o un'estensione che lo utilizza. Sebbene Chrome abbia ancora la reputazione di una cattiva gestione delle risorse di sistema, ci sono cose che puoi fare per limitare l'impatto di Chrome, inclusa la disattivazione del processo Chrome Helper.
Se stai utilizzando il Task Manager di Windows o il Gestore delle attività del Mac per indagare prima, tuttavia, non troverai molte risposte. Il processo generico di Google Chrome Helper o Google Chrome Helper (Renderer) è l'unica indicazione che un plug-in o un'estensione di terze parti sta causando il problema.
Per provare a diagnosticare, ripercorrere i passaggi e monitorare la risorsa utilizzo durante l'utilizzo di Chrome. Inizia con una nuova pagina del browser Chrome e prova a caricare pagine che fanno sembrare il tuo PC lento. Se ciò non influisce sul tuo PC, prova a utilizzare alcune delle estensioni che hai abilitato per vedere se causano un picco nell'utilizzo delle risorse.
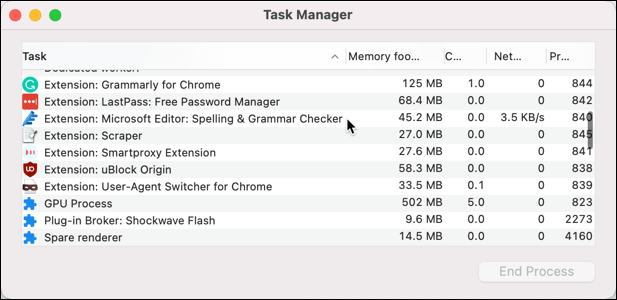
Puoi anche utilizzare il built-in Google Chrome Task Manager per monitorare ogni singolo processo interno di Chrome. Ciò ti consentirà di identificare il componente specifico in Chrome, ad esempio un plug-in non autorizzato, che causa problemi.
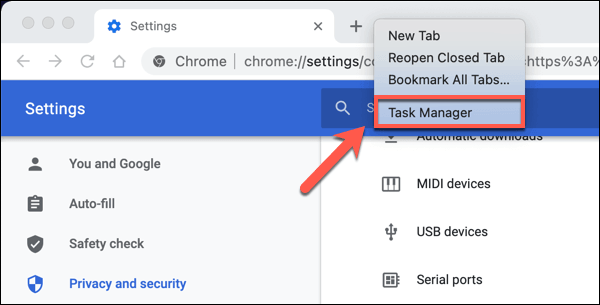
Le colonne Impronta di memoriae CPUti aiuteranno a identificare i plug-in problematici o estensioni. Se un processo utilizza troppa CPU o RAM, puoi selezionarlo, quindi selezionare il pulsante Termina processoper terminarlo immediatamente. Ciò causerà l'arresto anomalo in Chrome, ma Chrome rimarrà aperto per l'utilizzo.
Come ridurre l'utilizzo delle risorse del sistema di supporto di Google Chrome
Se desideri ridurre l'utilizzo elevato di CPU o RAM utilizzando Google Chrome, ci sono alcuni passaggi che puoi eseguire prima di disabilitare Google Chrome Helper e limitare tutti i plug-in di terze parti nel tuo browser.
Innanzitutto, considera il estensioni e plug-in che utilizzi in Chrome. Se alcune pagine causano un rallentamento, prova a bloccare il caricamento di plug-in di terze parti.
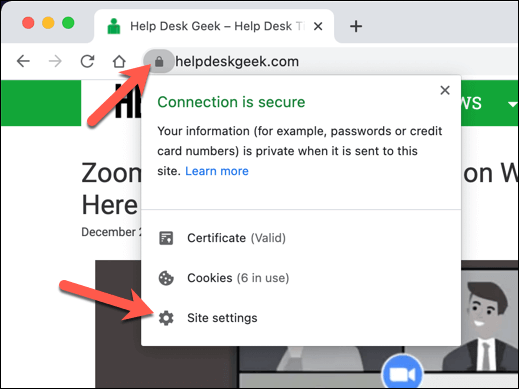
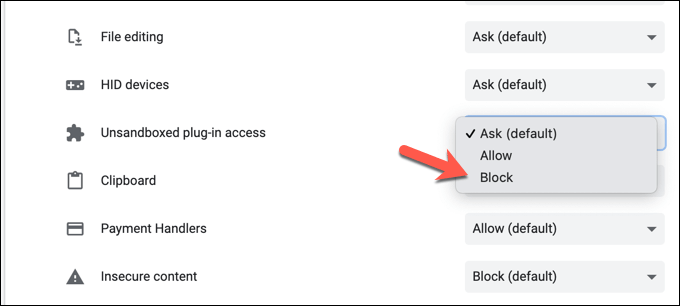
Se le estensioni di Chrome causano difficoltà, potresti decidere di disabilitarle.
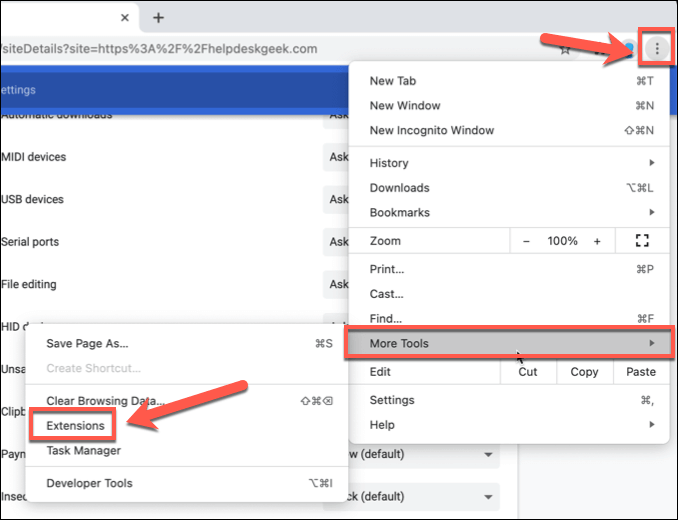
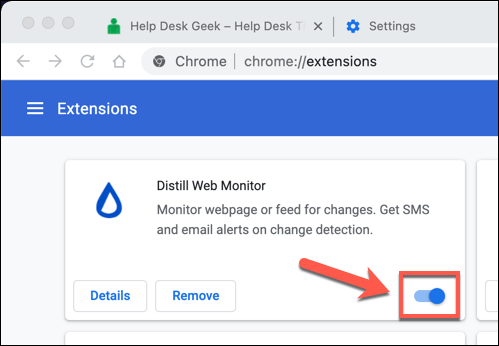
Potrebbe anche essere possibile risolvere i problemi in Chrome utilizzando la modalità di navigazione in incognito. Per impostazione predefinita, Chrome bloccherà eventuali plug-in ed estensioni di terze parti in modalità di navigazione in incognito.
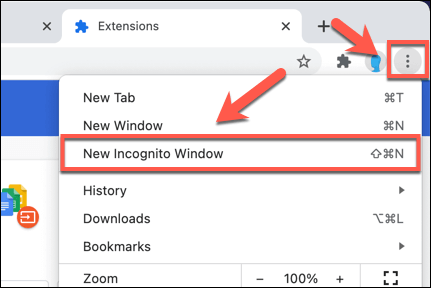
Come disattivare Google Chrome Helper su Windows e Mac
Se stai ancora lottando per risolvere un rallentamento di Chrome e sei sicuro che la causa sia il processo Helper di Google Chrome, puoi disabilitarlo completamente.
La disattivazione di Google Chrome Helper interromperà l'esecuzione di tutti i plug-in di terze parti in Chrome. Ciò potrebbe bloccare il corretto funzionamento di alcune risorse del sito, come i lettori video. Se è probabile che utilizzi risorse come queste, assicurati di testare Google Chrome in modalità di navigazione in incognito per assicurarti che il tuo browser continuerà a funzionare correttamente anche in seguito.
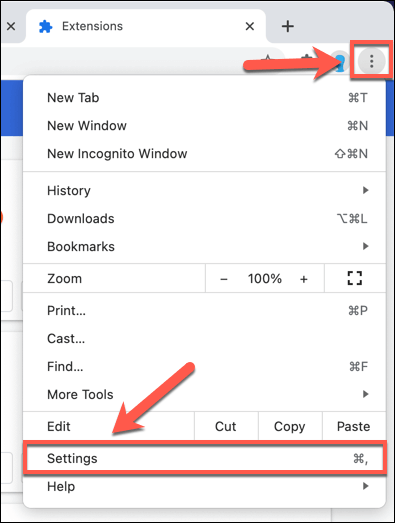
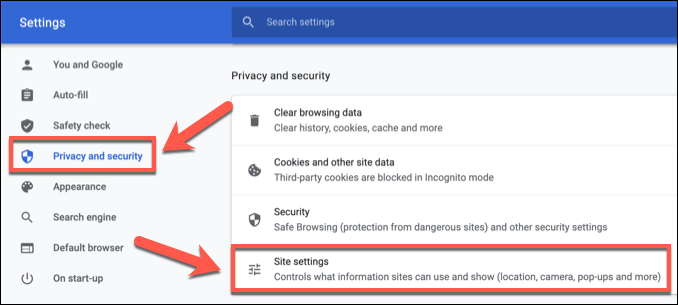
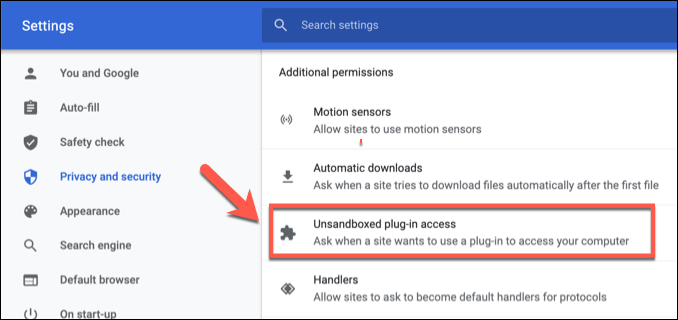
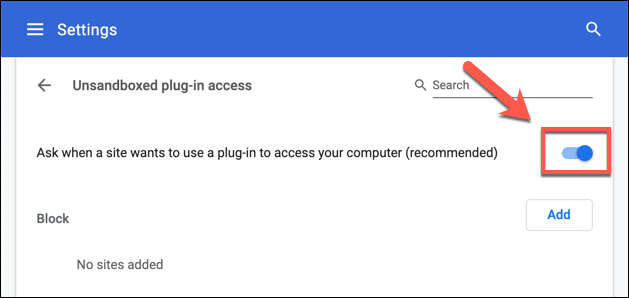
Una volta disabilitate, le pagine a cui accedi non saranno più in grado di eseguire plug-in di terze parti. Ciò dovrebbe impedire la visualizzazione del processo Helper di Google Chrome in Task Manager di Windows o in Monitoraggio attività Mac con un elevato utilizzo di CPU o RAM.
In qualsiasi momento, puoi tornare indietro ai passaggi precedenti e riattivare Google Chrome Processo di supporto selezionando lo slider Non consentire a nessun sito di utilizzare un plug-in per accedere al tuo computer, riportandolo alla posizione on.
Passaggio da Google Chrome
Anche i metodi precedenti non possono sempre gestire insolite perdite di memoria e l'utilizzo eccessivo della CPU in Google Chrome. Se hai disabilitato Google Chrome Helper e Chrome è ancora lento da eseguire, potrebbe essere il momento di passare a un browser alternativo come Firefox su Windows o Safari su Mac.
Dopo il passaggio, è facile passare a trasferisci i tuoi segnalibri e altri dati personali da un browser a un altro. Se stai passando a Firefox, puoi anche installare alcuni principali componenti aggiuntivi di Firefox per sostituire le estensioni di Chrome affamate di RAM.