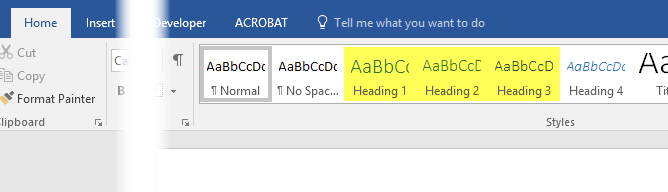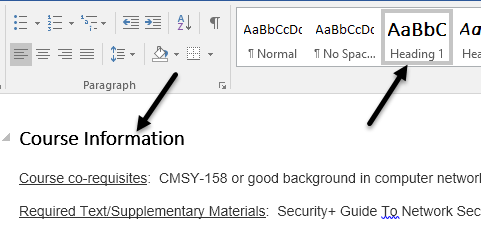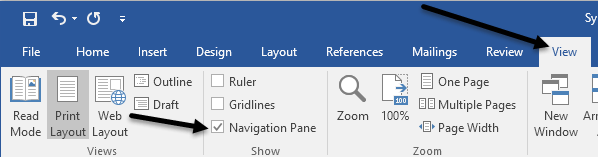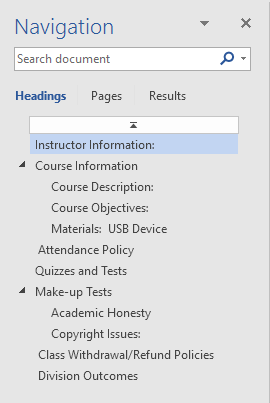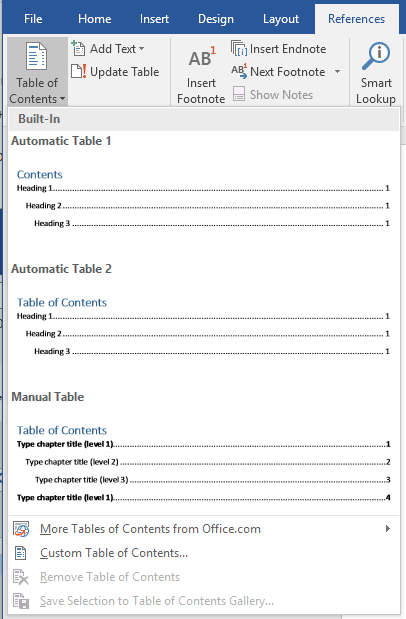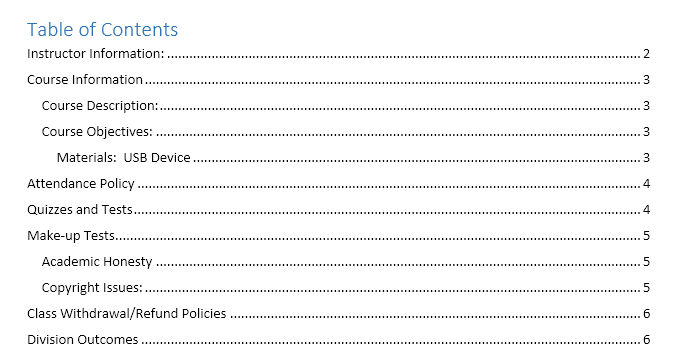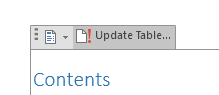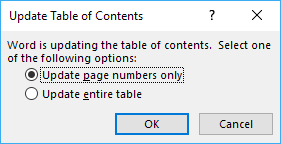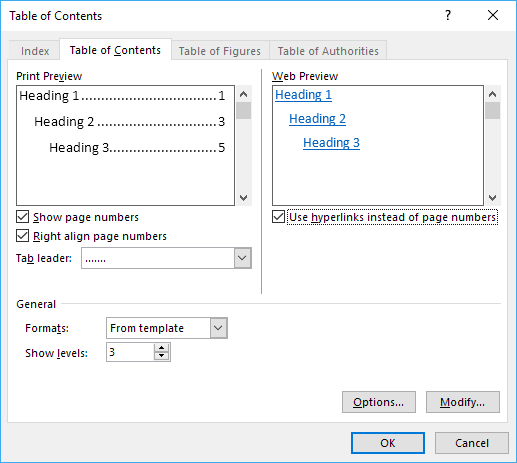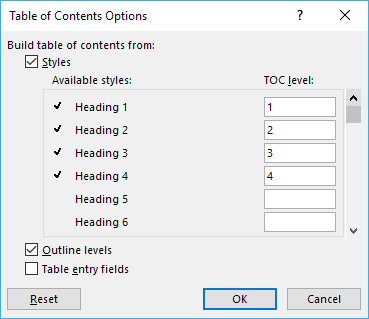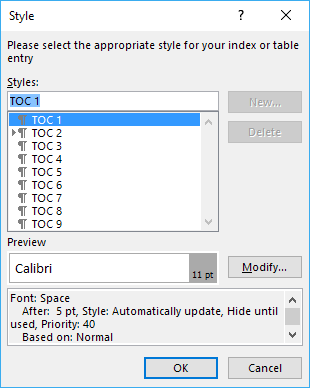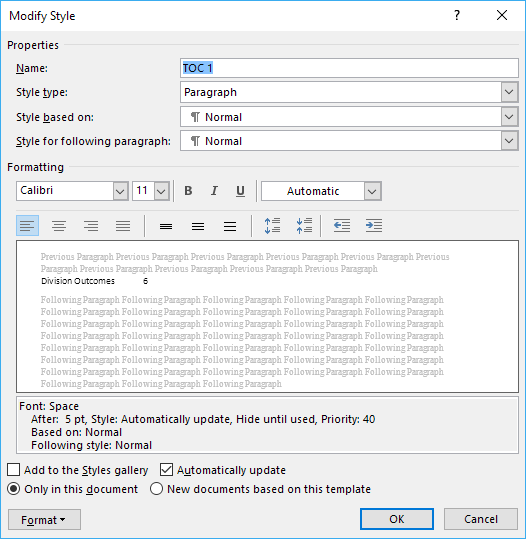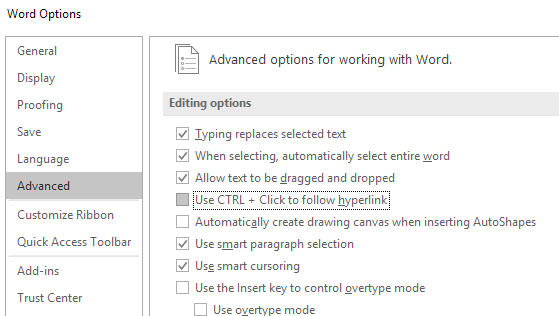Ora che sono tornato a scuola dopo un lungo periodo, sono tornato anche a dover creare varie presentazioni di PowerPoint e scrivere report in Word. Ci sono molte funzionalità in Word che la maggior parte delle persone non usa mai a meno che non siano a scuola.
Una di queste funzionalità è il sommario. Word ha una grande funzionalità che ti consente di creare automaticamente un sommario di grande effetto se sai quale tipo di titoli usare. Il bello è che anche se hai già un documento Word con molti contenuti, è molto facile modificarlo in modo da poter generare automaticamente il sommario.
In questo articolo, sono ti guiderà attraverso il processo di impostazione del tuo documento Word con le intestazioni corrette e poi parlerò di come creare il sommario. Parlerò anche di come puoi personalizzare il sommario a tuo piacimento.
Imposta e visualizza intestazioni in Word
La prima cosa che vorrai fare prima è possibile creare qualsiasi sommario è per impostare le intestazioni. Per impostazione predefinita, le intestazioni consentite che puoi utilizzare sono H1 (Intestazione 1), H2 (Intestazione 2)e H3 (Intestazione 3).
Puoi trovare questi titoli nella casella Stilinella scheda Homeprincipale in il nastro. Questi sono gli unici tre che puoi usare per un sommario predefinito. Se aggiungi un sommario personalizzato, puoi anche utilizzare H4 (intestazione 4), H5 (intestazione 5), H6 (intestazione 6), Sottotitoli, Titoloe Intestazione TOC.
Quando si passa attraverso il documento per aggiungere i diversi titoli, sentire libero di scegliere tra le voci sopra menzionate se solo H1, H2 e H3 si sentono troppo ristretti. Dovrai solo inserire un sommario personalizzato e modificare alcune impostazioni, che menzionerò anche.
È molto facile applicare intestazioni al testo in Word. Basta fare clic sulla linea con il testo e quindi fare clic sullo stile di intestazione che si desidera applicare.
Passare attraverso il documento e aggiungere il numero di questi titoli come vorresti. Nota che quando aggiungi le intestazioni, sarà difficile vedere le intestazioni, anche se sono visibili i segni di paragrafo. Per visualizzare rapidamente tutte le intestazioni in un documento di Word, fai clic sulla scheda Visualizza, quindi seleziona la casella sotto Riquadro di spostamento.
Quando lo fai, un riquadro apparirà sul lato sinistro del documento e sarai in grado di vedere i vari titoli, sottotitoli, ecc.
Facendo clic su uno qualsiasi degli elementi nell'elenco, si verrà indirizzati a quell'intestazione nel documento di Word. Questo è un ottimo modo per vedere rapidamente la struttura della tua intestazione prima di creare il TOC finale.
Aggiungere un sommario in Word
Ora che abbiamo tutte le nostre intestazioni configurate correttamente, facciamo vai avanti e inserisci un sommario. Innanzitutto, inizieremo con l'impostazione TOC predefinita in Word. Prima di iniziare, potrebbe essere una buona idea aggiungere una pagina vuota all'inizio del documento.
Per farlo, vai all'inizio della prima pagina corrente e poi fai clic su Inseriscie Pagina vuota. Ora fai clic su Riferimenti, Sommarioe scegli tra una delle scelte Automatichein alto.
Una tabella manuale sarà solo un testo di riempimento nel formato di un sommario, ma dovrai apportare manualmente tutte le modifiche. Quando inserisci il TOC automatico, dovresti vedere qualcosa del tipo:
Fantastico! Ora hai un sommario ben formattato nel tuo documento Word! Una volta inserito il sommario, puoi comunque apportare modifiche ai titoli del documento, ma le modifiche non verranno automaticamente riportate nel sommario.
Per aggiornare il sommario, fai clic su all'interno di quindi fai clic su Aggiorna tabellain alto.
Ti chiederà se desideri aggiornare solo i numeri di pagina o l'intera tabella. Se hai intestazioni modificate, inserite o cancellate, devi scegliere intera tabella. Se hai appena aggiunto più contenuti al tuo documento, ma non hai aggiunto o rimosso alcun titolo, puoi scegliere solo numeri di pagina.
Personalizza sommario
Se hai usato titoli diversi da H1, H2 e H3, noterai che non appariranno nel sommario. Per utilizzare questi titoli aggiuntivi, devi selezionare Sommario personalizzatoquando inserisci il sommario.
Questo farà apparire la finestra di dialogo delle opzioni per il sommario. È possibile modificare alcune impostazioni di base come se mostrare i numeri di pagina e se allineare a destra i numeri o meno. Sotto Generale, puoi scegliere tra più stili e puoi anche scegliere di mostrare più livelli oltre tre, che è l'intestazione H3.
Se fai clic su Opzioni, puoi scegliere elementi extra per costruire il TOC con. Se scorri verso il basso, sarai in grado di selezionare Sottotitolie intestazione TOC.
Per personalizzare l'aspetto del sommario, devi fare clic sul pulsante Modifica. Se fai semplicemente clic con il pulsante destro del mouse sul sommario e scegli Fonto Paragraph, non formatta il TOC. Quando fai clic su Modifica, otterrai un'altra finestra di dialogo in cui puoi modificare ciascun livello di TOC. TOC 1 è H1, TOC 2 è H2, ecc.
Fai clic sul secondo pulsante Modificae tu " Potrò cambiare la formattazione per quella particolare intestazione. Quindi, se lo desideri, puoi rendere tutte le intestazioni H1 in grassetto e una diversa dimensione del carattere.
Se fai clic su Formato in basso, puoi personalizzare ancora più impostazioni come paragrafo, tabulazioni, bordo, cornice, numerazione, ecc. Ecco il mio sommario con H1 in grassetto e con una dimensione di carattere maggiore. 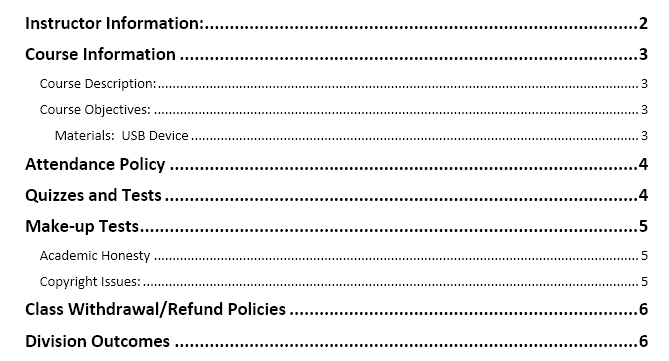
Infine, se premi il tasto CTRL e fai clic su qualsiasi cosa nel sommario, verrai indirizzato a quella pagina. Tuttavia, se trovi fastidioso dover premere il tasto CTRL, puoi modificarlo andando su File- Opzionie quindi facendo clic su Avanzate.
Vai avanti e deseleziona la casella Usa CTRL + Fai clic per seguire il collegamento ipertestuale. Ora puoi semplicemente fare clic sugli elementi nel sommario come collegamenti senza tenere premuto il tasto CTRL. Sfortunatamente, questo funziona solo sulla tua copia locale di Word. Quando invii un'email a qualcuno e se non hanno quell'impostazione modificata, dovranno fare CTRL + clic. Questo è tutto ciò che riguarda il sommario in Word. Buon divertimento!