L'errore DNS_PROBE_FINISHED_NXDOMAIN nel browser Google Chrome può rappresentare un'esperienza frustrante e confusa per molti utenti. Questo errore viene in genere visualizzato quando un utente tenta di accedere a un sito Web, ma il server DNS non riesce a risolvere il nome di dominio.
L'errore del browser può essere dovuto a diversi motivi, ad esempio un nome di dominio digitato in modo errato, il server del sito Web non disponibile o il fatto che il server DNS non è in grado di risolvere il nome di dominio. Questo articolo fornirà alcuni semplici passaggi per aiutare gli utenti a correggere questo errore e tornare a navigare sul Web.
Cosa significa il codice di errore DNS_PROBE_FINISHED_NXDOMAIN?
L'errore DNS_PROBE_FINISHED_NXDOMAIN in Google Chrome indica che il nome di dominio non può essere trovato sul server DNS. Questo errore viene in genere visualizzato quando tenti di accedere a un sito Web, ma il server DNS non riesce a risolvere il nome di dominio.
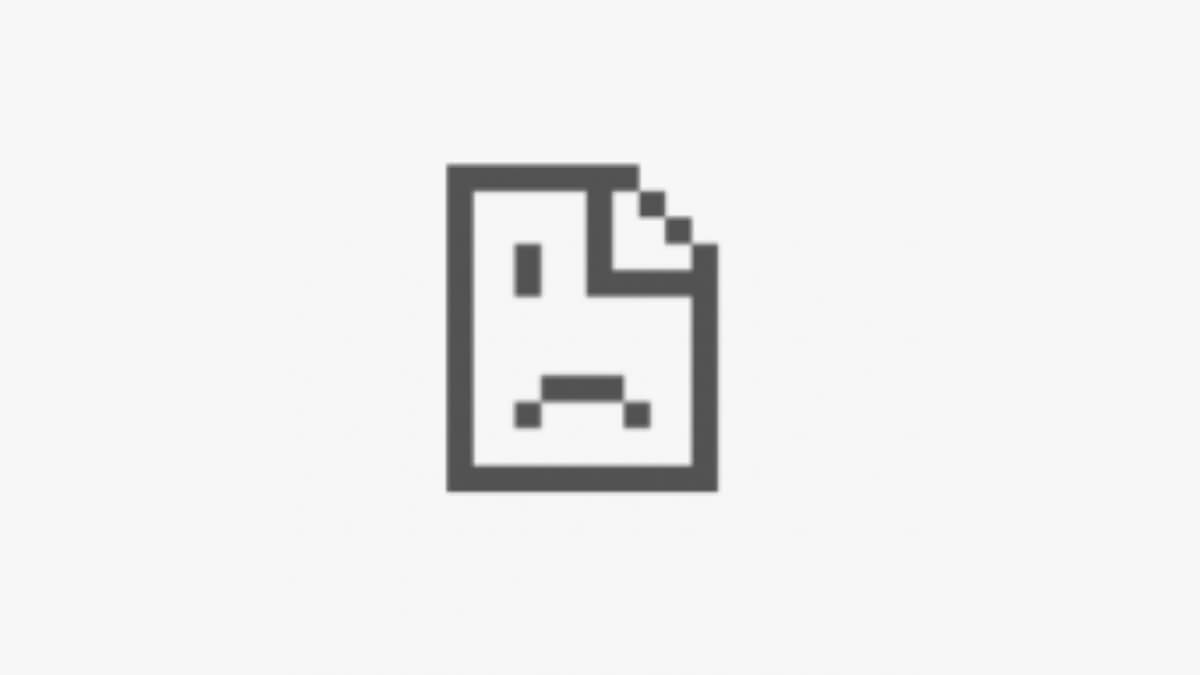
Un server DNS (Domain Name System ) è un server che traduce nomi di dominio leggibili dall'uomo (come esempio.com) in indirizzi IP leggibili dalla macchina (come 192.0.2.1). Ciò consente agli utenti di accedere ai server Web e ad altre risorse Internet digitando nomi di dominio facili da ricordare anziché indirizzi IP difficili da ricordare.
Alcune cause di questo errore non dipendono da te, ma in alcuni casi puoi risolvere tu stesso il problema. Ecco cosa puoi fare per risolvere il problema in modo sistematico.
1. Ripristina la tua connessione Internet
Prova a disconnettere e ricollegare il router o il modem per riavviare la connessione Internet. Ecco i passaggi da seguire:

Se utilizzi una connessione Wi-Fi, prova a passare a una connessione cablata per vedere se fa la differenza o viceversa. Se un adattatore specifico ti dà questo problema, potresti dover eseguire un "Netsh Winsock Reset" o uno degli altri suggerimenti per la risoluzione dei problemi dell'adattatore di rete comuni.
2. Controlla il tuo file Localhosts.
Potresti aver utilizzato il file host locale per specificare quali indirizzi IP devono utilizzare determinati siti web. Chrome utilizzerà sempre le impostazioni IP specificate nel file localhosts, quindi se è sbagliata o è obsoleta, può generare un errore. Fare riferimento a Cos'è Localhost e come puoi usarlo? per i dettagli su come verificare la presenza di errori nel file.
3. Disattiva VPN, antivirus o firewall (o modificali)
Se hai un firewall attivo (e dovresti!), disabilitalo temporaneamente per vedere se è il colpevole. Controlla le sue impostazioni per vedere se sta bloccando siti o domini specifici. Lo stesso vale per i software antivirus, che potrebbero interferire con alcuni siti web. Se il tuo pacchetto antivirus blocca un determinato sito, assicurati che il sito sia sicuro e di digitare correttamente l'URL.
Puoi anche provare a cambiare la tua posizione VPN se utilizzi una VPN. In alternativa, disattiva completamente la VPN.
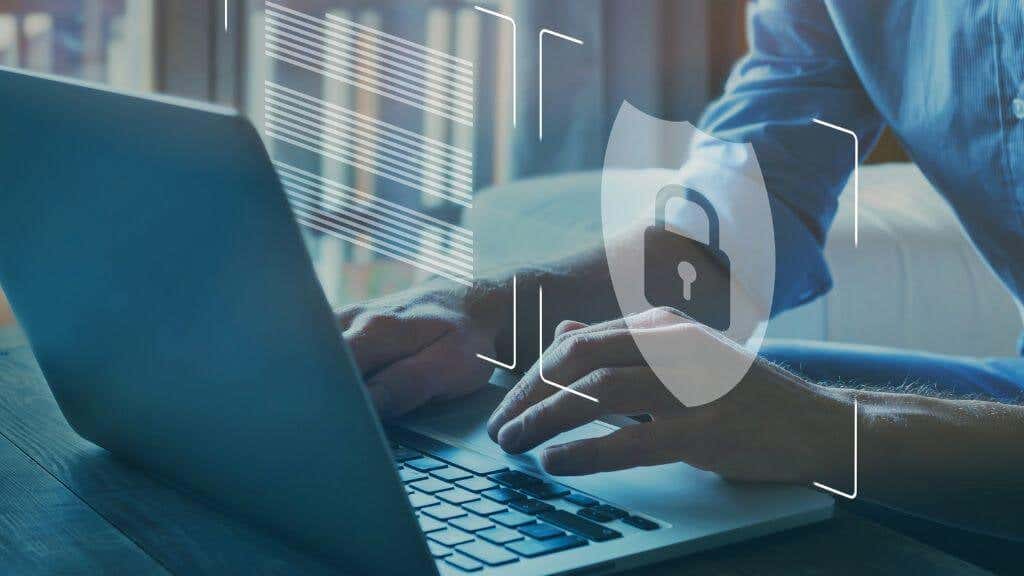
Quando utilizzi una VPN, il tuo traffico Internet viene instradato attraverso un server VPN prima di raggiungere la sua destinazione. Ciò a volte può causare problemi con il DNS, come ricerche DNS lente o errori DNS.
Tuttavia, è importante notare che disattivare la VPN disabiliterà anche i vantaggi in termini di sicurezza e privacy che offre. Supponiamo che tu stia utilizzando una VPN per motivi di sicurezza o privacy. In tal caso, dovresti disattivarlo solo se sei sicuro che stia causando un problema con la risoluzione DNS e se sei disposto a sacrificare i vantaggi in termini di sicurezza e privacy che offre.
4. Svuota la cache DNS
La cache DNS è un'area di archiviazione temporanea sul tuo computer che contiene informazioni sui siti web visitati di recente. Svuotare la cache DNS può aiutare a risolvere eventuali problemi con informazioni danneggiate o obsolete che potrebbero causare l'errore.
Per utilizzare il comando flushdns in Windows, puoi seguire questi passaggi:
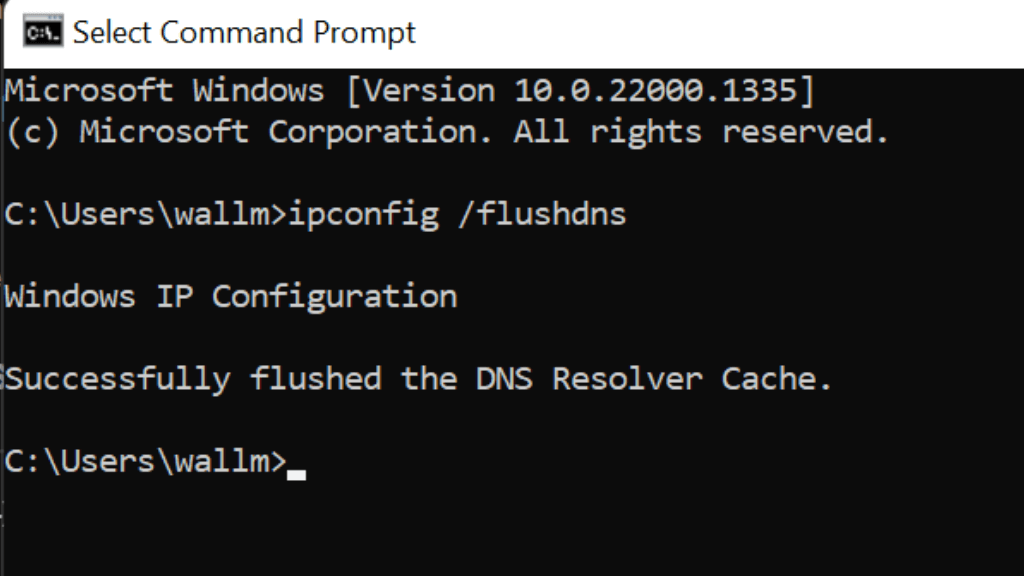
Una volta terminato, puoi chiudere la finestra del prompt dei comandi.
Eventuali problemi DNS dovrebbero essere risolti ora. Lo svuotamento della cache DNS non influirà sulle connessioni attive, ma potrebbe causare un ritardo temporaneo quando si accede per la prima volta a pagine Web o ad altre risorse Internet dopo lo svuotamento.
5. Utilizza un server DNS alternativo sul tuo router
Il tuo provider di servizi Internet solitamente offre i suoi server DNS, ma possono variare in termini di qualità e affidabilità. Spesso il modo migliore per correggere gli errori DNS_PROBE_FINISHED_NXDOMAIN è utilizzare un set di server completamente diverso.
I seguenti indirizzi di server DNS sono alcune buone alternative che puoi utilizzare:
Questi server DNS sono gratuiti e offrono un buon equilibrio tra velocità, sicurezza e affidabilità. Puoi utilizzare uno qualsiasi di questi server DNS come alternativa al tuo attuale server DNS. Tuttavia, è importante notare che l'esperienza di ogni utente sarà diversa, quindi potresti provare alcuni server DNS diversi per vedere quale funziona meglio per te.
Per modificare i server DNS sul router, puoi seguire questi passaggi:
Se desideri semplicemente modificare le impostazioni del server DNS per Windows, ecco come:
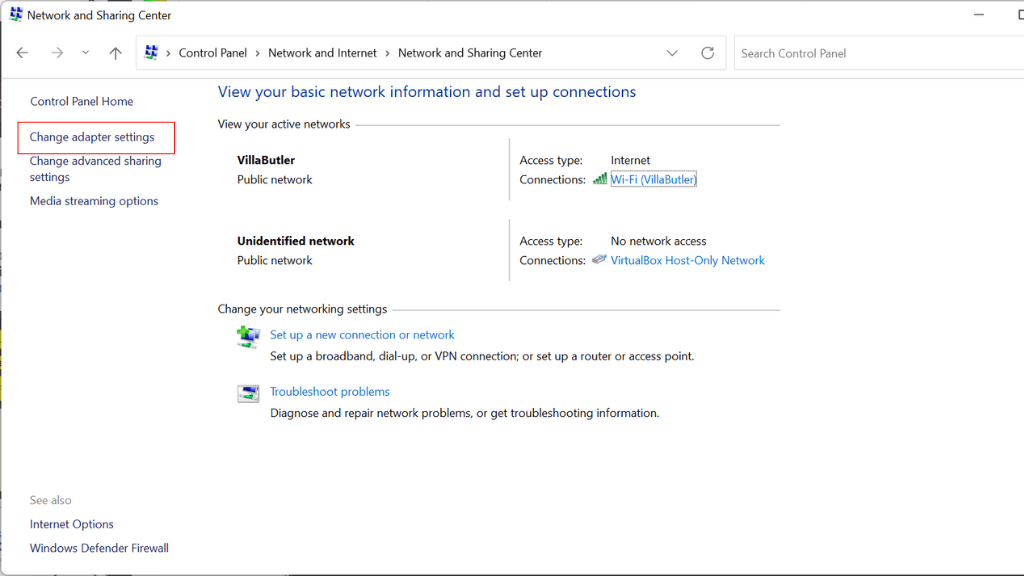

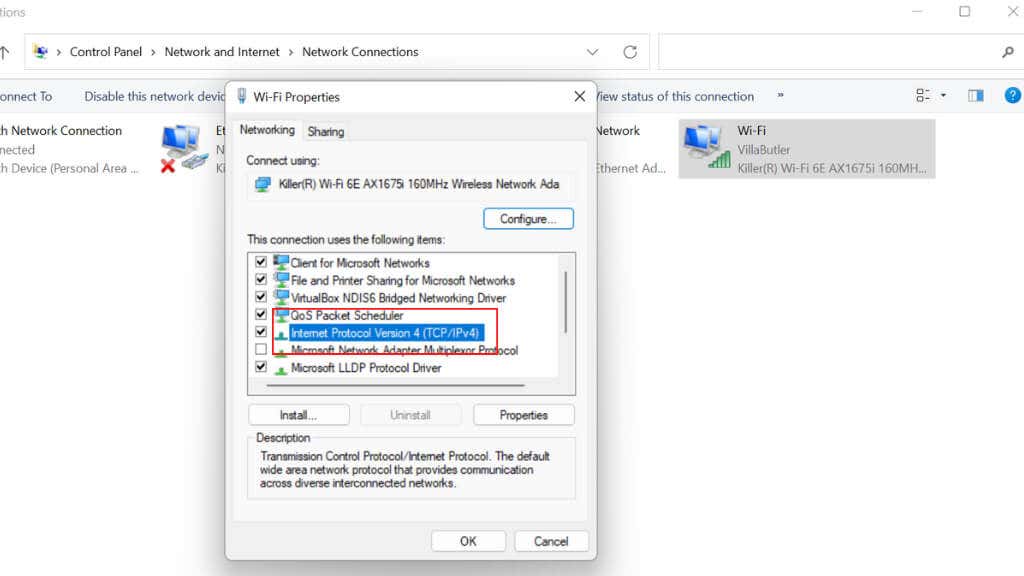
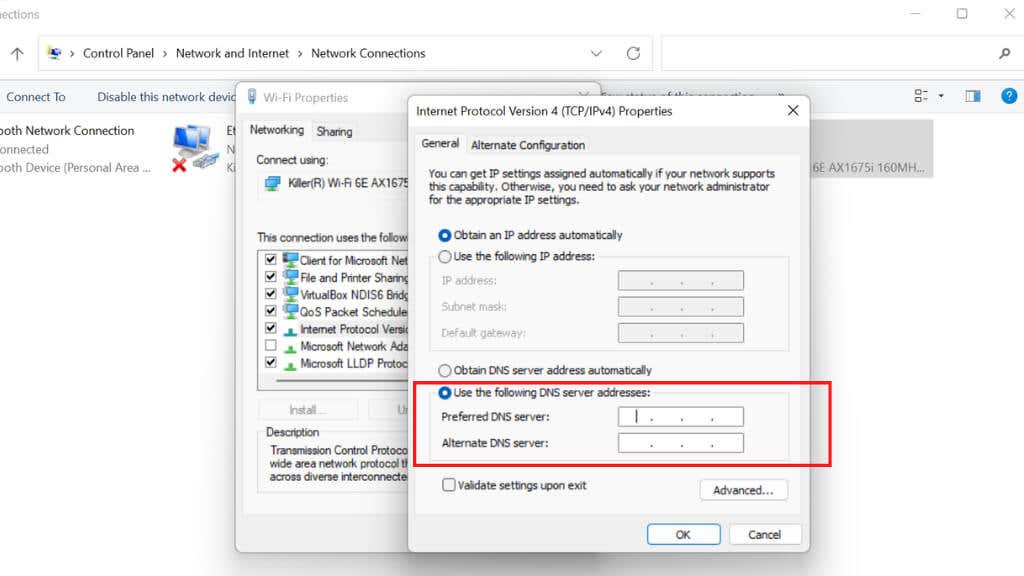
Dopo aver completato questi passaggi, il tuo computer utilizzerà i server DNS specificati per risolvere i nomi di dominio. Potrebbe essere necessario riavviare il computer affinché le modifiche abbiano effetto. Puoi utilizzare Mozilla Firefox o Microsoft Edge come browser alternativi fino alla risoluzione degli errori specifici di Chrome..
6. Reimposta i flag di Chrome
La reimpostazione dei "flag" di Chrome a volte risolve gli errori DNS. Per reimpostare i flag di Chrome sui valori predefiniti, procedi nel seguente modo:

I flag di Chrome sono funzionalità sperimentali non completamente testate e potrebbero contenere bug. La reimpostazione di questi può aiutare a risolvere i problemi che potresti riscontrare con Chrome, ma potrebbe rimuovere funzionalità su cui fai affidamento. Rivedi l'elenco dei flag dopo averli reimpostati. I flag sono presenti anche nelle versioni iOS e Android del browser.
7. Mettiti in contatto con il tuo ISP
Il tuo ISP potrebbe avere un sito web o un pannello di controllo utente che puoi visitare per verificare se sono presenti problemi noti sulla rete. Se ricevi l'errore mentre utilizzi una connessione Internet ma non l'altra, è probabile che si tratti di un problema dell'ISP lato.
Se i canali ufficiali dell'ISP non menzionano questo problema, apri un ticket di supporto per informarli del problema e ottenere assistenza diretta.
.