L'errore "Questo sito non può essere raggiunto" di Google Chrome può essere frustrante poiché non ti consente di accedere ad alcun sito web. Questo problema di solito si verifica quando hai un problema di connessione a Internet o il tuo browser web è difettoso. Esamineremo alcuni modi per risolvere il problema.
Si tratta di un errore comune di Chrome che potresti riscontrare ad un certo punto durante l'utilizzo del browser. È facile aggirare questo problema poiché tutto ciò che devi fare è modificare alcune opzioni qua e là nel tuo browser e nel tuo sistema e il problema sarà risolto.
Riavvia il router
Quando riscontrare un problema relativo alla rete, la prima cosa da fare è riavviare il router. In questo modo disattivi tutte le funzionalità del router e le ricarichi, risolvendo piccoli problemi con il dispositivo.
Puoi riavviare la maggior parte dei router premendo il pulsante di Accensionesul dispositivo. Se il router non dispone di tale pulsante, utilizzare l'interruttore della presa di corrente per spegnere e riaccendere il router. Alcuni router ti consentono di eseguire il processo di riavvio visitando la pagina delle impostazioni del dispositivo nel browser web e scegliendo l'opzione di riavvio.
Dopo aver riavviato il router, riavvia Chromee prova ad accedere ai tuoi siti.
Utilizza lo strumento di risoluzione dei problemi di connessione Internet di Windows
I sistemi operativi Windows 10 e 11 di Microsoft includono numerosi strumenti per la risoluzione dei problemi. Questi strumenti ti consentono di trovare e risolvere vari problemi sul tuo sistema. Puoi utilizzare uno di questi, lo strumento di risoluzione dei problemi di connessione Internet, per rilevare e risolvere problemi con la connessione.
Questi strumenti funzionano per la maggior parte da soli, quindi non devi fare molto se non avviare lo strumento e scegliere alcune opzioni.
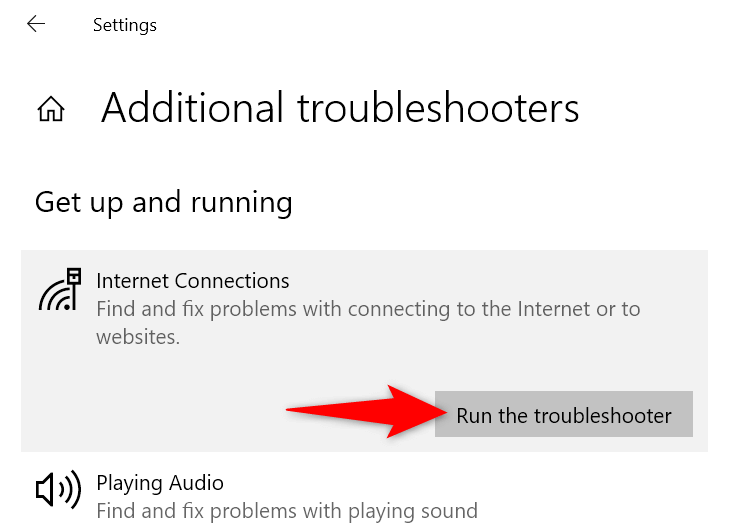
Disattiva il firewall
.Uno dei motivi per cui ricevi l'errore "Questo sito non può essere raggiunto" in Chrome è che il tuo firewall sta bloccando la tua connessione al sito. Questo di solito accade quando il firewall rileva il sito come elemento dannoso.
Puoi spegni il firewall del tuo computer verificare se è così. Ecco come disabilitare Microsoft Defender Firewall su Windows:
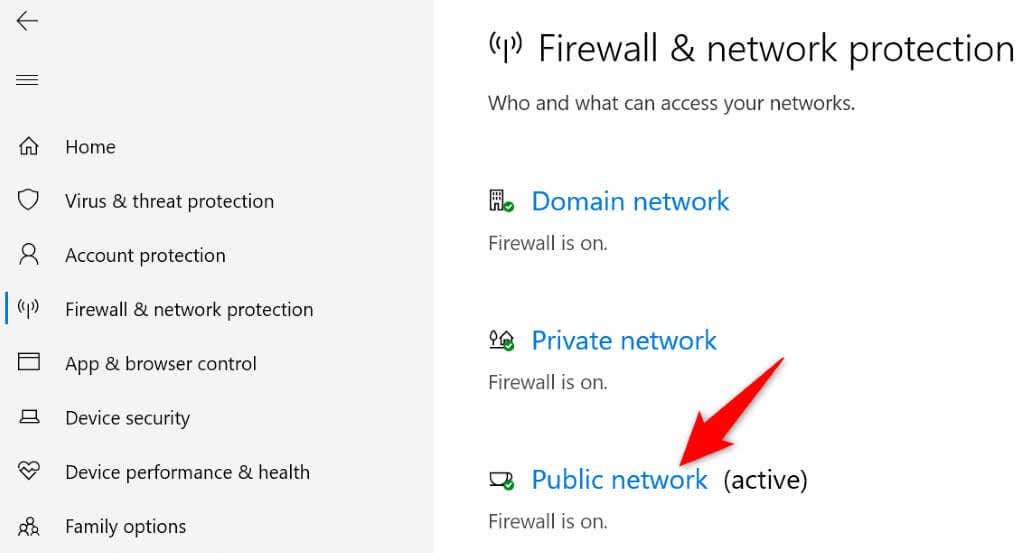
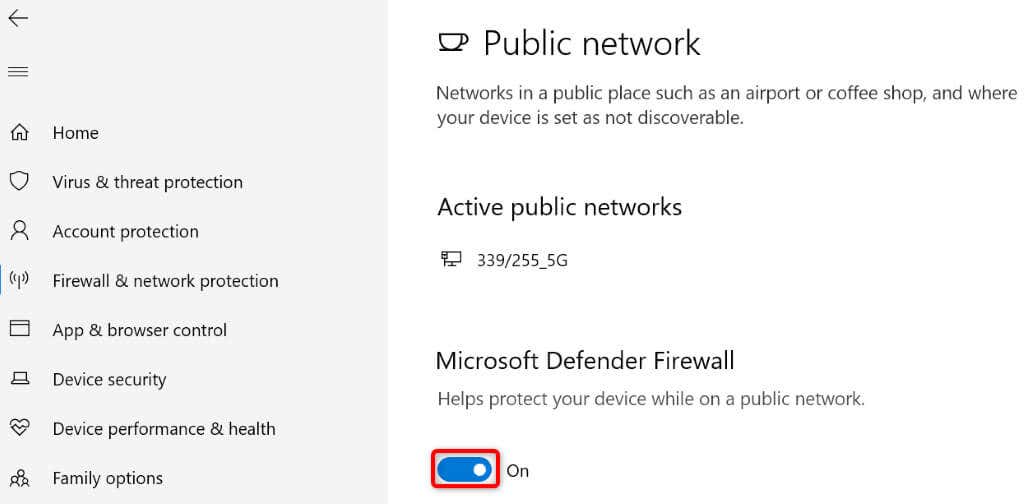
Disabilita il tuo antivirus
Il tuo programma antivirus potrebbe aver rilevato il sito come una potenziale minaccia, bloccandoti l'accesso. In questo caso, puoi disattivare la protezione antivirus e vedere se questo risolve il problema.
Puoi disattivare Microsoft Defender Antivirus protezione come segue:
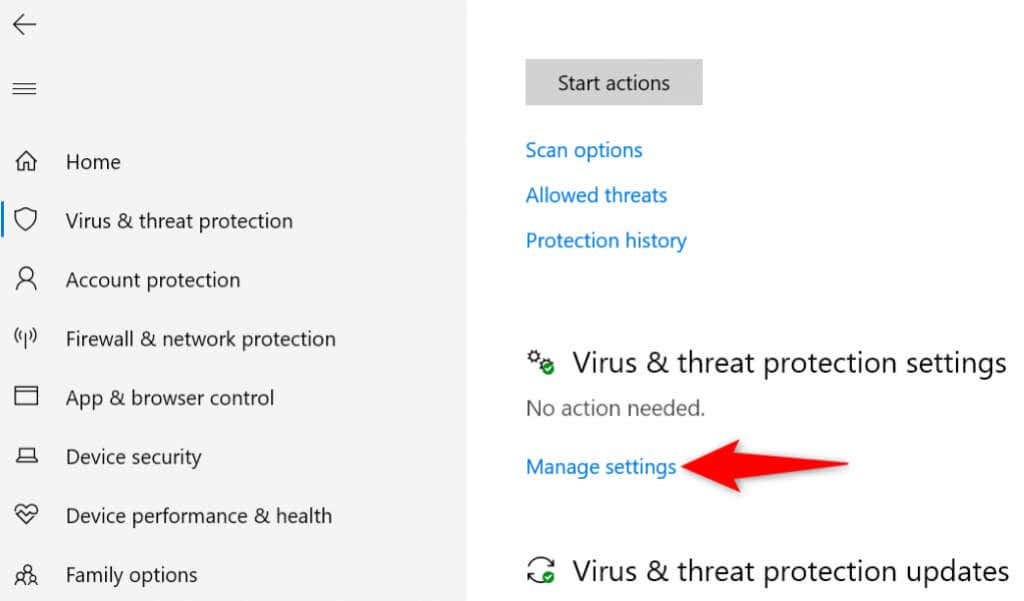
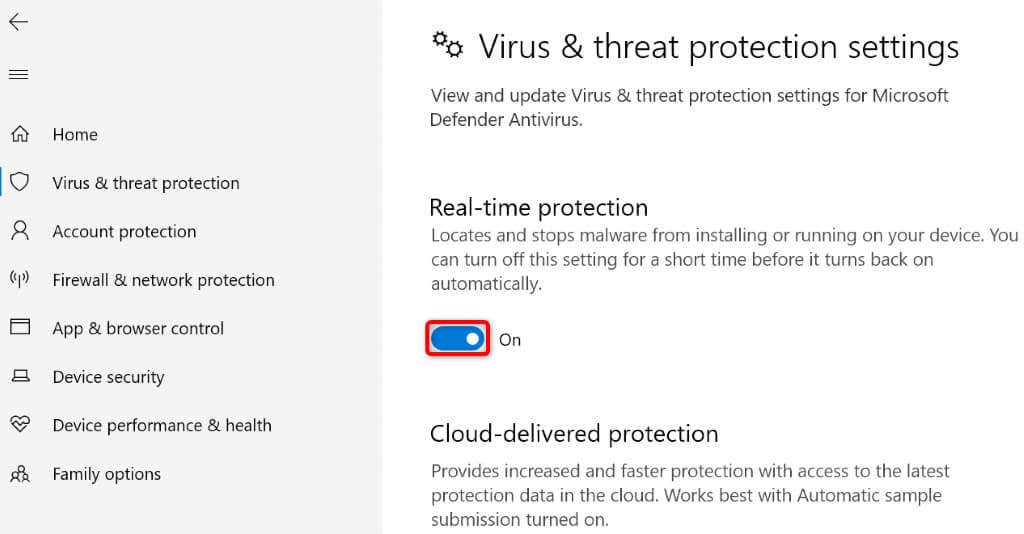
Svuotala cache di Chrome
Il tuo browser Chrome memorizza nella cache vari contenuti web per migliorare la tua esperienza di navigazione complessiva. A volte, questo contenuto memorizzato nella cache viene danneggiato, causando problemi casuali con il browser.
L'errore "Impossibile raggiungere questo sito" potrebbe essere il risultato di una cattiva cache di Chrome. In questo caso, puoi svuota la cache del browser e risolvere il problema. Ciò non influisce sulla cronologia di navigazione, sulle sessioni di accesso, sulle password salvate o su altri elementi.
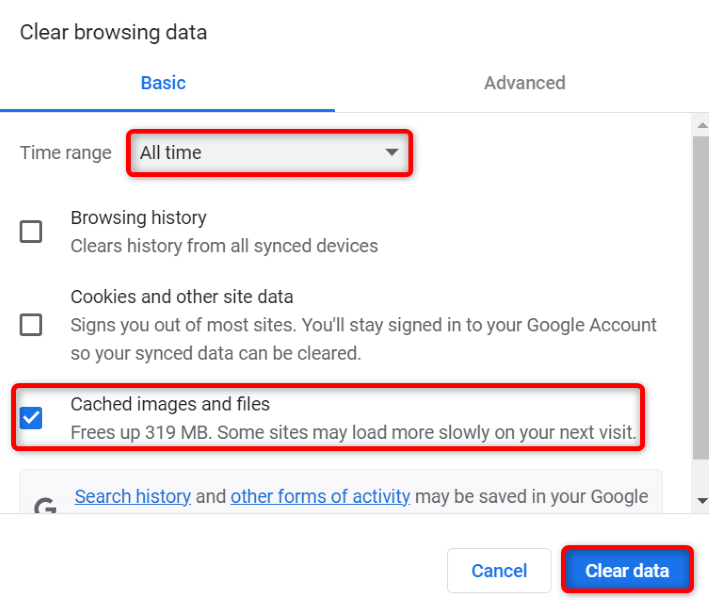
Elimina la cache DNS
Il tuo computer memorizza la cache DNS per aiutare i tuoi browser web a tradurre rapidamente i nomi di dominio in indirizzi IP. A volte, questa cache si danneggia, impedendo ai browser di raggiungere le posizioni web desiderate.
In questo caso, puoi svuota la cache DNS del tuo sistema risolvere il problema.
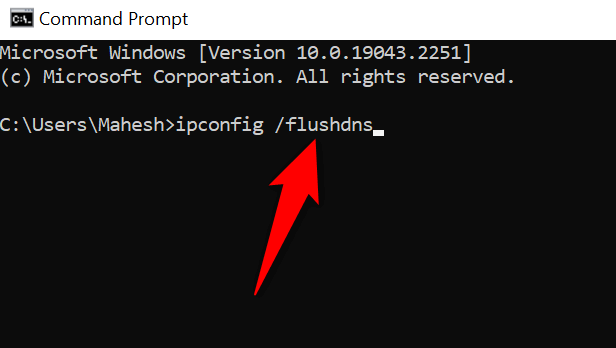
Utilizza server DNS alternativi
Un possibile motivo per cui Chrome visualizza l'errore "Questo sito non può essere raggiunto" è che i tuoi attuali server DNS stanno affrontando un'interruzione. Se ciò accade troppo spesso, è una buona idea passare a server DNS alternativi.
Puoi passare al DNS pubblico di Google o ai server DNS gratuiti di OpenDNS. Ecco come puoi apportare questa modifica sul tuo PC Windows:
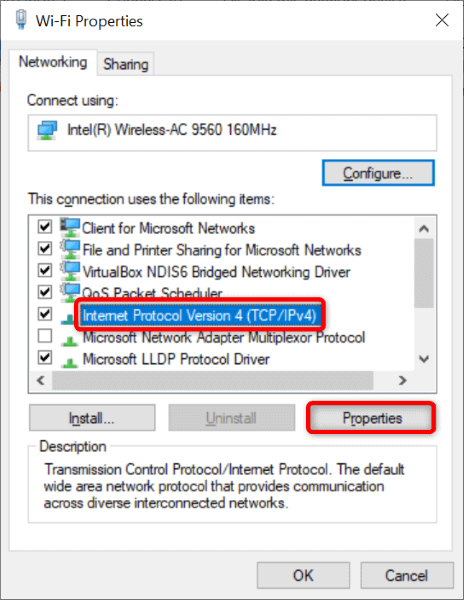
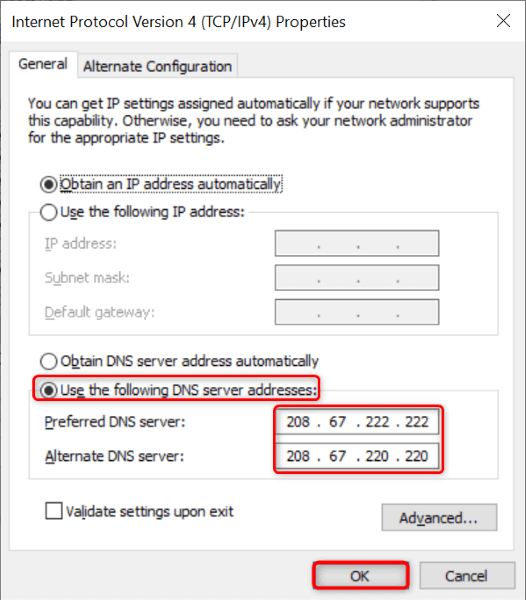
Aggiorna Chrome
Google rilascia spesso nuovi aggiornamenti per il suo browser Chrome, così la tua esperienza di navigazione rimane quanto più priva di bug possibile. L'errore "Impossibile raggiungere questo sito" potrebbe essere il risultato di un'app Chrome obsoleta.
In questo caso, aggiorna il tuo browser e probabilmente il problema verrà risolto.
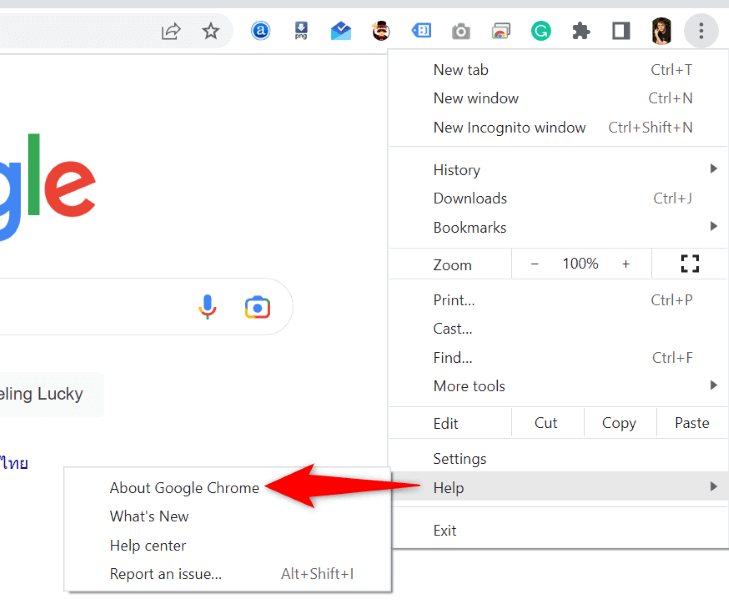
Ripristina Chrome
Se ancora non riesci a superare il messaggio di errore, reimposta il tuo browser Chrome alle impostazioni di fabbrica e verifica se questo risolve il problema. Il processo di ripristino cancella tutte le opzioni di impostazione personalizzate, correggendo le configurazioni specificate in modo errato.
Tieni presente che perderai tutti i dati salvati in Chrome quando reimposti il browser.
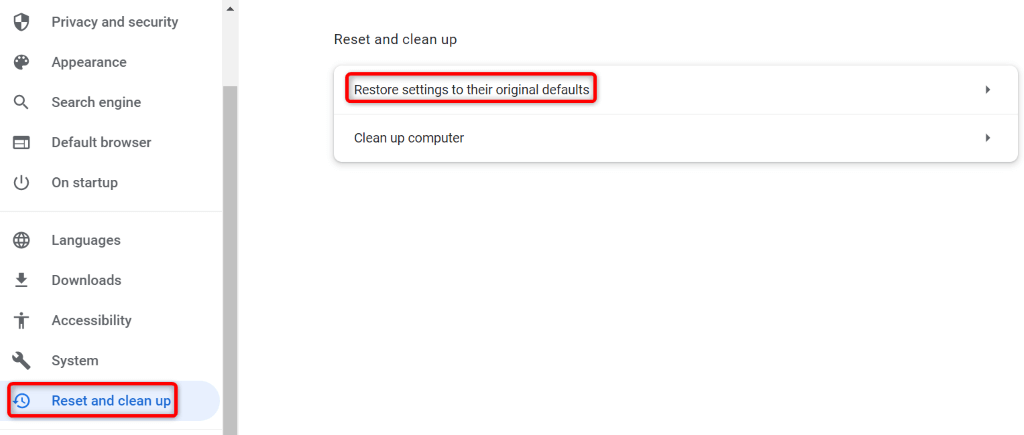
Raggiungi i siti irraggiungibili in Google Chrome
Vari fattori possono causare Errore "Questo sito non può essere raggiunto" in Google Chrome sul tuo computer. Se riscontri questo errore e non sei sicuro di come risolverlo, apporta alcune modifiche alla rete e al browser del tuo sistema, come descritto sopra.
Il problema verrà quindi risolto e potrai riprendere le sessioni di navigazione. Buon utilizzo di Chrome!
.