Le app per la condivisione dello schermo sono molto utili per aiutare le persone con problemi con il computer, indipendentemente da dove tu o tu sia. Ciò può includere aiutare i familiari con problemi informatici o aiutare i colleghi a lavorare con problemi da qualsiasi parte del mondo.
Alcune app per la condivisione dello schermo sono semplici app basate su cloud che ti permettono di avviare una videoconferenza in cui tu o l'altro la persona può condividere il proprio schermo e quindi offrire il controllo all'altro partecipante alla conferenza. Altre app di condivisione dello schermo sono applicazioni di supporto remoto completamente funzionali che ti consentono di accedere anche al file system dell'altro computer a cui sei collegato.

L'app di condivisione dello schermo scelta dipende da cosa devi fare e da cosa devi accedere sul sistema remoto.
1. TeamViewer
Non esiste un elenco di app per la condivisione dello schermo che non disponga di TeamViewer in cima all'elenco. È un'app molto popolare e comunemente usata per il supporto remoto.
Il motivo per cui è così popolare è perché esiste una versione gratuita che chiunque può usare per uso commerciale. È anche estremamente facile da usare.
La prima volta che scaricare ed eseguire il programma di installazione di TeamViewer, avrai la possibilità di impostare una versione completa (installazione di base) o semplicemente configurarla come servizio (incustodito) per l'accesso remoto da un altro computer.
In_content_1 all: [300x250] / dfp: [640x360]->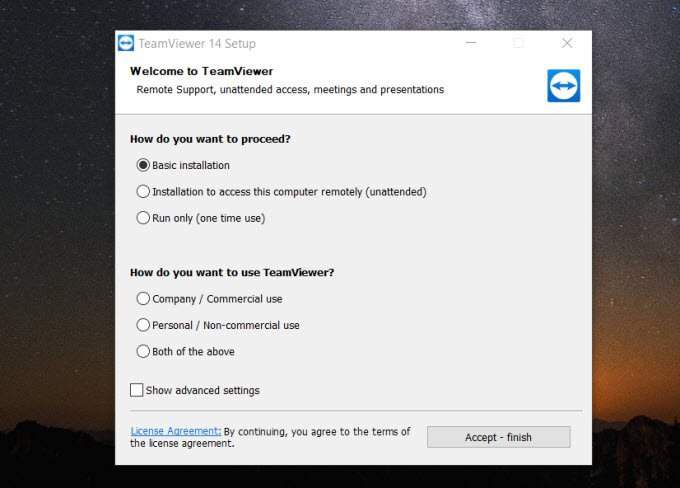
Idealmente, dovresti installa l'installazione di base sul computer in cui stai tentando di accedere al computer remoto. Quindi, sul computer remoto, fai scaricare e installare TeamViewer da remoto utilizzando l'opzione "non presidiata".
Se hai selezionato Impostazioni avanzatenella schermata di configurazione precedente, avrai la possibilità di abilitare alcune delle funzionalità avanzate fornite con TeamViewer. Questi includono l'inclusione di un driver della stampante per stampare in remoto, una funzione VPN o un componente aggiuntivo per abilitare le sessioni di TeamViewer dall'interno di Outlook.
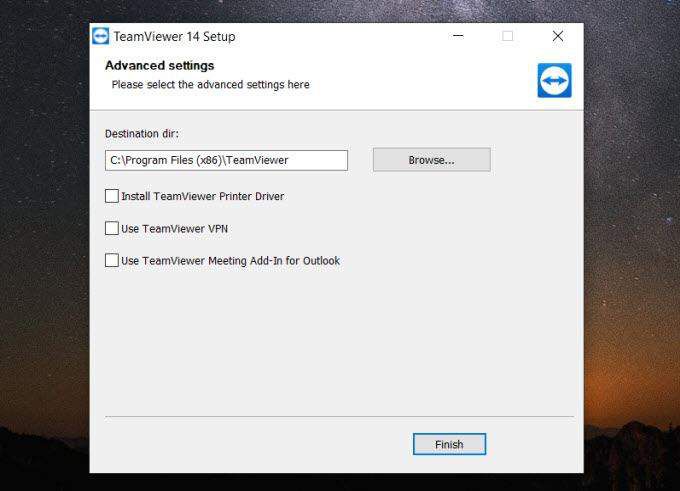
Il modo più semplice per connettersi a un altro computer utilizzando TeamViewer è se si è sulla stessa rete. In tal caso, seleziona il menu a discesa in ID partner.
Nell'elenco, vedrai i computer remoti che hanno effettuato l'accesso anche con il tuo account TeamViewer. Puoi selezionare questo computer per connetterti e visualizzare immediatamente lo schermo remoto.
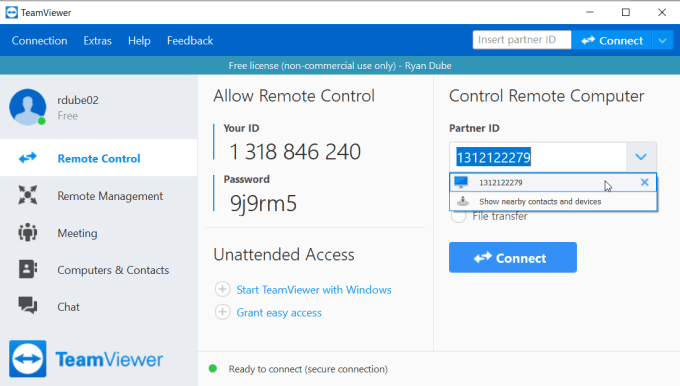
Sul computer remoto, l'utente dovrà confermare di disporre dell'autorizzazione per connettersi in remoto.
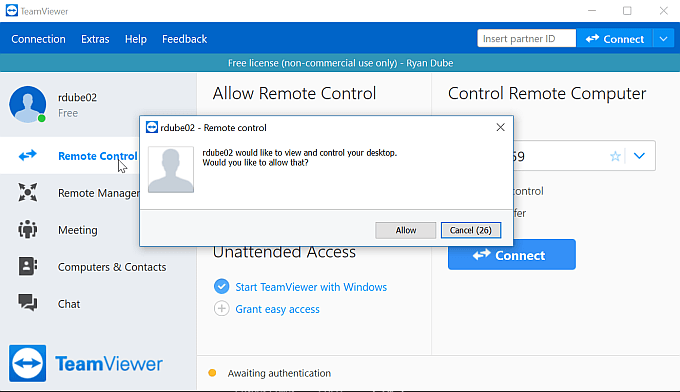
Quando fai clic su Consenti, puoi vedere e controllare il loro schermo remoto.
Se accedi all'installazione remota di TeamViewer con il tuo account TeamViewer, tutto ciò che devi fare per remoto in quel computer remoto è digitare la password come parte del processo di connessione.
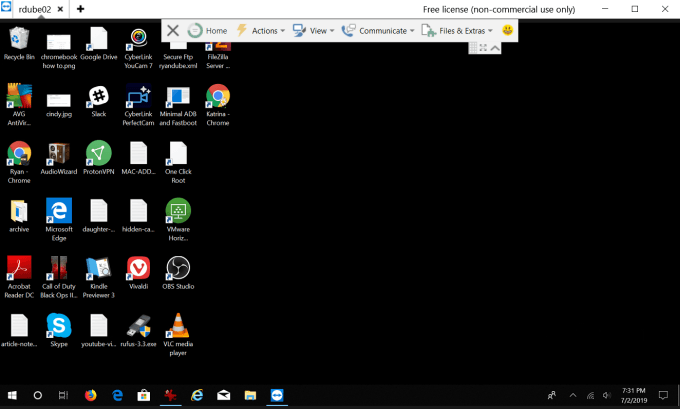
Avrai a disposizione un pannello di controllo nella parte superiore della finestra che puoi utilizzare per varie funzioni che ti aiuteranno a utilizzare il computer remoto e a comunicare con l'utente remoto.
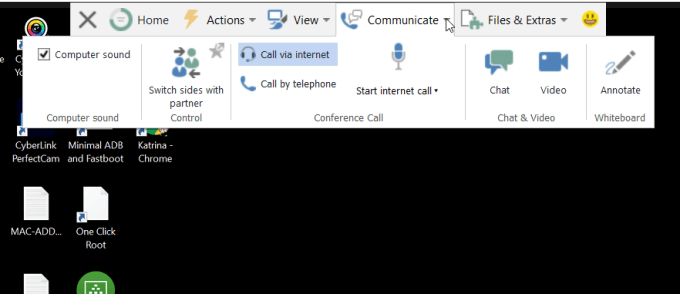
Alcune di queste funzionalità includono:
Come puoi vedere, TeamViewer è completo e molto potente strumento per il collegamento remoto e il controllo di un computer remoto.
2. Windows Quick Assist
Un altro strumento utile per la condivisione remota dello schermo che non è solo gratuito, ma viene anche preinstallato con Windows, è lo strumento Quick Assist di Windows.
Se stai aiutando un'altra persona che utilizza l'ultima versione di Windows, è sufficiente assicurarsi di eseguire entrambi lo strumento Quick Assist.
Per aprire lo strumento, selezionare il menu Start, digitare RapidoAssistenzae seleziona lo strumento Assistenza rapida per aprirlo.
Una volta aperto, seleziona Aiuta un'altra personaper iniziare.
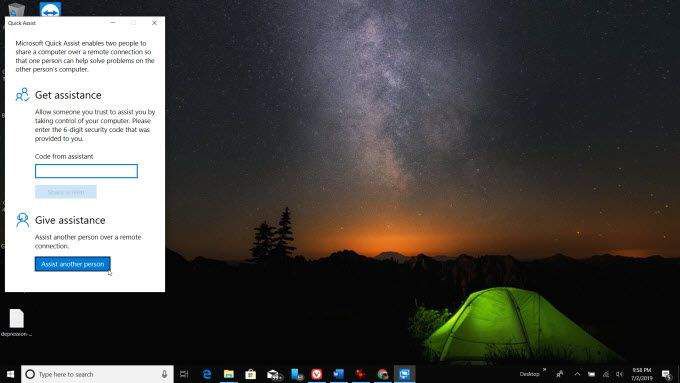
Non dovrai accedere il tuo account Microsoft per continuare. Quando hai configurato il tuo computer per la prima volta, probabilmente dovevi creare un account Microsoft. Questo è quello che dovrai usare qui.
Una volta terminato, vedrai un codice di sicurezza che puoi fornire all'utente remoto.
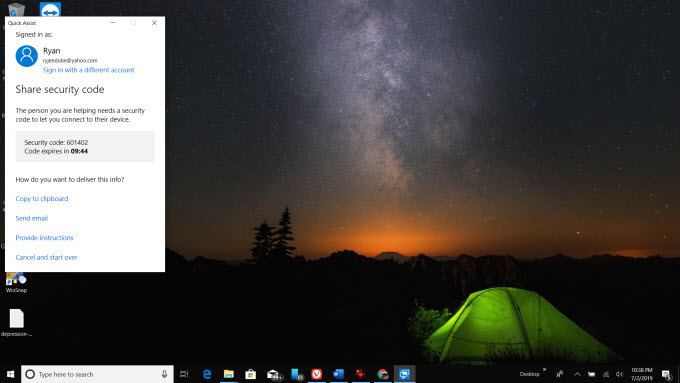
L'utente di Theremote deve solo digitare il codice e selezionare Condividi schermo.
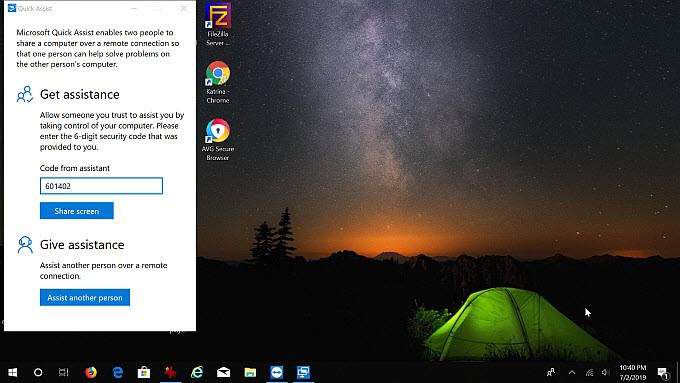
Quindi, devono seleziona Consentidi fornirti l'autorizzazione per la connessione.
Sul tuo computer, seleziona Continuaper terminare la connessione.
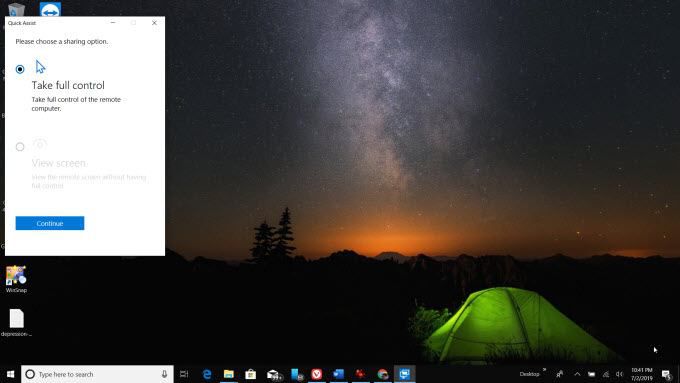
Infine, i due computer si collegheranno e vedrai un visualizzazione di ciò che l'utente sta vedendo.
Ora puoi prendere il controllo, spostare il mouse e aiutare l'utente remoto con qualsiasiproblemi che stanno riscontrando.
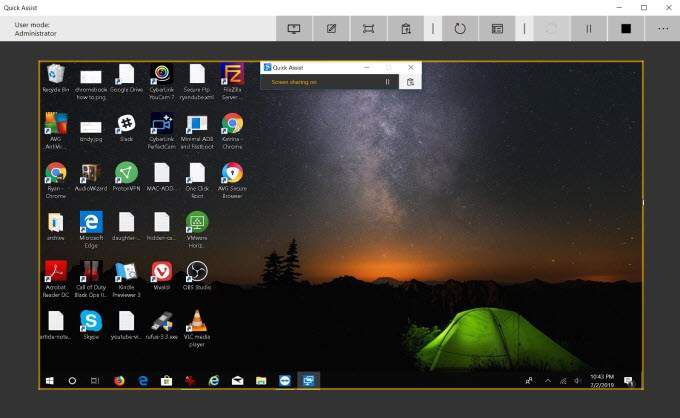
Il menu superiore dello schermo condiviso include un pannello di controlli che puoi utilizzare sul computer remoto.
WindowsQuick Assist è uno dei i metodi di condivisione dello schermo più facili (e gratuiti!) disponibili. È veloce, facile e quasi tutti possiedono un computer Windows.
3. Skype
Skype è sempre stato il re quando si tratta di videoconferenza. E, naturalmente, qualsiasi software di videoconferenza che è possibile utilizzare per visualizzare il desktop di qualcuno rende uno strumento di supporto remoto ideale.
La versione gratuita di Skype è utile per connettersi al desktop remoto chiamando l'utente e condividendolo con lo schermo voi. Puoi avviare l'avideoconferenza selezionando l'icona della videocamera sopra il loro profilo.
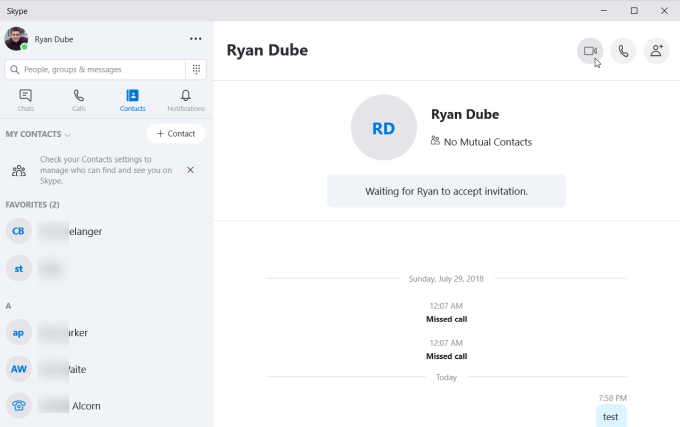
Una volta entrato in videoconferenza, uno dei due partecipanti (sono possibili più di due), è possibile selezionare l'icona Condividi schermo nella parte inferiore dello schermo per condividere immediatamente il desktop con tutti gli altri partecipanti alla riunione.
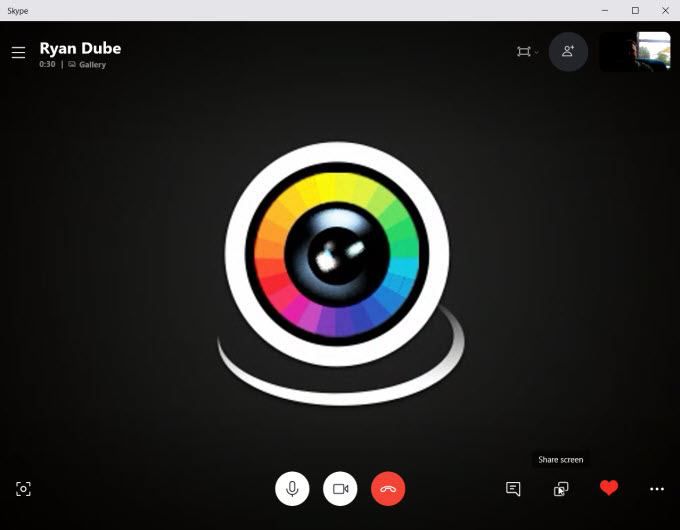
Quando visualizzi lo schermo remoto, tu potrebbe essere necessario selezionare il pulsante Condividi schermo nella parte inferiore dello schermo per terminare la condivisione con tutte le altre persone nella conferenza.
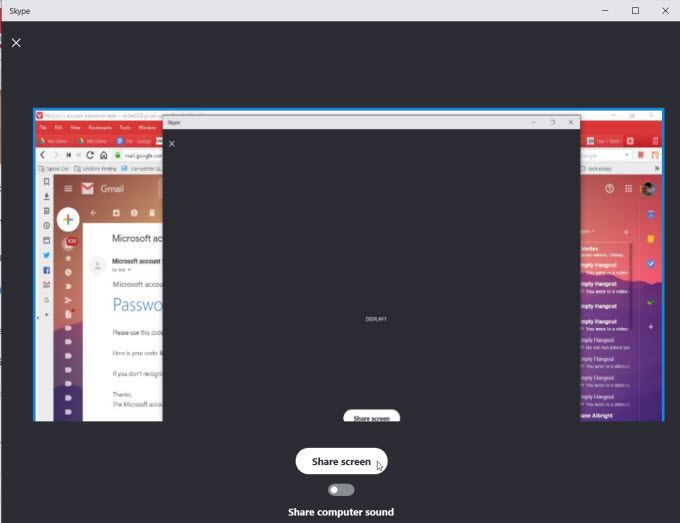
Quando lo schermo è condiviso, altre persone nella conferenza possono seguire le persone che condividono lo schermo attraverso suggerimenti per la risoluzione dei problemi per risolvere il problema del computer.
La qualità di condivisione di Skypescreen è eccellente e gli aggiornamenti dello schermo sono rapidi.
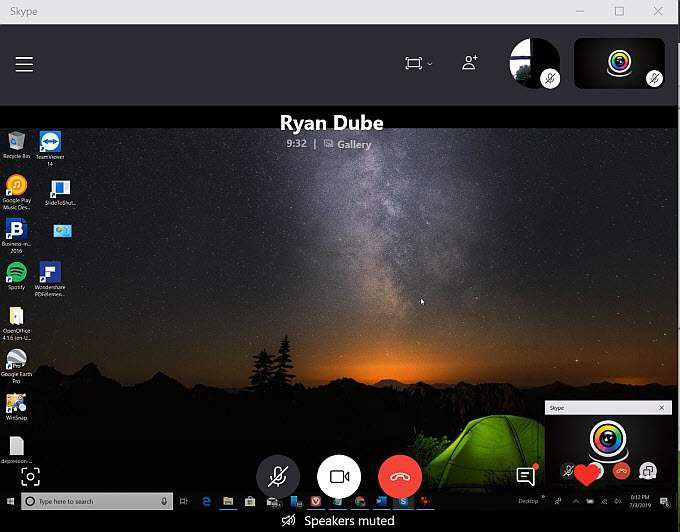
Con la versione gratuita di Skype , offrendo supporto remoto è necessario coinvolgere il voice chat combinato con la persona che condivide lo schermo controllando il mouse.
Tuttavia, con la versione premium o aziendale di Skype, vedrai un'opzione mentre condividi lo schermo per fornire controllo ad altre persone sulla chiamata in conferenza.
4. Join.Me
Se desideri avere una sessione di condivisione dello schermo usando un'app facile da usare, non puoi sbagliare con Join.Me.
Quando ti iscrivi con Join È possibile creare un collegamento Web da utilizzare per le sessioni di condivisione dello schermo. Puoi fare clic su Avviain Avvia una riunioneper lanciare la sessione.
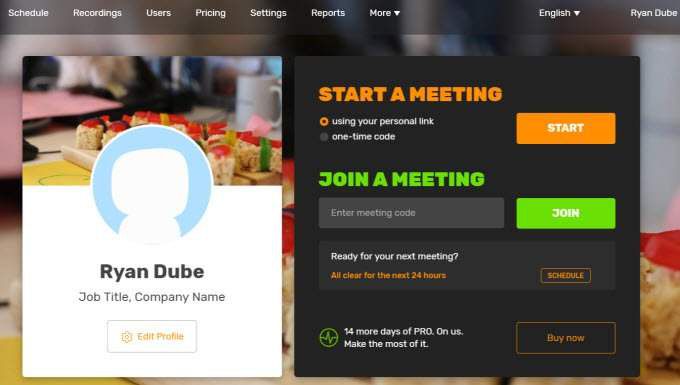
Youcan invia un numero qualsiasi di agli utenti il tuo link join.me personalizzato in modo che possano unirsi alla sessione con te.
Puoi inviare tu stesso il link in un messaggio istantaneo o selezionare invia un'e-maillink per inviare all'utente un'email con il codice di connessione.
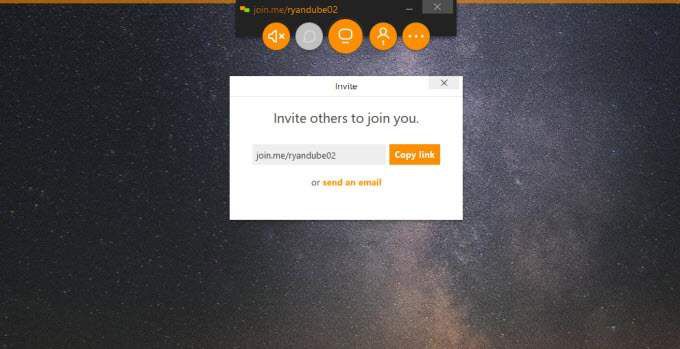
Quando ti unisci alla tua sessione, devi selezionare consentiper farli partecipare alla videoconferenza.
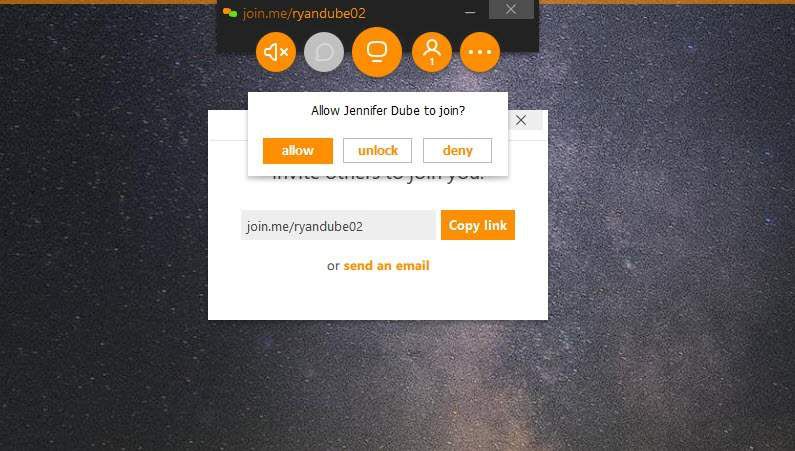
Proprio come Skype, la versione gratuita di Join.Me ti consente di condividere lo schermo e chattare con altri utenti nella sessione . Ciò significa che la persona che ha bisogno di aiuto per la risoluzione dei problemi del computer deve impostare la sessione e invitare gli utenti.
Tuttavia, la versione premium di Join.Me consente di passare il controllo del mouse a chiunque durante la sessione, rendendola un'idea condivisione dello schermo e strumento di risoluzione dei problemi remoto.
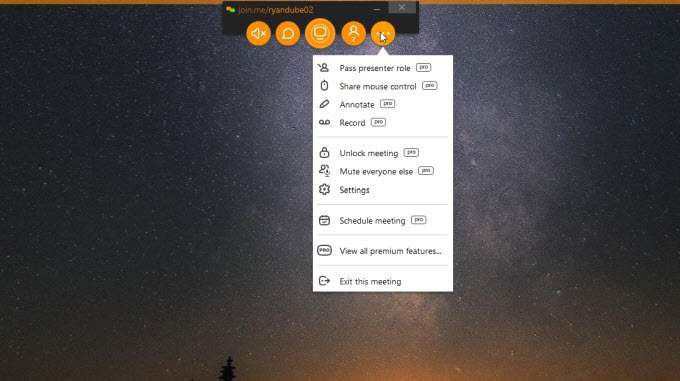
Le funzionalità di OtherPro includono l'annotazione sullo schermo e la registrazione della sessione di risoluzione dei problemi.
5. Screenleap
Se davvero non vuoi installare un'applicazione completa sul tuo computer solo ai fini della condivisione dello schermo, Screenleap è una buona soluzione. Si installa come estensione di Google e ti consente di condividere rapidamente lo schermo su Internet in pochi secondi.
La prima volta che esegui l'applicazione, devi selezionare Apri applicazione ScreenleapStarte abilita Apri sempre questi tipi di link nell'app associata.
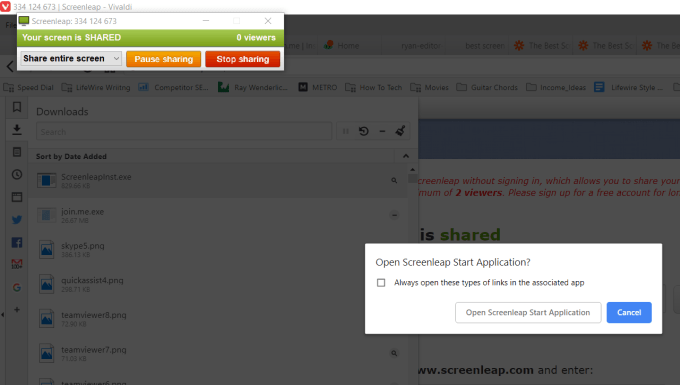
Una volta avviata l'app, puoi modificare ciò che condividi utilizzando l'elenco a discesa. O condividi l'intero desktop o condividi solo una parte che disegni all'interno di un rettangolo.
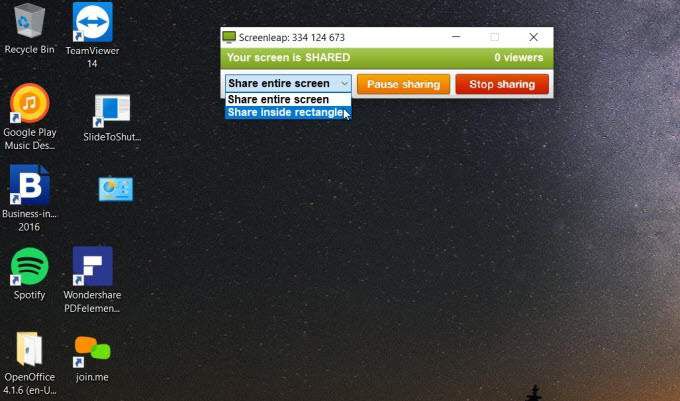
Vedrai la tua sessione Screenleap ha un codice elencato in alto. Puoi dire a chiunque di visitare screenleap.com, digitare il codice speciale e selezionare Visualizza schermoper vedere la sessione dello schermo condivisa.
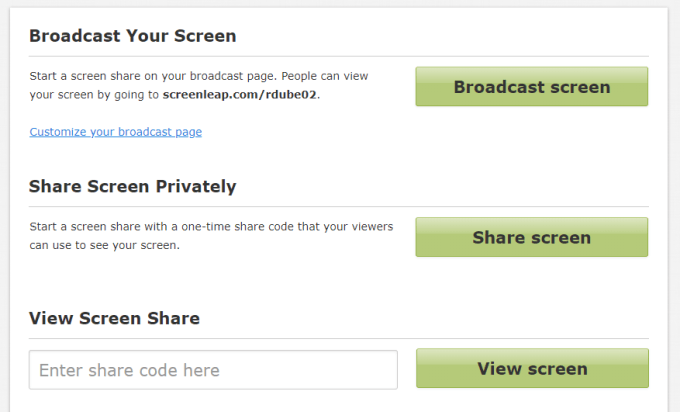
Toshare si esegue lo screening utilizzando questa app, sono disponibili due opzioni da Screenleap.com. È possibile selezionare Schermo broadcast e condividi il desktop con chiunque abbia il tuo link URL (richiede la registrazione di un account con la tua email). In alternativa, puoi selezionare Condividi schermoper condividere immediatamente lo schermo e ottenere il codice da inviare alla persona con cui vuoi condividere lo schermo.
La condivisione dello schermo funziona bene, ma c'è un certo ritardo poiché la trasmissione viene inviata e ricevuta dal browser al browser dell'utente remoto.
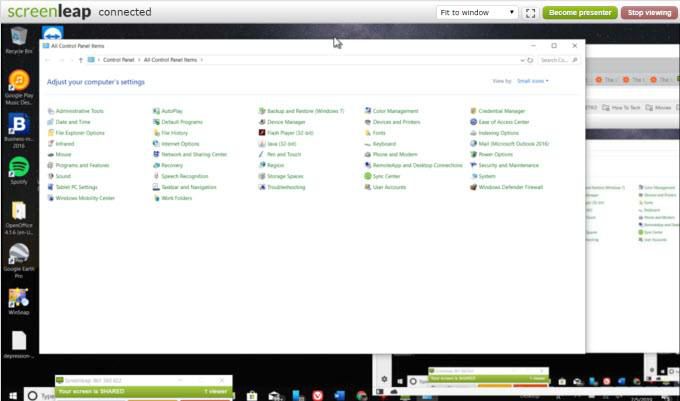
Inoltre, poiché si tratta di un componente aggiuntivo per la condivisione dello schermo, non sarai in grado di controllare in remoto un altro PC usando questa app. Dovrai parlare al telefono mentre visualizzi in remoto lo schermo e parli con l'altro utente attraverso i passaggi per la risoluzione dei problemi.
La versione gratuita di Screenleap consente fino a 40 minuti di condivisione dello schermo ogni giorno, il che è abbastanza per il software libero.
6 .CrankWheel
CrankWheel è un altro componente aggiuntivo di Chrome che ti consente di condividere in remoto il tuo display. Una cosa che distingue CrankWheel è che è estremamente leggero. L'installazione richiede pochi secondi.
Inoltre, offre tre metodi principali per condividere lo schermo.
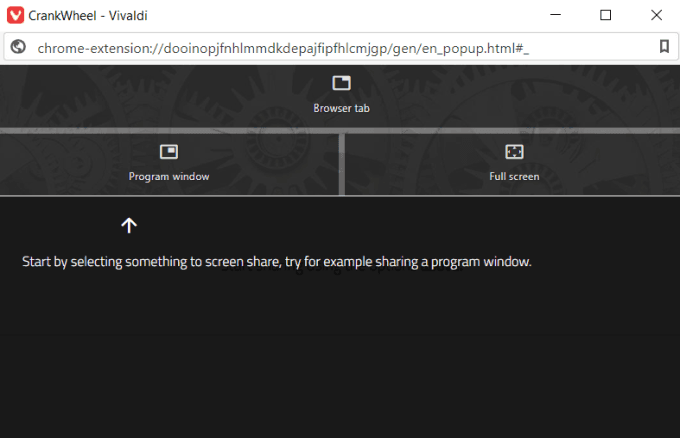
Quando selezioni una di queste opzioni, vedrai una finestra pop-up che ti consente di selezionare quale scheda o applicazione vuoi condividere con l'utente remoto.
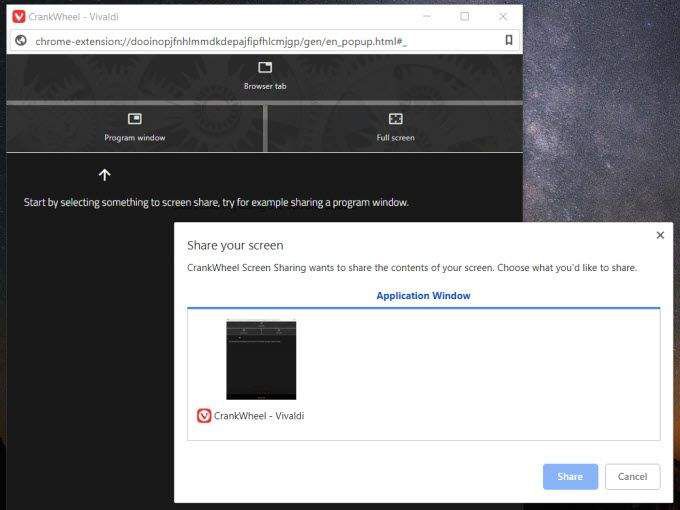
Esistono due modi per condividere lo schermo. Puoi digitare il numero di telefono dell'altro utente e inviare un SMS con il link di condivisione oppure puoi copiare il link di condivisione e inviarlo via email o tramite IM all'utente stesso.
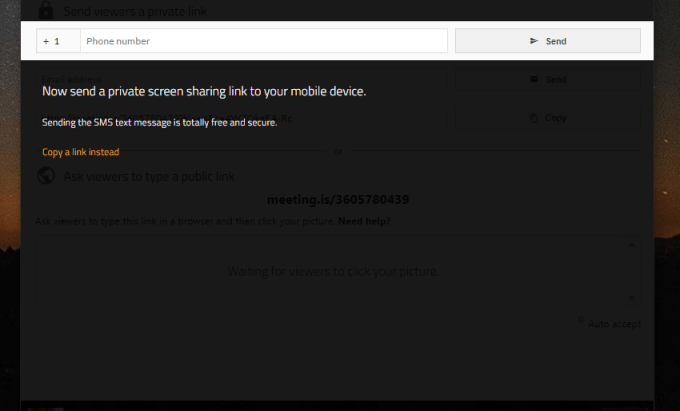
Una volta che l'altro utente inserisce il link nel proprio browser, vedrà immediatamente la schermata che stai condividendo.
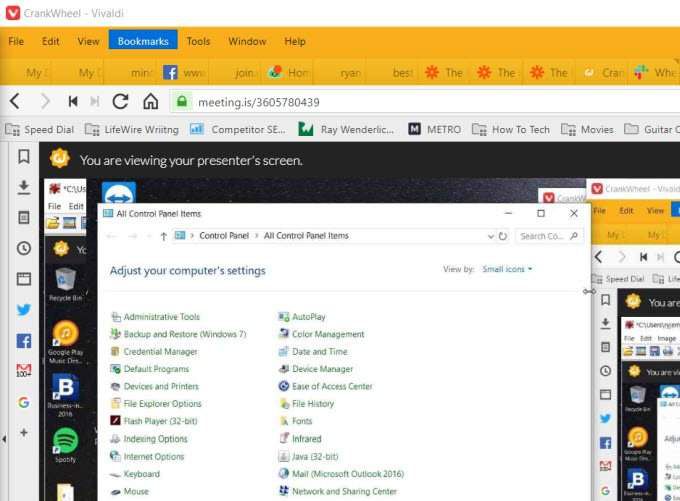
Questo è probabilmente uno dei modi più veloci e semplici per condividere lo schermo e consentire agli utenti di connettersi in remoto al PC o di connettersi in remoto al PC di chiunque altro.
La versione gratuita di CrankWheel consente 25 sessioni remote gratuite di condivisione dello schermo al mese, il che dovrebbe essere più che sufficiente per un aiuto per la risoluzione dei problemi generici con la famiglia e gli amici.