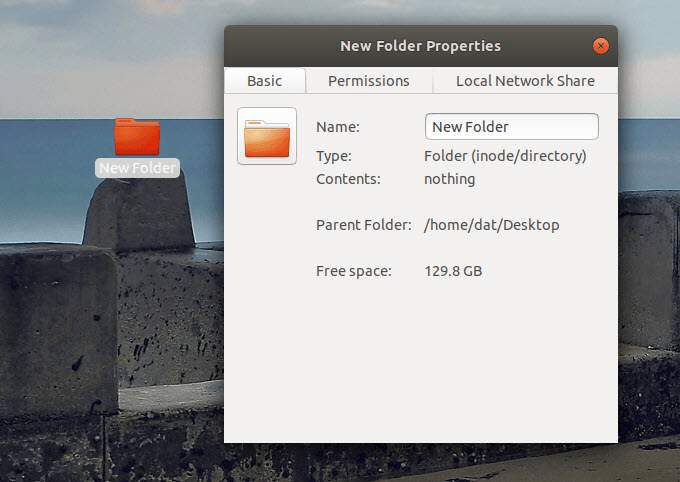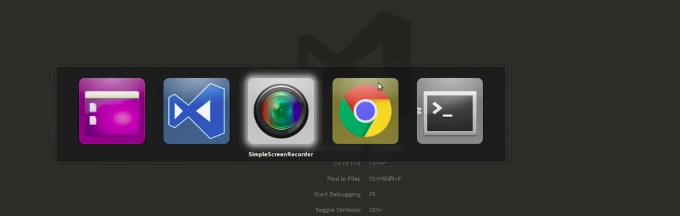Le scorciatoie da tastiera consentono di risparmiare tempo, a condizione che tu sappia che sono lì. Ubuntu è ricco di funzioni veloci della tastiera che rendono la transizione tra le attività e l'interazione con qualsiasi finestra un gioco da ragazzi.
Come con qualsiasi scorciatoie da tastiera o hotkey, richiedono tempo per imparare. Ma in genere renderanno il tuo flusso di lavoro più efficiente e divertente.
Ecco 10 delle scorciatoie da tastiera Ubuntu più popolari e perché sono così interessanti.
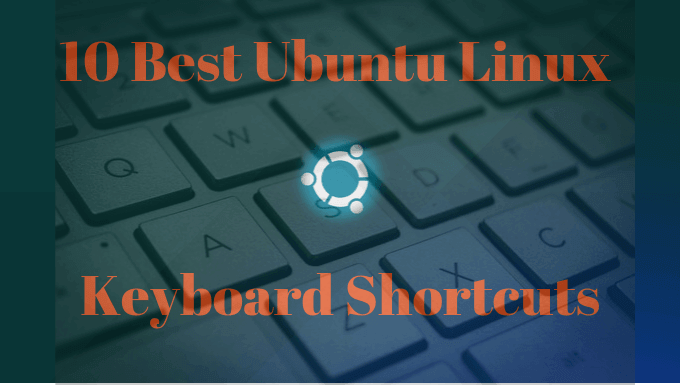
The Super Tasto
Troverai il tasto Super sulla tastiera a sinistra della barra spaziatrice tra i tasti Ctrle Alt. Si chiama anche il tasto Windows. Alcune tastiere ne hanno due.
Facendo clic sul tasto Superverrà visualizzata una panoramica delle Attività. Questa chiave ti mostrerà tutte le applicazioni che stai attualmente eseguendo sul tuo computer.

Puoi anche cercare:
In_content_1 all: [300x250] / dfp: [640x360]->Vedi quali applicazioni Sono installati sul tuo sistema
Ci possono essere momenti in cui vuoi vedere tutte le applicazioni installate sul tuo sistema (non solo quelle in esecuzione).
Il modo più rapido è utilizzare il collegamento Super + A. Lo screenshot seguente mostra come è anche possibile cercare applicazioni.
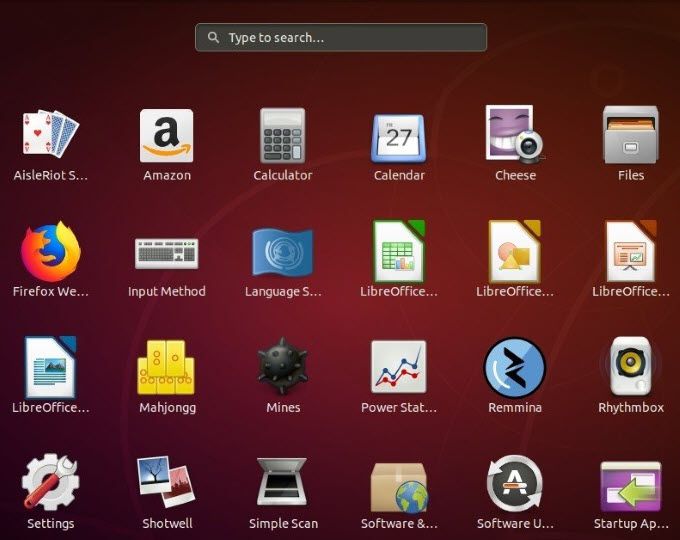
Riduci a icona le applicazioni e mostra il tuo desktop
Se sei distratto dal disordine del desktop quando tenti di fare qualcosa, usa la scorciatoia da tastiera Ubuntu Super + D.
Anziché fare clic o ridurre a icona le finestre aperte, mostra solo il desktop.

Per aprire nuovamente tutte le finestre dell'applicazione in esecuzione, utilizzare lo stesso collegamento Super+D.
Collegamento terminale Ubuntu
Per aprire un nuovo terminale, usa Ctrl + Alt + Tcome collegamento.
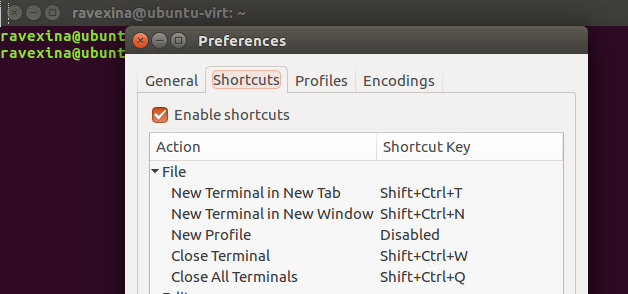
Pensa a tutto il tempo che puoi salvare eseguendo le righe di comando con il minimo sforzo usando questa scorciatoia da tastiera di Ubuntu, come:
Blocca lo schermo
Per motivi di sicurezza, è un buona idea per bloccare il tuo computer quando non ci sei. Il blocco dello schermo non interromperà i processi o le applicazioni in esecuzione.
Continueranno invece a essere eseguiti dietro lo schermo bloccato. Per sbloccarlo, dovrai inserire la tua password.
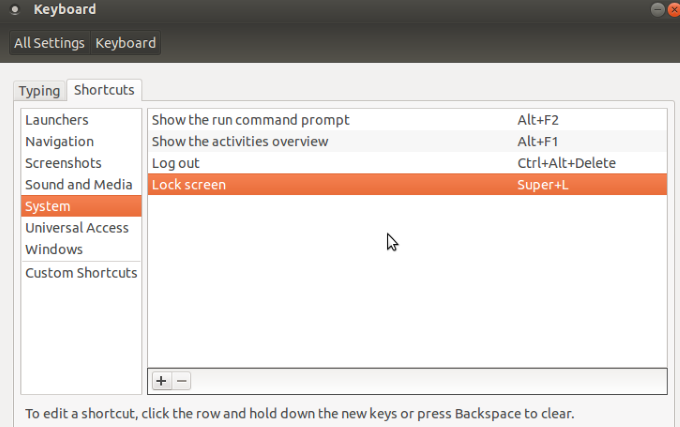
Usa Scorciatoia Super + Lper bloccare rapidamente lo schermo. Alcuni sistemi usano anche Ctrl + Alt + L.
Se ti stai dimenticando di bloccare lo schermo, puoi impostarlo per bloccare automaticamente quando non in uso.
Disconnetti o Esci
Se si utilizza Ubuntu con più utenti e è necessario passare da uno all'altro, un modo è disconnettersi dalla sessione. Il modo più rapido per disconnettersi è utilizzare la scorciatoia Ctrl+D.
Tieni presente che la disconnessione terminerà tutte le sessioni e le applicazioni che stai utilizzando. Se non vuoi perdere ciò su cui stai lavorando, cambia utente senza disconnettersi.
Fai clic sul menu di sistema nella barra in alto e seleziona il nome dell'utente. In alternativa, è possibile creare un collegamento personalizzato.
Puoi saperne di più su come impostare scorciatoie da tastiera personalizzate di Ubuntu qui.
Scorciatoie per cartelle
Creazione una nuova cartella è facile usando il collegamento Ctrl + Maiusc.

Per visualizzare le proprietà di una qualsiasi delle tue cartelle, seleziona la cartella e utilizza il collegamento Alt + Invio.