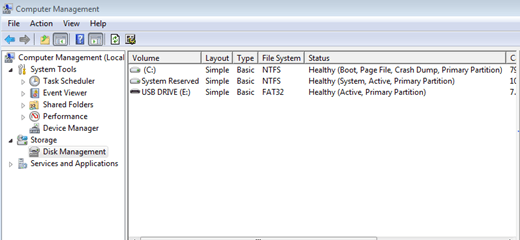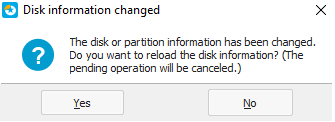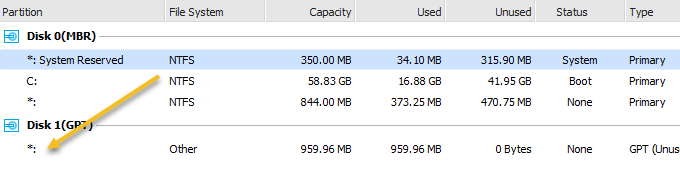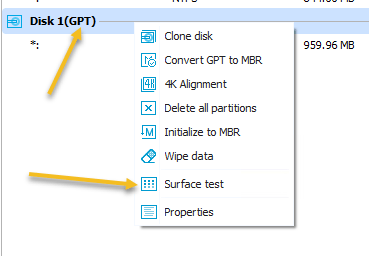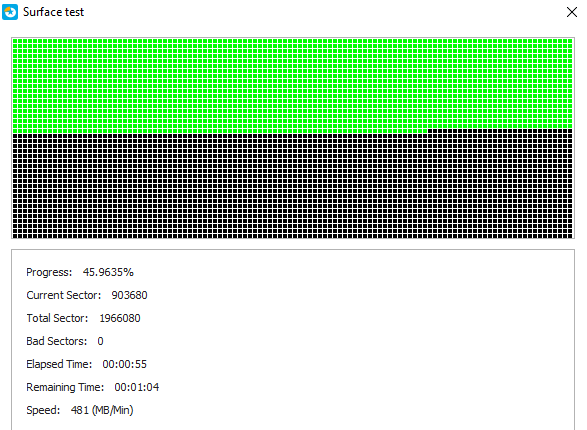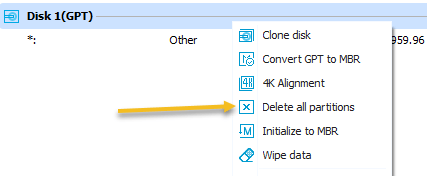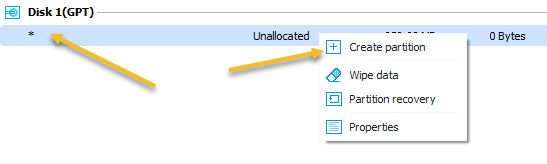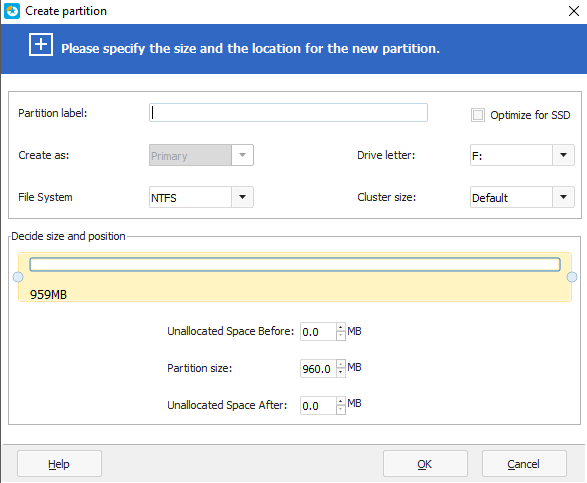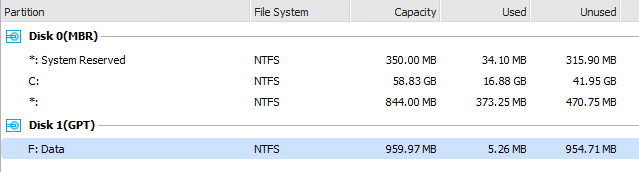Windows rileva la tua unità flash USB come la capacità sbagliata? Ad esempio, un'unità flash da 16 GB che mostra solo un paio di centinaia di MB in Windows? Questo può accadere per diverse ragioni. La maggior parte delle volte, la recente formattazione di un'unità flash USB, su un altro computer, può far sì che le unità flash USB visualizzino capacità errate su altri computer.
Ad esempio, se in precedenza hai utilizzato un'unità flash con un computer Mac e formattato l'unità su OS X Extended, e ora riformattato il flash drive USB su Windows FAT32, a volte verrà visualizzato in modo errato. Anche se questo non è sempre il caso, riformattare l'unità flash USB dalla formattazione originale è il colpevole più probabile.
La formattazione, che si tratti di un disco rigido, di un'unità flash, ecc., Non è mai un processo divertente . Tuttavia, esiste un'app che rende più semplice che mai il ripristino dell'unità flash USB a piena capacità.
Prima di iniziare, esegui questo controllo rapido . Apri il menu Start, fai clic con il pulsante destro del mouse su Computere seleziona Gestiscidal menu a discesa. Questo dovrebbe aprire il pannello Gestione computer di Windows. Fai clic sull'elenco Gestione disco, situato lungo il lato sinistro della finestra.
Supponendo di avere il tuo flash guidare collegato a una porta USB disponibile sul computer, dovresti vederlo nella sezione principale della finestra Gestione computer. Vai avanti e fai clic per selezionare, e i dettagli dovrebbero apparire sotto sulla tua unità flash USB. Ad esempio, nello screenshot qui sotto, puoi vedere che l'unità flash USB viene visualizzata come Disco 1 - Unità USB (E:).
Ora, capisci che questa unità flash sta mostrando correttamente. È già stato riportato a pieno regime. Tuttavia, l'unità USB potrebbe essere visualizzata come due partizioni o qualcosa di simile. La prima partizione, riconosciuta da Windows, potrebbe indicare qualcosa come 500 MB. La seconda partizione, che Windows non riconosce, potrebbe dire qualcosa come 7 GB. Ecco perché l'unità flash non mostra la piena capacità.
Il problema è che le funzionalità di formattazione USB incorporate di Windows (fare clic con il pulsante destro del mouse sull'unità flash, selezionare il formato), sono un po 'basilari e non sempre riprende la piena capacità di un disco rigido che è stato riformattato più volte. Pertanto, è necessario eseguire una pulizia completa dell'unità USB, pulire l'unità e partizionarla come un'unità intera, in modo che Windows riconosca la piena capacità. Da lì, puoi ri-partizionarlo, se lo desideri.
Per farlo, vai su Easeus e scarica il loro Partition Master gratuito software. C'era un programma chiamato BootIt che era di proprietà di Lexar, tuttavia, è stato acquistato da Easeus e ora fa parte della loro app Partition Master. Ora, non è garantito che funzioni su tutte le unità flash, ma è probabile che funzioni.
Formatta unità USB
Ad esempio, l'ho provato su una economica memoria Patriot Unità USB e ha funzionato come un fascino. Una volta scaricato, vai avanti e installa il programma. Basta fare clic sull'icona e dovrebbe avviarsi.
Assicurati di aver eseguito il backup di qualsiasi cosa, in quanto questa utility distruggerà completamente tutto sull'unità e ripristinerà la piena capacità. Dopo aver ottenuto un elenco delle unità e partizioni correnti, andare avanti e collegare l'unità USB. Il programma dirà che le informazioni sul disco sono cambiate e ti chiederà se vuoi aggiornare lo schermo.
Fai clic su Sìe attendi che venga visualizzato il nuovo disco. In questo modo sarai facilmente in grado di distinguere quale disco è l'unità USB.
L'unità USB sopra è Disk 1, che sta utilizzando il GPT standard. Inoltre non ha alcun nome, è per questo che si presenta con solo un punto e virgola. Prima di formattare il disco, è una buona idea controllare lo stato del disco una volta. Per farlo, fai clic con il pulsante destro del mouse sulla linea del disco e scegli Test superficie.
Verificherà l'intero disco per assicurarsi che sia sano. A volte puoi avere problemi con il PC che vede la capacità corretta se c'è qualcosa di fisicamente sbagliato nell'unità.
Se tutte le caselle finiscono verde, sei a posto. Ora fai nuovamente clic con il pulsante destro del mouse sul disco e scegli Elimina tutte le partizioni. Assicurati di fare clic sul pulsante Applicain alto a sinistra per eseguire l'operazione.
Ora giusto -Fai clic sulla linea sotto la linea del disco e scegli Crea partizione.
Apparirà la finestra di dialogo Crea nuova partizione . Assegna un'etichetta alla partizione, scegli un file system, scegli una lettera di unità e assicurati che le dimensioni della partizione siano quelle che desideri. Per impostazione predefinita, utilizzerà l'intera capacità dell'unità per la nuova partizione.
Fare clic su OK e le informazioni sul disco devono essere aggiornate.
A questo punto, il tuo drive dovrebbe mostrare la piena capacità. In caso contrario, puoi provare a eliminare tutte le partizioni di nuovo, ma questa volta prova a convertire il disco in MBR o GPT. Dopo la conversione, provare a creare una nuova partizione e vedere se mostra la piena capacità del disco. Se ancora non funziona, prova a fare clic con il pulsante destro del mouse sul Disco e scegli Cancella dati.
Si spera che, utilizzando questo strumento, sia possibile riportare l'unità in un formato corretto in modo che venga riconosciuta tutta la capacità . Buon divertimento!