Se hai un computer Windows 7 con un chipset o driver audio Realtek, potresti aver incontrato un problema in cui senti casualmente scoppiettare o scoppiare o essere statico mentre suoni l'audio attraverso gli altoparlanti o persino le cuffie.
Mi sono reso conto dopo aver fatto alcune ricerche che questo è un problema piuttosto difficile da risolvere e può essere causato da tutti i tipi di problemi, dalla latenza ai driver ad altri hardware, ecc. ecc. In questo articolo, ho intenzione di provare e passare attraverso tutte le possibili soluzioni per correggere l'audio statico sul tuo computer Windows 7. Se trovi una soluzione diversa che funzioni per te, pubblica un commento e faccelo sapere.
Metodo 1 - Driver BIOS, video e scheda audio
Naturalmente, la prima cosa provare e fare in queste situazioni è aggiornare i driver. Nel caso di audio scoppiettante e popping, è necessario aggiornare i driver del BIOS, i driver video e i driver della scheda audio. Poiché molti di questi componenti sono collegati in un modo o nell'altro, è una buona idea aggiornare il maggior numero di driver hardware possibile, non solo i driver audio.
Per Realtek, assicurati di andare sul loro sito e scarica l'ultimo driver direttamente da lì. Non andare sul sito di Dell o provare ad aggiornare il driver da Windows.
http://www.realtek.com.tw/downloads
Metodo 2 - Disabilita ingresso / ingresso audio digitale
Se il tuo computer ha una porta line in o audio digitale, puoi disabilitarlo se non lo usi più. Se l'hai abilitato per qualche motivo, ad esempio per registrare l'audio da una TV o da qualche altro dispositivo, se hai dimenticato di disabilitarlo, potrebbe causare la statica durante la riproduzione audio.
Puoi disabilitarlo fare clic con il tasto destro sull'icona del volume nella barra delle applicazioni, selezionare Dispositivi di registrazionee quindi disabilitare la S / PDIFin o qualsiasi altra porta Linea in.
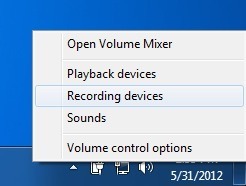
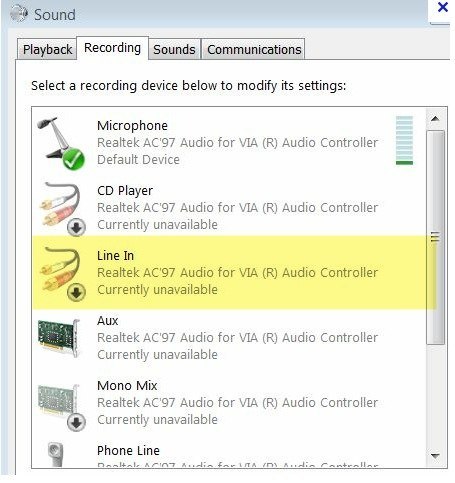
Metodo 3 - Latenza DPC
A seconda sul tuo sistema, potrebbe esserci un'alta latenza che influisce sulle prestazioni e quindi causare seri problemi audio. C'è un bel programma chiamato DPC Latency Checker che monitora le prestazioni del tuo computer in tempo reale. Ti aiuterà a capire cosa causa la latenza, come una scheda di rete.
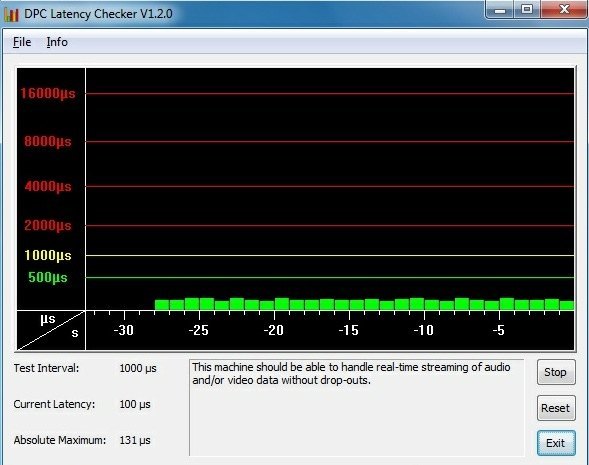
Nella pagina di download, hanno anche un'intera spiegazione di come utilizzare il programma per capire quale dispositivo sta causando la latenza. Fondamentalmente, vuoi vedere le barre verdi come sopra e nulla nell'area rossa in alto. Se ritieni che disabilitare la tua scheda di rete o qualche altro dispositivo riduca molto la latenza, probabilmente dovrai reinstallare i driver con le ultime dal sito Web del produttore.
Metodo 4 - Disabilita audio HDMI ATI
Questo non funzionerà per tutti, ma se lo hai in Gestione dispositivi, probabilmente è la causa. Desideri passare a Gestione dispositivi e quindi espandere Controller audio, video e giochi. Qui vuoi trovare qualcosa chiamato ATI HDMI Audioe disabilitarlo.
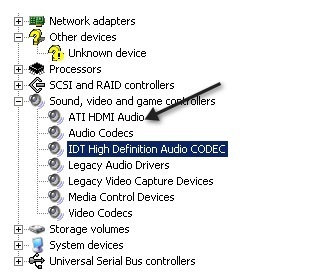
Metodo 5 - Realtek e ASUS
Se hai una macchina ASUS e un driver Realtek, il problema non è il driver. Qui è necessario disinstallare alcuni software audio che vengono sulla macchina, vale a dire Sonic Master e ASUS Asio. Eliminare questi problemi risolverà il problema del crackling.
Metodo 6 - Disattiva i programmi in tempo reale
Se hai software in tempo reale, è meglio disabilitarlo. Questo include software antivirus in tempo reale (anche Security Essentials) o software di monitoraggio CPU / hardware in tempo reale. Qualsiasi altro tipo di software in tempo reale dovrebbe essere disabilitato. Quindi controlla se la statica è sparita. Ho anche letto che alcuni
Metodo 7 - Prova diverse porte audio su PC
Per quanto strano possa sembrare, potresti avere gli altoparlanti o le cuffie collegate al jack sbagliato il tuo computer. Su molte macchine hai il normale jack per le cuffie, ma potresti anche avere altri jack come l'HD Audio o qualcos'altro. Trova le diverse porte e prova a collegare i diffusori a quelli diversi e controlla se il problema scompare. Ha risolto il problema per molte persone. Ciò è particolarmente vero se si dispone di una presa audio digitale sul retro del PC. Prova il normale analogico in quel caso.
Metodo 8 - Disconnect Mouse / Keyboard
Alcuni utenti hanno segnalato che la disconnessione del mouse e della tastiera dal PC ha risolto il problema dello schiocco audio. Potrebbe essere perché alcune porte del computer sono solo per mouse e tastiere PS2, quindi una tastiera o un mouse USB potrebbero causare problemi. Non sono sicuro esattamente dei dettagli, ma dagli un colpo. Se non hai i problemi audio dopo che sono stati disconnessi, prova a utilizzare porte diverse o ad ottenere un mouse o una tastiera diversa.
Si spera che tu abbia capito qualcosa per risolvere il tuo problema audio! In caso contrario, pubblica qui le tue specifiche e i dettagli e cercheremo di aiutarti! Buon divertimento!