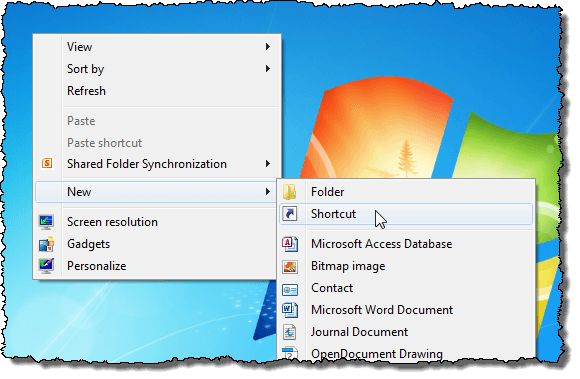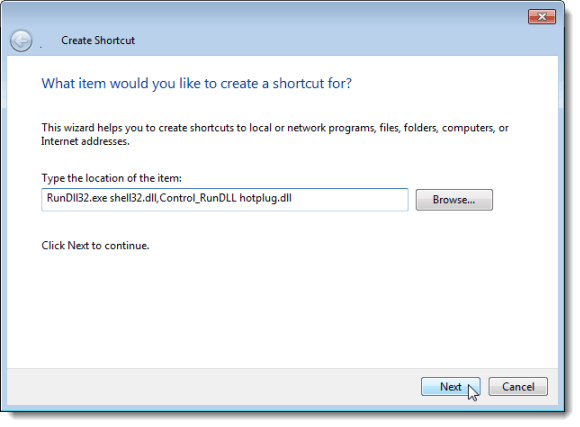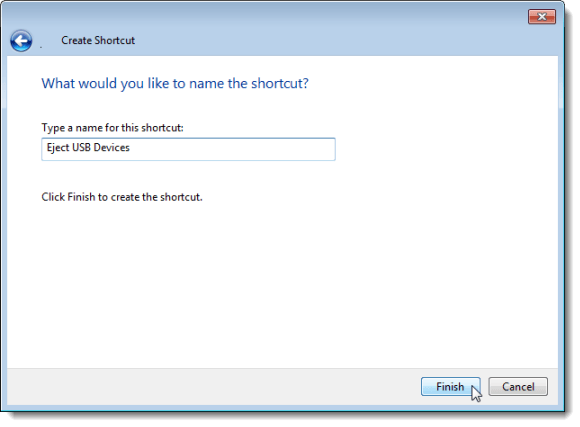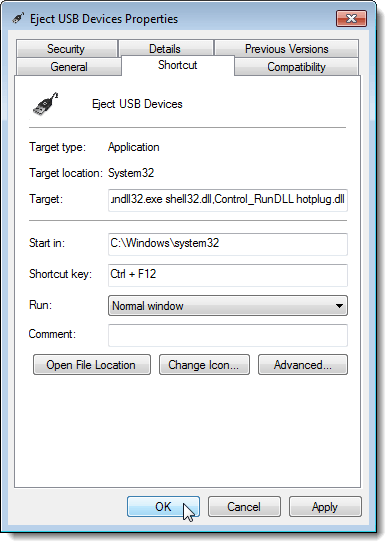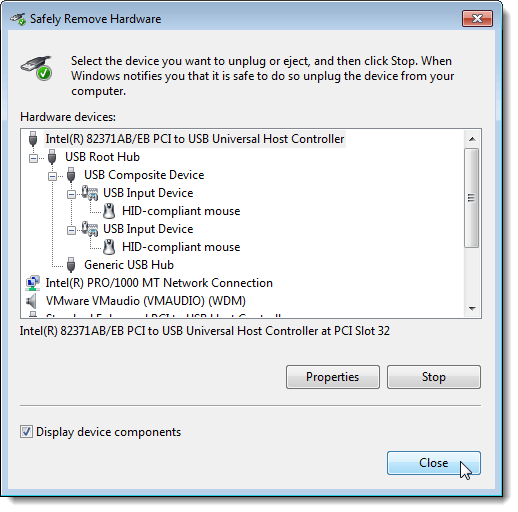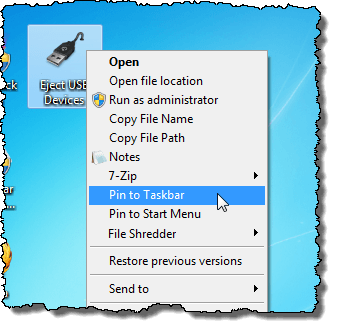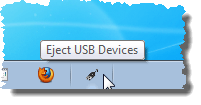Se utilizzi molto spesso dispositivi USB, come chiavette USB o dischi rigidi USB esterni, probabilmente hai molta familiarità con l'uso dell'icona Rimozione sicura dell'hardwarenella barra delle applicazioni. Devi fare clic su questa icona per aprire un menu che ti consente di espellere dispositivi USB esterni.
Ti mostreremo un metodo per creare un collegamento puoi utilizzare per accedere rapidamente alla finestra di dialogo Rimozione sicura dell'hardwarein Windows 7/8/10.
Crea collegamento per rimuovere in modo sicuro l'hardware
Fai clic con il pulsante destro in qualsiasi spazio vuoto sul desktop. Seleziona Nuovo | Collegamentodal menu popup.
Viene visualizzata la finestra di dialogo Crea collegamento. Copia e incolla la seguente riga nella casella di testo Digita il percorso dell'elemento. Fai clic su Avanti.
RunDll32.exe shell32.dll,Control_RunDLL hotplug.dll
Inserisci un nome per il collegamento in Inserisci un nome per questo collegamentomodifica e fai clic su Fine.
L'icona predefinita per la nuova scorciatoia non rappresenta molto bene lo scopo della scorciatoia. Siamo andati a http://www.iconfinder.com e cercato "usb" per trovare un file .icoappropriato che può essere utilizzato come icona per il collegamento e scaricato un file icona gratuito.
Cambia icona collegamento
Per cambiare l'icona del nuovo collegamento, fai clic con il pulsante destro del mouse sul nuovo collegamento e seleziona Proprietàdal menu popup.
Viene visualizzata la finestra di dialogo Proprietà. Assicurati che la scheda Collegamentosia attiva e fai clic sul pulsante Cambia icona.
Viene visualizzata la finestra di dialogo Cambia icona. Per selezionare un'icona diversa, fai clic sul pulsante Sfoglia.
Un'altra icona Cambiavisualizza la finestra di dialogo per la selezione di un file di icona. Vai a dove hai salvato il file .icoche hai scaricato o nel percorso .icl, .exeo . dllfile contenente l'icona desiderata. Seleziona il file e fai clic su Apri.
Sei tornato alla icona Cambiafinestra di dialogo e il file dell'icona selezionato vengono visualizzati nella casella. Se hai selezionato un file contenente più icone (.icl, .exe, .dll), tutte le icone in quel file vengono visualizzate nella casella. Fai clic sull'icona desiderata e fai clic su OK.
L'icona viene visualizzata nella parte superiore del Collegamentoscheda Proprietà.
Crea scorciatoia da tastiera
Puoi anche aggiungere una scorciatoia da tastiera per eseguire il collegamento che hai creato. Per fare ciò, fai clic con il mouse nella casella di modifica tastonella scheda Collegamentonella finestra di dialogo Proprietà. Premere i tasti per la scelta rapida da tastiera che si desidera utilizzare. Le chiavi vengono automaticamente inserite nella casella di modifica.
Fai clic su OKper chiudere la finestra di dialogo Proprietà.
Il collegamento con l'icona personalizzata è disponibile sul desktop.
Fai doppio clic sul collegamento per accedere rapidamente alla finestra di dialogo Rimozione sicura dell'hardware
.Se desideri accedi alla finestra di dialogo Rimozione sicura dell'hardwarecon un solo clic, puoi aggiungere il nuovo collegamento alla barra delle applicazioni. Per fare ciò, fai clic con il tasto destro del mouse sul collegamento sul desktop e seleziona Aggiungi alla barra delle applicazionidal menu popup.
Il collegamento è ora disponibile sulla barra delle applicazioni. Basta fare clic una sola volta per accedere alla finestra di dialogo Rimozione sicura dell'hardware.
NOTA:Ricorda che puoi anche utilizzare la scorciatoia da tastiera definita per il collegamento.
Puoi creare questo collegamento anche in Windows 10. È un po 'di lavoro da configurare, ma fa risparmiare tempo quando devi espellere i dispositivi USB dal tuo computer. Buon divertimento!