Continui a ricevere una risposta "Si è verificato un errore" mentre parli con ChatGPT di OpenAI? Si tratta di un errore generico che appare a causa di molti fattori, tra cui server OpenAI sovraccarichi, problemi di connettività Internet o problemi con il browser web.
Questa guida ti guiderà attraverso diverse tecniche di risoluzione dei problemi per affrontare e risolvere il messaggio "Si è verificato un errore" in ChatGPT.
Rigenera la risposta o ricarica la scheda del browser
ChatGPT è il chatbot AI (intelligenza artificiale) più popolare al mondo, con milioni di utenti che interagiscono costantemente con esso. Naturalmente, ciò ha un impatto negativo sui server di OpenAI e provoca interruzioni casuali del sistema.
Se visualizzi il messaggio "Si è verificato un errore", inizia rigenerando la risposta: seleziona il pulsante Rigenera rispostanella parte inferiore dello schermo.

Se l'errore non viene eliminato, ricarica la scheda del browser (o premi Control+ Ro Command+ R): questa azione aggiorna la sessione ChatGPT, ti riconnette ai suoi server ed elimina problemi temporanei.
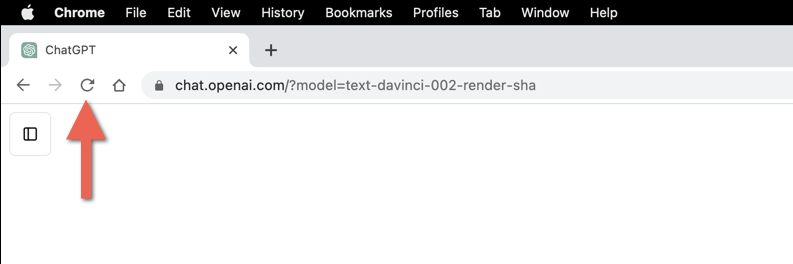
Dopo aver ricaricato ChatGPT, seleziona la conversazione dalla barra laterale e continua da dove avevi interrotto: dovrai inserire nuovamente la query da zero.
Controlla lo stato del server ChatGPT
A parte le interruzioni casuali del sistema, i server di ChatGPT possono soccombere all'attività intensa degli utenti e andare offline per minuti, se non ore, alla volta. Se il messaggio "Si è verificato un errore" persiste, visitare la pagina Stato del sistema di OpenAI. Se il sistema ChatGPTnon è operativo, attendi finché OpenAI non lo riporta online.
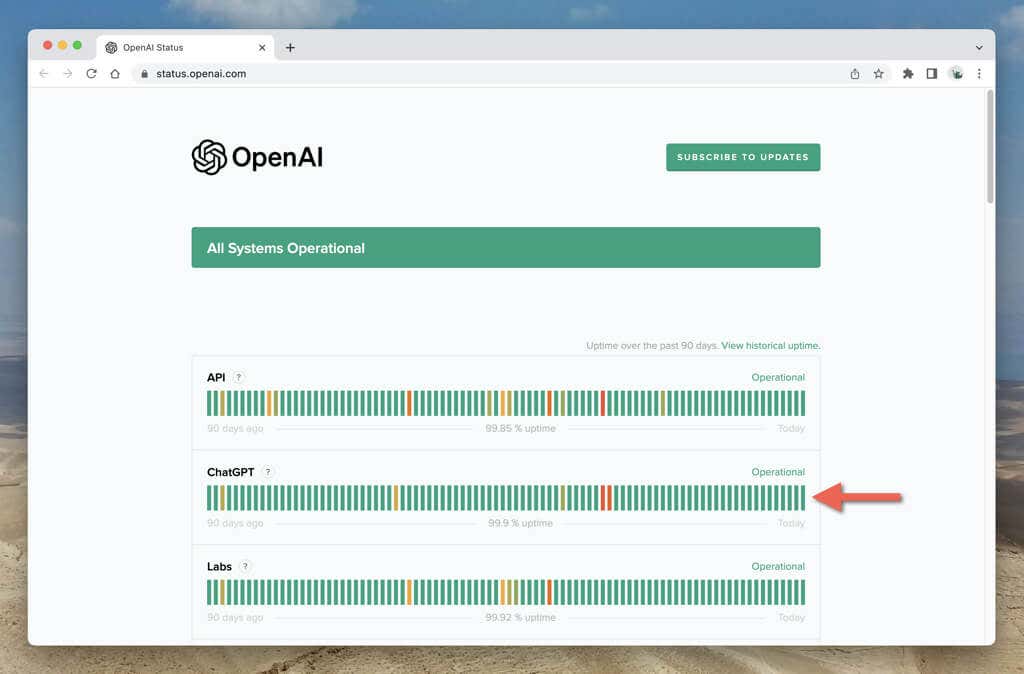
Esci e torna a ChatGPT
Se non c'è niente di sbagliato con i server OpenAI, prova a uscire e rientrare nel tuo account OpenAI. Per farlo:
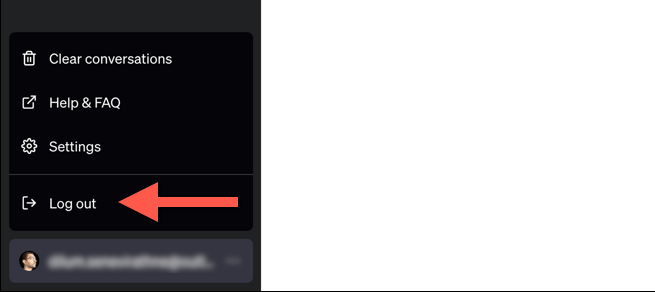
Controlla la tua connessione Internet
Una connessione Internet stabile e affidabile è fondamentale per un'esperienza ChatGPT fluida. Se il tuo Wi-Fi o Ethernet è irregolare, aspettati frequenti risposte "Si è verificato un errore" da ChatGPT..
Esegui un controllo della velocità e della stabilità di Internet utilizzando il comando Ping sul tuo PC o Mac.Oppure prova uno strumento Ping online.
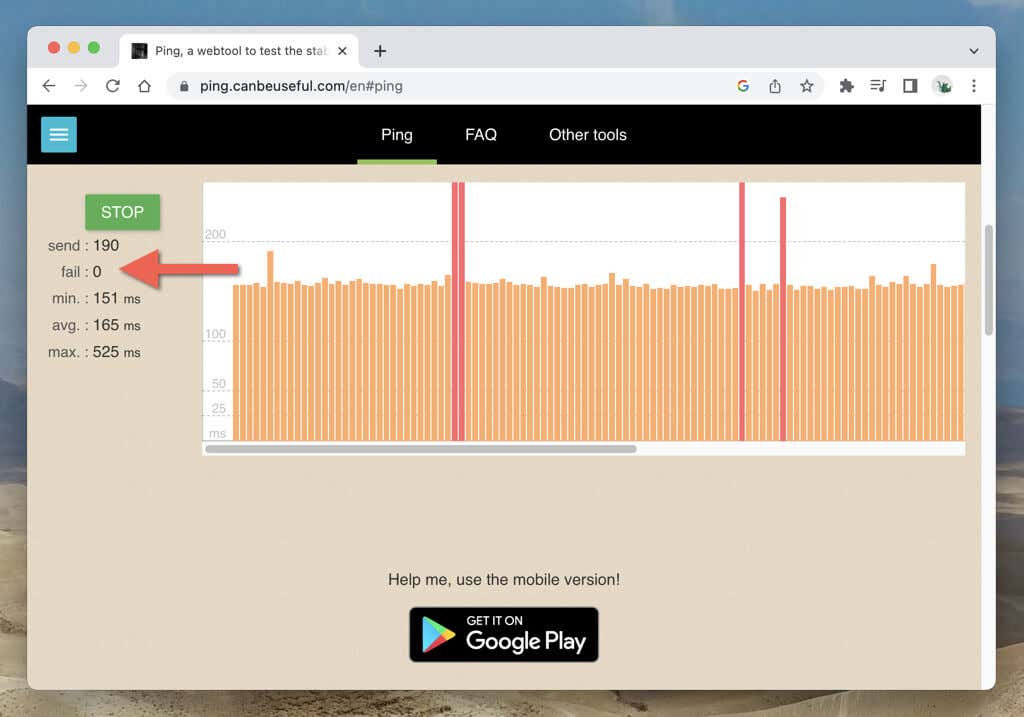
Se la tua connessione Internet non è affidabile, riavviare o reimpostare il router potrebbe risolvere il problema. In caso contrario, contatta il tuo fornitore di servizi Internet (ISP).
Disabilita rete privata virtuale
VPN (o reti private virtuali) sono rinomati per la loro privacy e la capacità di sbloccare contenuti con limitazioni geografiche, ma causano anche problemi con applicazioni basate sul Web come ChatGPT. Se utilizzi una VPN sul tuo PC o Mac, disconnettiti e controlla se questo fa la differenza.
Evita di generare risposte lunghe
Chiedere a ChatGPT di generare risposte lunghe può sovraccaricare il modello linguistico e attivare il messaggio "Si è verificato un errore". Suddividi le tue richieste e imponi limiti di parole, ad esempio 250 parole, alle risposte.
Utilizza un'altra versione di GPT
Se ti abboni a ChatGPT Plus, è possibile scegliere una versione diversa di GPT per generare risposte. Ad esempio, se viene visualizzato il messaggio "Si è verificato un errore" con GPT-4 (un modello lento e soggetto a errori), il passaggio a GPT-3.5 (meno preciso ma più veloce) potrebbe essere d'aiuto. Il problema è che non puoi modificare le versioni GPT nel corso di una conversazione: devi creare una nuova chat.
Svuota la cache del browser
Una cache del browser obsoleta è un altro motivo che porta a conflitti ed errori in ChatGPT. Inizia svuotando la cache relativa al sito Web ChatGPT. Supponendo che tu utilizzi Google Chrome:
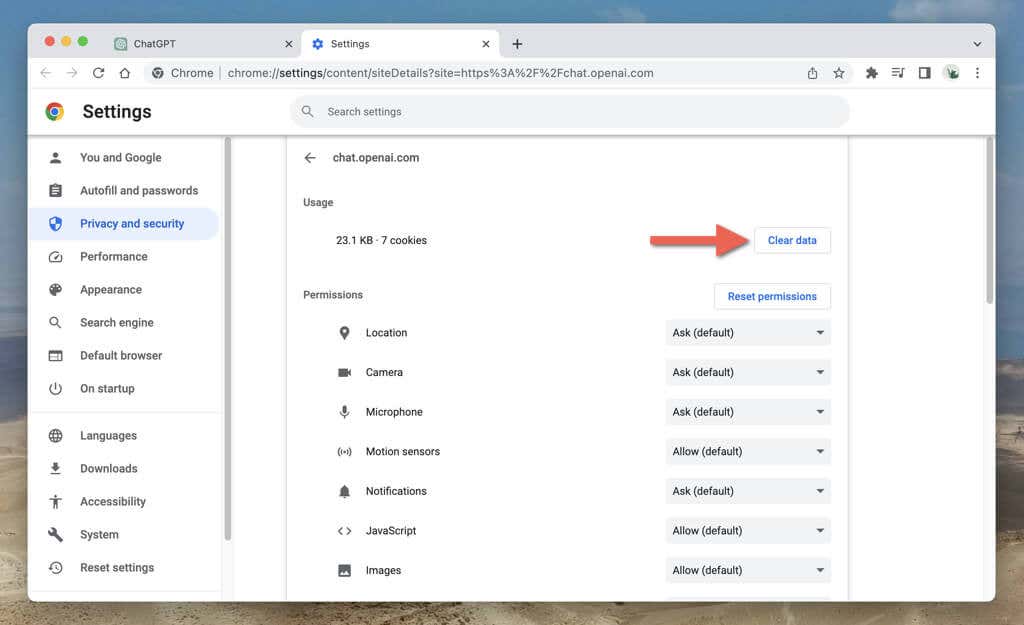
Elimina l'intera cache del browser se il problema persiste. Per farlo:
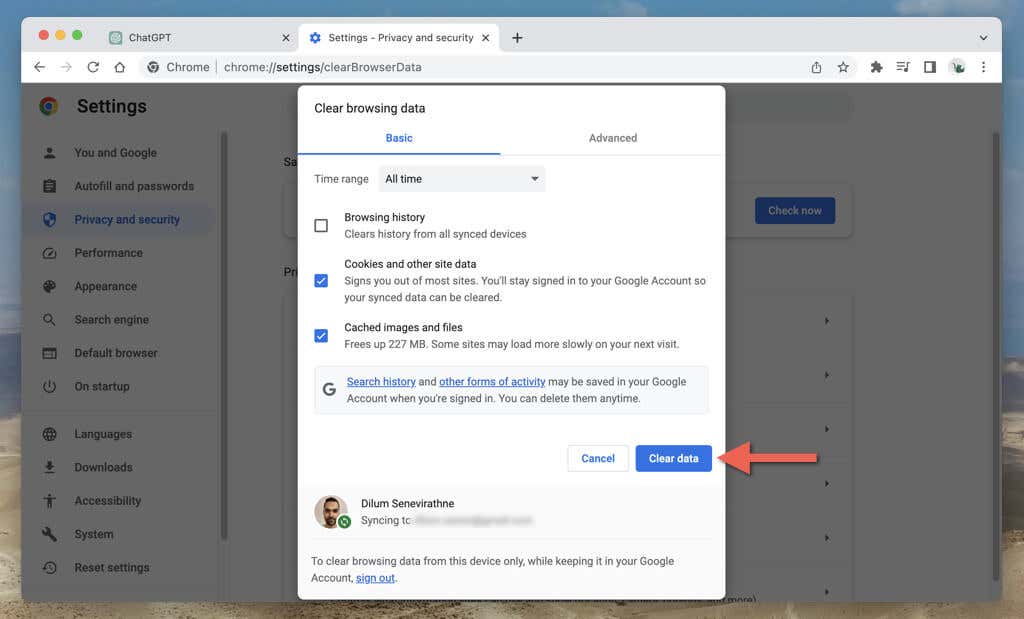
Scopri come cancellare i dati del sito Web memorizzati nella cache in qualsiasi browser Web.
Svuota la cache del DNS (Domain Name Server)
Se cancellare i dati di navigazione non risolve il problema, concentrati sui Cache DNS (Domain Name System). successivi. La cache DNS contiene indirizzi web potenzialmente obsoleti: cancellarla costringe il sistema operativo a risolvere nuovamente le connessioni, migliorando la connettività.
Per svuotare la cache DNS in Windows:
Clear-DnsClientCache
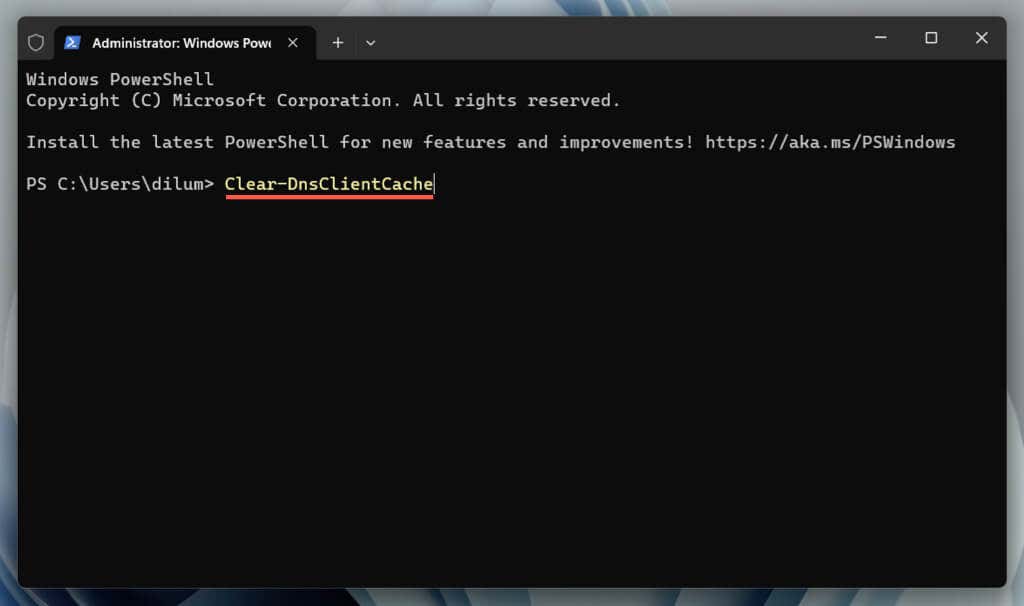
Se utilizzi un Mac:
sudo dscacheutil -flushcache;sudo killall -HUP mDNSResponder
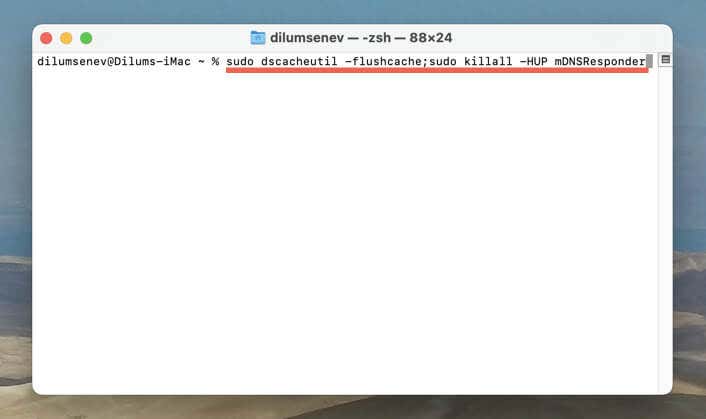
Disattiva le estensioni del browser
Le estensioni del browser interferiscono con il funzionamento delle app web come ChatGPT. Disabilitarli consente di identificare gli elementi in conflitto. Puoi visualizzare e gestire un elenco di estensioni tramite il menu o le impostazioni del browser. Ad esempio, in Chrome:
Aggiorna il tuo browser
Le versioni obsolete del browser causano problemi di compatibilità con le applicazioni web e attivano errori. Sebbene i browser Web si aggiornino automaticamente, è meglio avviare gli aggiornamenti manuali una volta ogni tanto. Se utilizzi Google Chrome:
- .
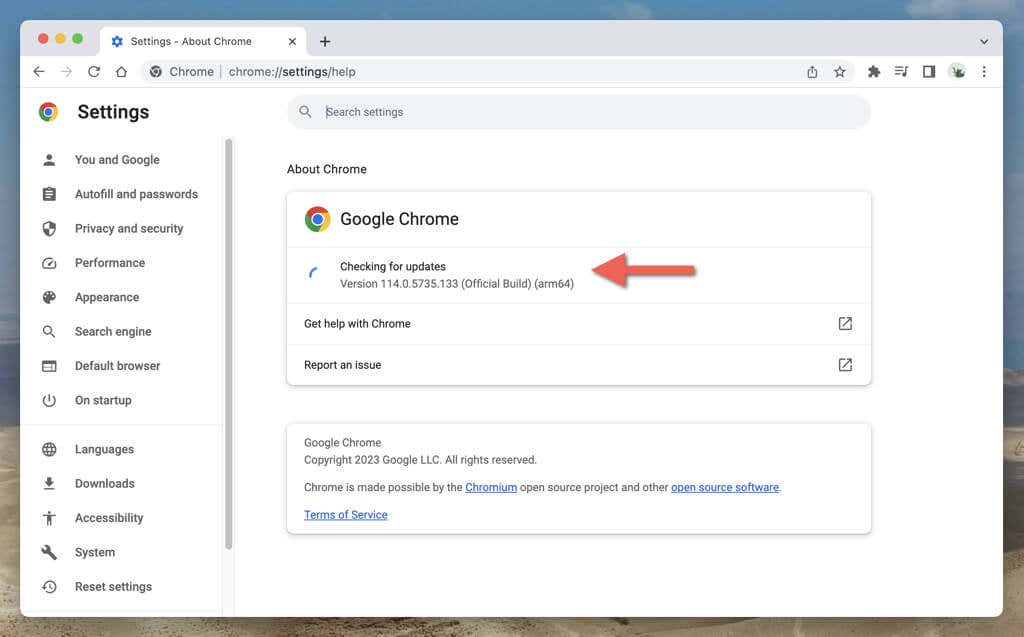
Scopri come aggiornare qualsiasi browser sul PC e Mac.
Prova un browser Web diverso
I diversi browser hanno diversi livelli di compatibilità con le app web. Se continui a riscontrare il messaggio "Si è verificato un errore", passare a un browser web alternativo può aiutare a evitare problemi specifici del browser.
Ad esempio, se l'errore si verifica in Google Chrome, passa a un browser non Chromium come Mozilla Firefox o Apple Safari. OpenAI è in collaborazione con Microsoft, quindi vale la pena dare un'occhiata anche a Microsoft Bordo.
Iscriviti a ChatGPT Plus
ChatGPT Plus è la versione a pagamento del chatbot AI e offre numerosi vantaggi, tra cui l'accesso prioritario quando la domanda è elevata e tempi di risposta più rapidi. Se sei un utente abituale di ChatGPT, visualizzi spesso il messaggio "Si è verificato un errore" e desideri un'esperienza più fluida, l'abbonamento a ChatGPT Plus può rappresentare un significativo aggiornamento dell'usabilità.
Per iscriverti a ChatGPT Plus:
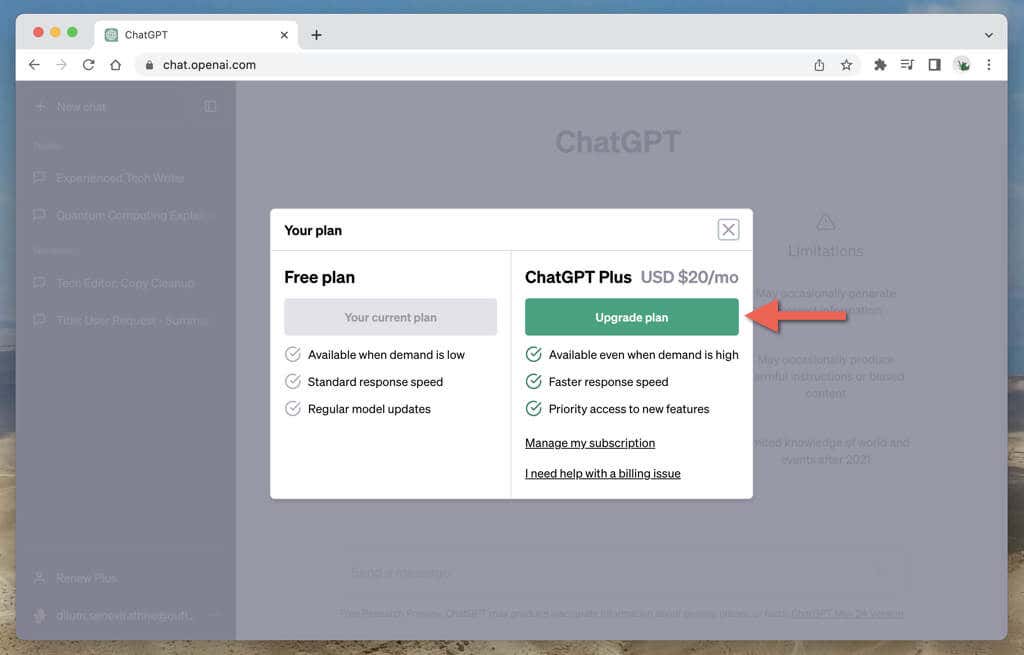
Nota: al momento in cui scrivo, un abbonamento ChatGPT Plus costa $ 20 al mese.
Torna ad avere conversazioni senza interruzioni con ChatGPT
Il messaggio "Si è verificato un errore" in ChatGPT può essere frustrante, ma è un problema comune che si risolve con una risoluzione dei problemi minori. Che si tratti di ricaricare la scheda del browser, controllare lo stato del server ChatGPT o svuotare le cache del browser/DNS, hai varie opzioni su cui lavorare. Se il problema persiste, fai ciò che suggerisce il resto del messaggio di errore e vai al Centro assistenza OpenAI.
.