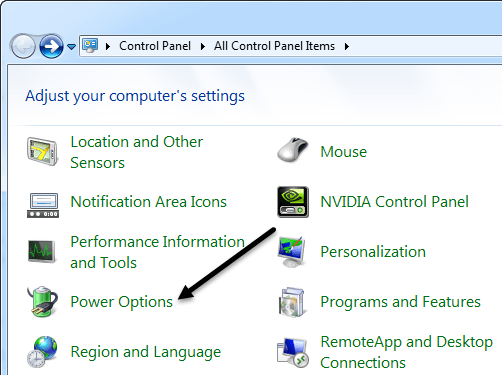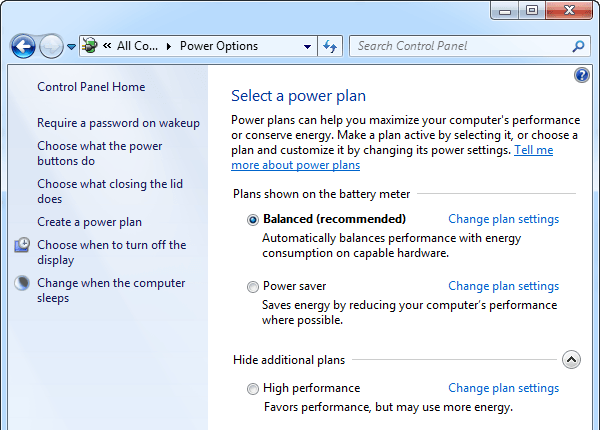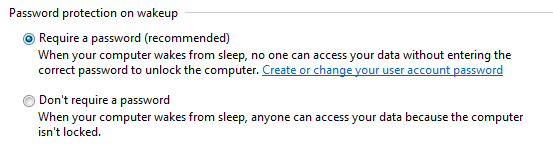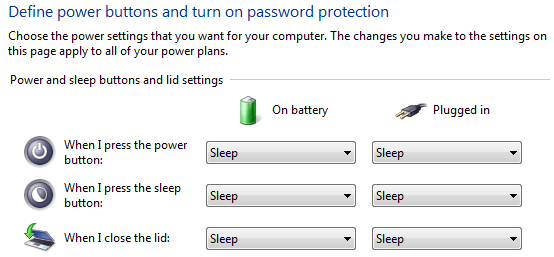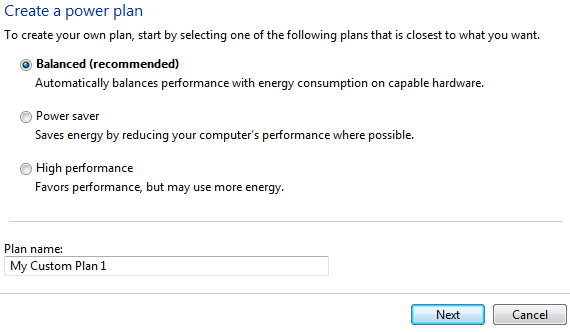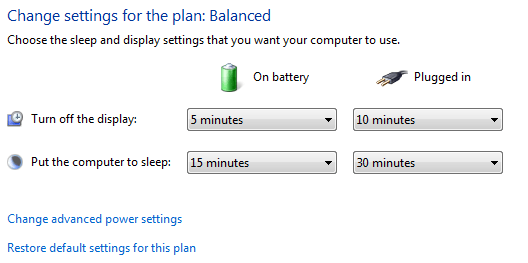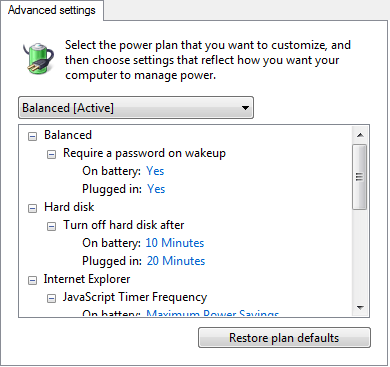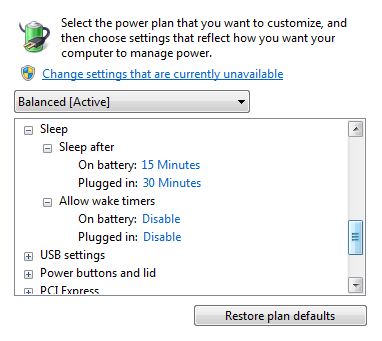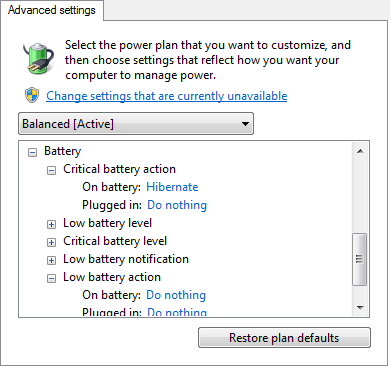Se di recente hai acquistato un laptop e vuoi ottimizzare le impostazioni di alimentazione per stati diversi come plug-ino su batteria, ti spiegherò tutta la potenza diversa opzioni disponibili in Windows 7 e Windows 8. Entrambi i sistemi operativi hanno praticamente le stesse opzioni di alimentazione, quindi userò screenshot di Windows 7 per l'articolo.
Per configurare una qualsiasi delle opzioni di alimentazione, per prima cosa devi andare a Start, quindi Pannello di controllo, quindi fare clic su Opzioni risparmio energia. In Windows 8.1, fai semplicemente clic con il pulsante destro del mouse sul nuovo pulsante Start e seleziona Pannello di controllo da lì.
Ora verrai portato a finestra di dialogo Opzioni risparmio energia, che mette in primo piano le centrali elettriche. Microsoft ha semplificato questo aspetto rispetto ai precedenti schemi di alimentazione che esistevano in Windows XP e Vista. Ora ce ne sono due principali e un terzo, che è nascosto ma può essere visualizzato se fai clic sul pulsante Visualizza piani aggiuntivi.
Per impostazione predefinita, Windows sarà impostato per utilizzare il piano di alimentazione Balanced. Puoi cambiarlo, ma prima diamo un'occhiata a tutte le opzioni sul lato sinistro.
- Richiedi una password all'avvio- Questo è piuttosto auto-esplicativo, ma un po 'di confusione perché dipende dal fatto che tu abbia o meno una password impostata per il tuo account utente. Se lo fai, poi quando torni dal sonno o ibernato, dovrai inserire la tua password. Se non hai una password per il tuo account utente, richiedere una password qui non farà alcuna differenza e sarai comunque in grado di effettuare il login, quindi vale la pena notare.
- Scegli cosa fanno i pulsanti di accensione: questo ti porta alla stessa schermata dell'opzione precedente, ma è solo la sezione superiore. Qui è possibile scegliere se si desidera che il computer sia in modalità di sospensione o di spegnimento o non esegua nulla quando si premono i pulsanti di accensione o sospensione o si chiude il coperchio. Puoi scegliere diverse opzioni quando sei a batteria e quando sei collegato.
- Scegli cosa chiudere il coperchio: non sono sicuro del motivo per cui è qui perché ti porta allo stesso insieme di opzioni come sopra.
- Crea un piano di alimentazione- Se non lo fai come i tre piani di alimentazione predefiniti o se si desidera modificare le impostazioni predefinite per uno di questi tre piani di alimentazione, allora è qui che si può fare. Per creare un nuovo piano, dargli un nome e scegliere uno dei piani come punto di partenza. Fondamentalmente, puoi regolare i tempi per quando il display del computer si spegne e quando il computer va in stop.
- Scegli quando per spegnere il display: questo link ti porterà alla stessa schermata che ti viene visualizzata quando fai clic sul link Modifica le impostazioni del piano accanto al piano di alimentazione attualmente selezionato. Spiegherò queste opzioni lì.
- Cambia quando il computer dormes - Lo stesso insieme di opzioni del link precedente. Spiegheremo di seguito.
Ora per vedere effettivamente quali sono le tue impostazioni di alimentazione, vai avanti e fai clic sul link Modifica le impostazioni del pianoaccanto al piano di risparmio energetico attualmente selezionato.
Le opzioni di base che è possibile modificare sono quando lo schermo si spegne e quando il computer entra in modalità sospensione. Per il piano bilanciato, le impostazioni predefinite sono mostrate sopra. Per modificare altre impostazioni, fai clic sul link Modifica impostazioni avanzate di alimentazione.
Qui puoi praticamente modificare tutte le impostazioni associate a quel piano di alimentazione. Alcune opzioni sono auto-esplicative, ma alcune hanno bisogno di un po 'di chiarimenti.
1. Sotto Hard Disk, vedrai l'opzione Disattiva il disco rigido dopoun intervallo di tempo prestabilito per la batteria e l'alimentazione. Si noti che questo è diverso rispetto alla schermata precedente in cui si è scelto l'orario in cui si desidera che il computer si addormenti. Come puoi vedere nelle impostazioni di alimentazione, i dischi rigidi si spegneranno a 10/20 minuti, ma il computer non si spegnerà fino a 15/30 minuti rispettivamente a batteria e alimentazione. Quindi, prima le unità si spegneranno e, dopo un po 'di tempo, il computer andrà in stop.
2. In Impostazioni scheda wireless, assicurati che Prestazioni massimesia selezionato per Plugged In.
3. Se riscontri problemi con Windows 7 non sta andando a dormire o stai dormendo, assicurati di disattivare i timer di riattivazione sia per la batteria sia per la carica.
4. Normalmente non è necessario fare confusione con alcune impostazioni come Impostazioni USB, PCI Express, Gestione alimentazione processore e Impostazioni multimediali a meno che non si comprendano veramente gli aspetti tecnici.
5. Sotto Batteria, è possibile regolare ciò che accade al computer quando raggiunge determinati stati della batteria come Critico, Basso, ecc. È inoltre possibile regolare la percentuale per gli stati della batteria, se lo si desidera. Per impostazione predefinita, il livello di carica della batteria è basso al 10% e il valore critico è del 5%. Puoi far andare il computer in modalità sospensione, ibernazione, spegnimento o non fare nulla quando vengono raggiunti questi diversi stati.
Se qualcun altro ha cambiato il tuo le impostazioni di alimentazione e desideri semplicemente riportarle ai valori predefiniti e fare clic sul pulsante Ripristina impostazioni predefinite. Inoltre, assicurati di fare clic sul link Modifica impostazioni attualmente non disponibiliin alto per visualizzare tutte le opzioni di alimentazione, poiché alcune sono nascoste in quanto richiedono la modifica dei privilegi di amministratore. Nel mio caso, non ho visto nessuna nuova opzione, ma dipende dal computer.
Si spera che questo ti fornisca abbastanza informazioni su come funzionano le opzioni di alimentazione in Windows 7 e Windows 8 in modo che tu possa massimizza la durata della batteria quando è carica la batteria e riduce il consumo energetico quando collegato. Se hai qualche domanda sulle opzioni di alimentazione, lasciaci un commento. Buon divertimento!