Adobe Lightroom è un programma di gestione e modifica delle foto che dispone di una suite di potenti strumenti di manipolazione delle immagini. È progettato per fotografi principianti o professionisti e ti consente di organizzare le tue foto, post-elaborarle ed esportarle nel formato che desideri.
Questo tutorial su Lightroom coprirà ciò che devi sapere per iniziare con Adobe Lightroom per principianti.
Lightroom Creative Cloud rispetto a Lightroom Classic
Esistono due versioni di Lightroom: Lightroom Nuvola creativa (ora solo Lightroom) e Lightroom Classic.
Lightroom è la versione basata su cloud per desktop, dispositivi mobili e Web. Lightroom Classic è la versione desktop incentrata sull'archiviazione locale e dispone di funzionalità più complete.
Poiché molti controlli sono simili tra le due app, questo tutorial si concentrerà su Adobe Lightroom Classic, più ricco di funzionalità.
Quindi, vediamo come utilizzare Lightroom.
Come importare foto
Quando apri Lightroom per la prima volta, ti verrà chiesto di creare un catalogo Lightroom. Scegli una posizione sul tuo disco locale (sarà più veloce di un disco esterno).
Una volta completata questa operazione, esistono alcuni modi per importare le foto, a seconda del flusso di lavoro:
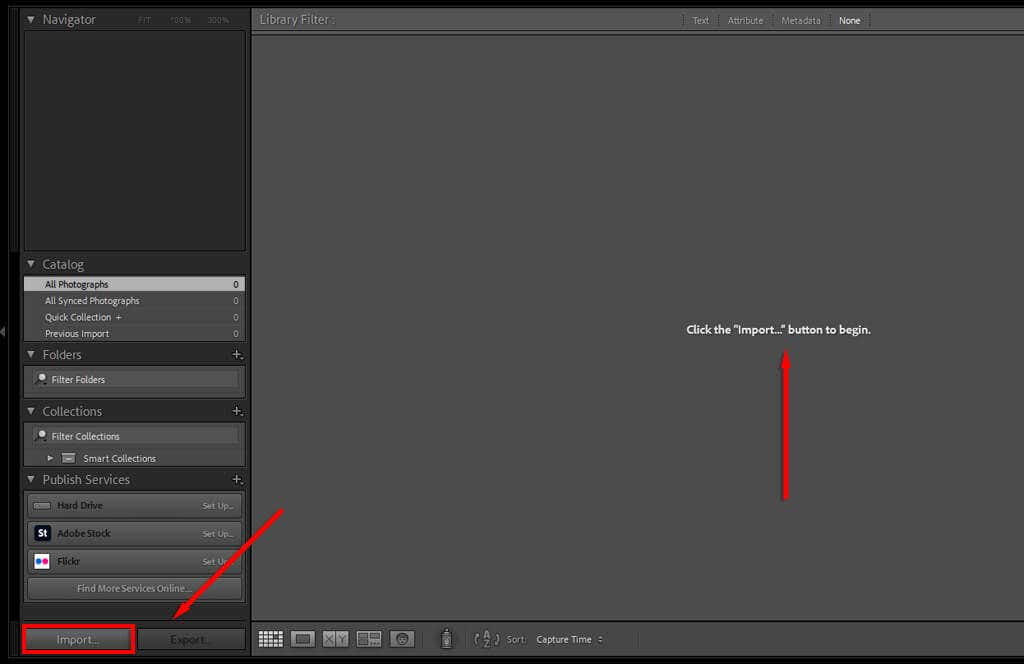
Suggerimento per gli esperti:puoi importare la maggior parte dei tipi di file in Lightroom (ad esempio JPEG, PNG o RAW ). Tuttavia, se utilizzi una fotocamera digitale, ti consigliamo di utilizzare file RAW, poiché preservano il massimo dettaglio e ti consentono di eseguire modifiche più approfondite.
Come organizzare e gestire le foto
Una volta importate le foto, puoi iniziare a organizzarle. Non esiste una regola fissa per la gestione delle foto, quindi dipende dalle tue preferenze. Tuttavia, Lightroom ti consente di aggiungere parole chiave e altri metadati alle foto per ordinarle e accedervi facilmente..
Per aggiungere parole chiave alle tue foto:

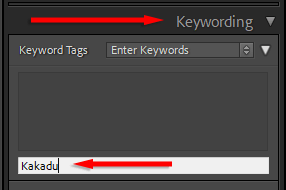
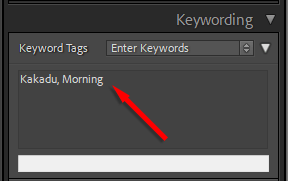
Lightroom ti consente anche di aggiungere e modificare i metadati delle foto. Nel menu a discesa Metadatipuoi aggiungere un titolo, una didascalia, informazioni sul copyright, il nome dell'autore e una valutazione per la foto. Queste informazioni vengono salvate nel file foto.
Come ordinare ed eliminare le foto
Se hai appena fatto un viaggio recente, è probabile che tu abbia migliaia di foto e centinaia di quasi duplicati. Non c'è problema: Lightroom ha tutto ciò che ti serve per ordinare ed eliminare quelli che non ti piacciono.
Ecco alcuni suggerimenti su come "selezionare" le tue fotografie:
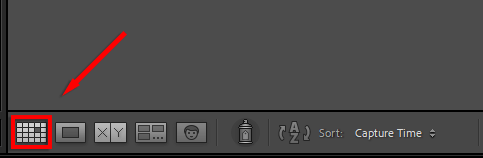
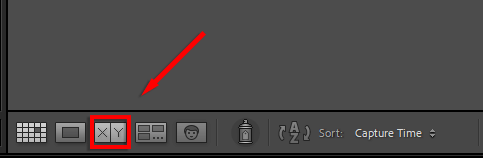
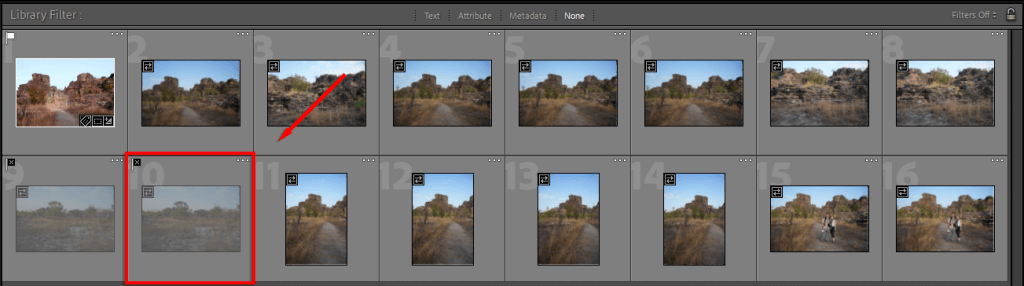
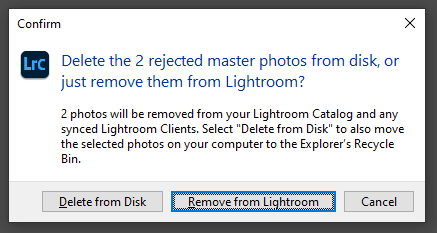
Come modificare le foto
Ora che hai ordinato le tue foto e deciso quali sono le migliori, è il momento di trasformarle in immagini di livello professionale. In questa sezione tratteremo i principali strumenti di modifica nell'ordine in cui appaiono nella scheda Sviluppo..
Un'introduzione al modulo di sviluppo
Lightroom offre una suite abbastanza ampia di strumenti per lo sviluppo delle immagini e, se non l'hai mai usato prima, potresti chiederti cosa stai guardando.
Ecco una rapida analisi:
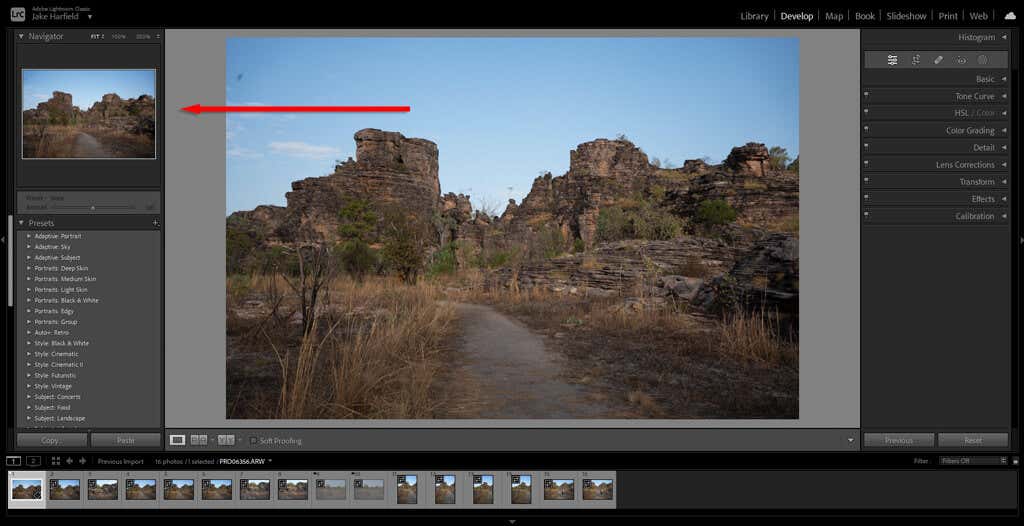
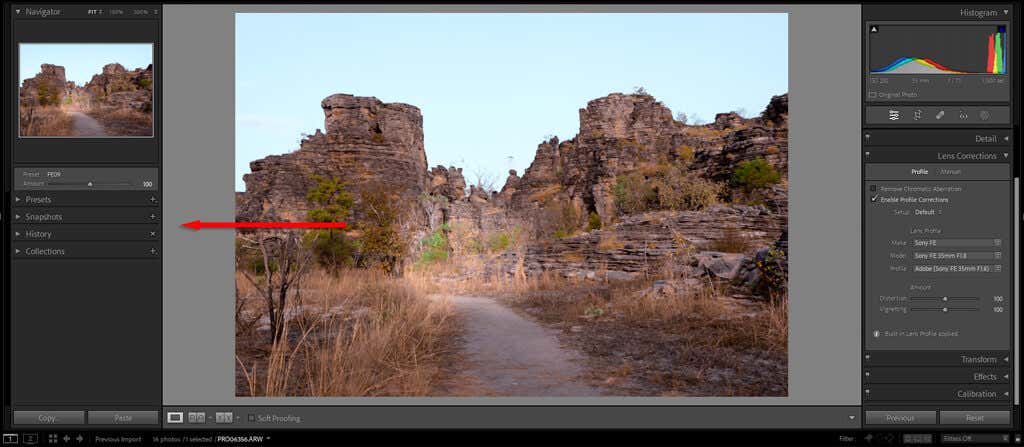
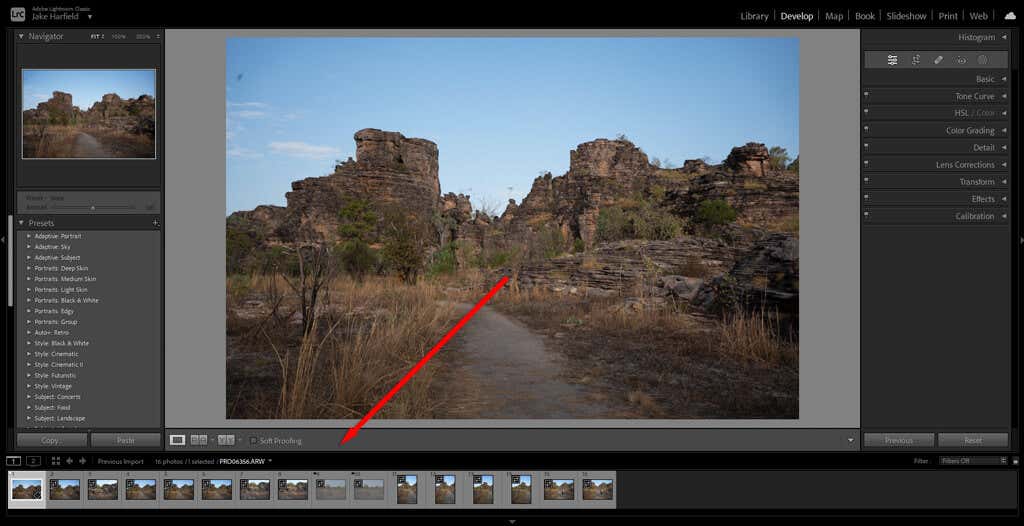
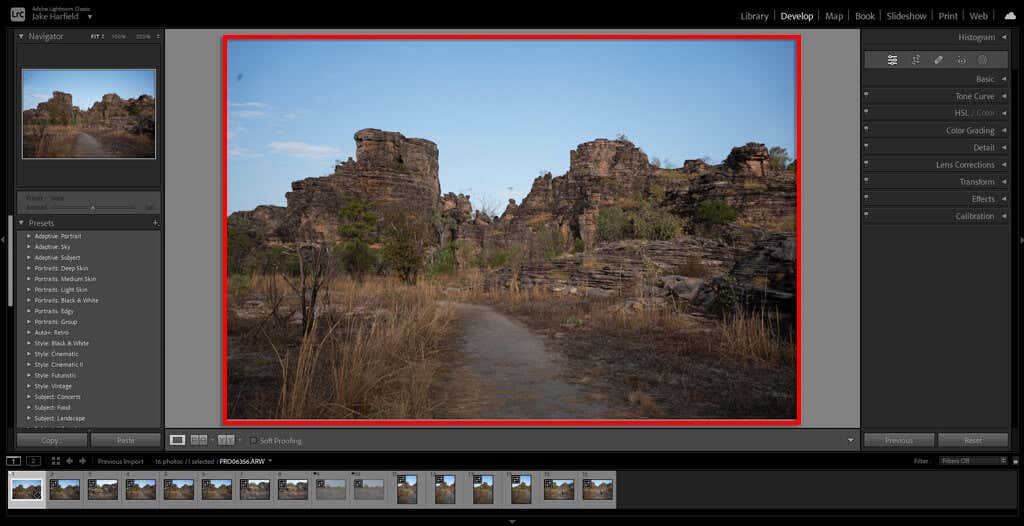
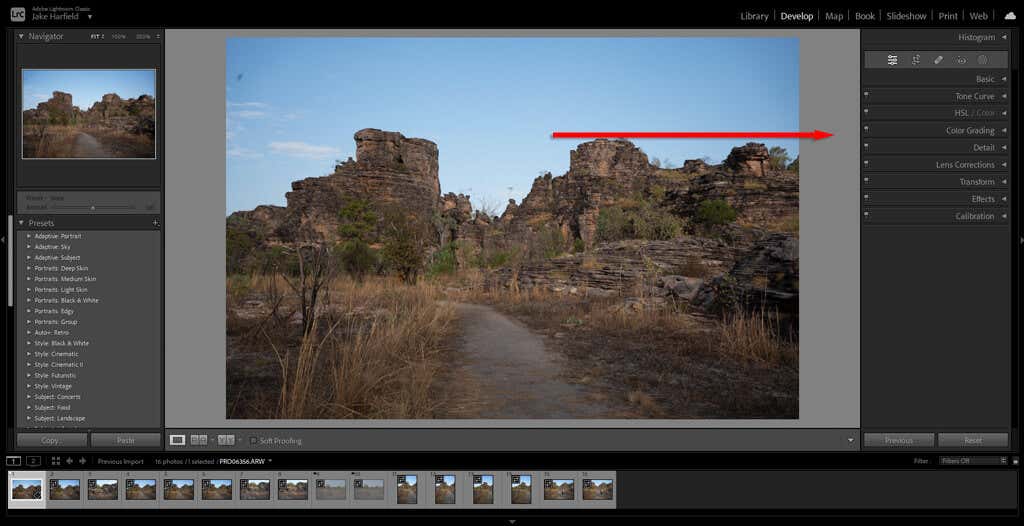
Come utilizzare i predefiniti Lightroom
Le preimpostazioni rappresentano il modo più rapido per modificare una foto in Lightroom. Simili ai filtri delle app di social media come Instagram, le preimpostazioni ti consentono di applicare una serie di impostazioni alla tua foto in un colpo solo.
Lightroom offre molte preimpostazioni progettate per diversi generi di fotografia, dagli effetti vintage, ai miglioramenti delle foto di paesaggi, a stili in bianco e nero.
Per visualizzare l'anteprima di una preimpostazione, posiziona il cursore su di essa nel menu Preimpostazioni. Quindi, seleziona semplicemente la preimpostazione per applicarla.
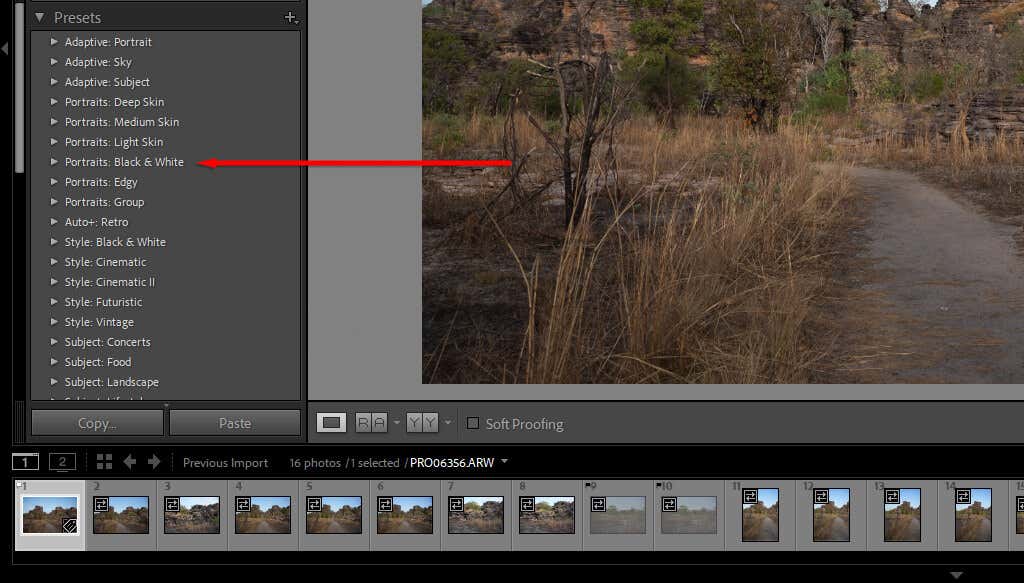
Come ritagliare e regolare la prospettiva
Il ritaglio ti consente di regolare l'immagine per ottenere la migliore composizione possibile. Durante il ritaglio, Lightroom ti consente di ruotare l'immagine per perfezionare la prospettiva (ad esempio, potrebbe essere necessario allineare l'immagine con l'orizzonte)..
Per ritagliare e regolare la prospettiva dell'immagine, procedi come segue:
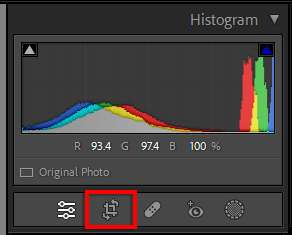
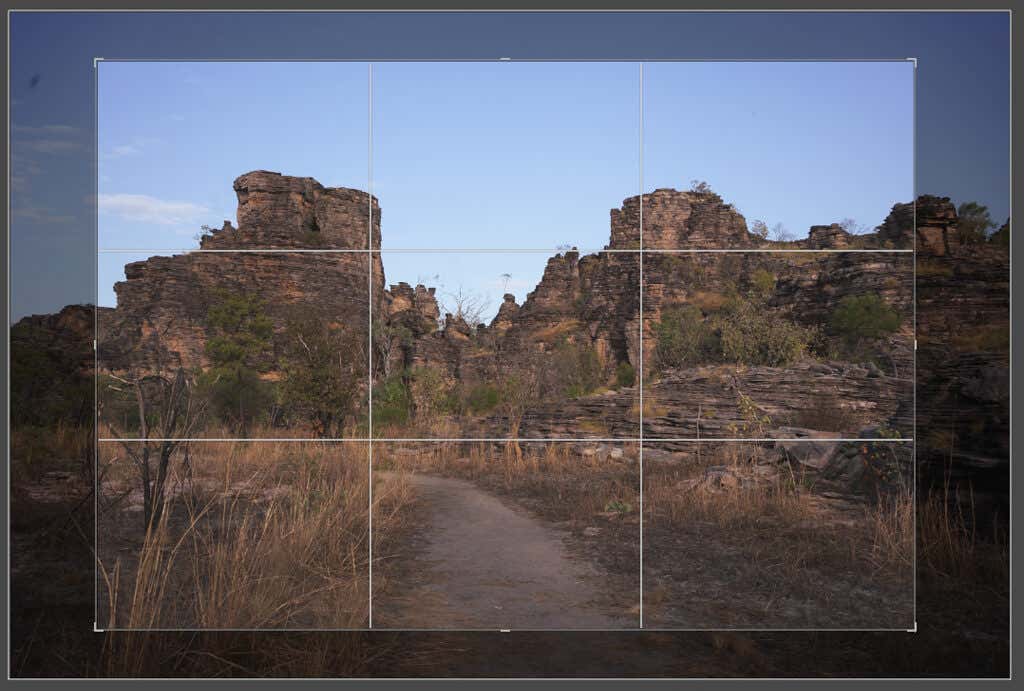
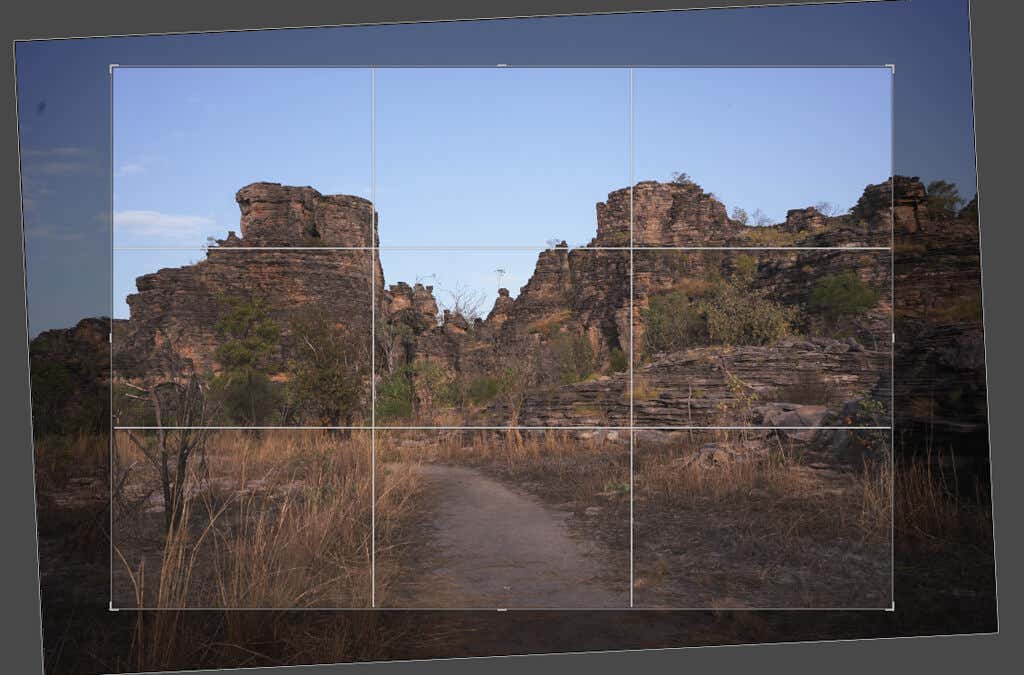
Suggerimento per gli esperti:nel pannello di ritaglio puoi scegliere le proporzioni. Ciò garantisce che la sovrapposizione del ritaglio sia conforme a un rapporto particolare (come 2:3) in modo che le immagini rimangano coerenti.
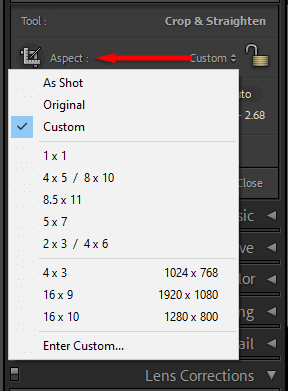
Come utilizzare il pannello di base
Per quanto valide siano le preimpostazioni, non sempre svolgono un ottimo lavoro. A volte è necessario un tocco di precisione: è qui che entra in gioco il pannello Base.
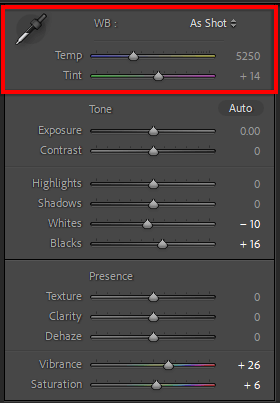
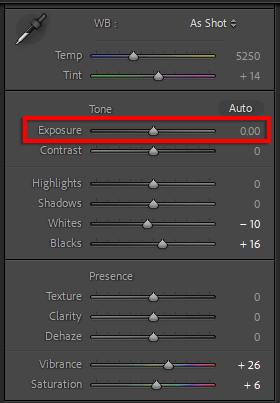
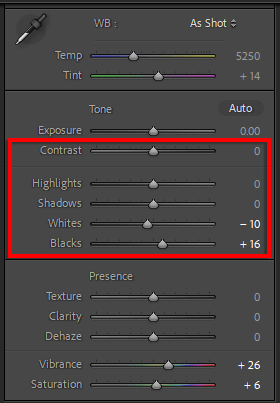
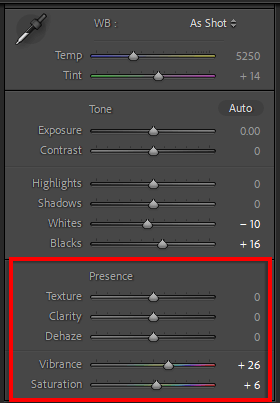
Suggerimento professionale:mentre regoli l'esposizione, attiva il ritaglio di ombre ed luci premendo i triangoliin ciascun angolo dell'istogramma. Con questa impostazione attivata, se aumenti o diminuisci eccessivamente l'esposizione (il cosiddetto "ritaglio", in cui perdi dettagli nell'immagine), queste aree verranno evidenziate in rosso.
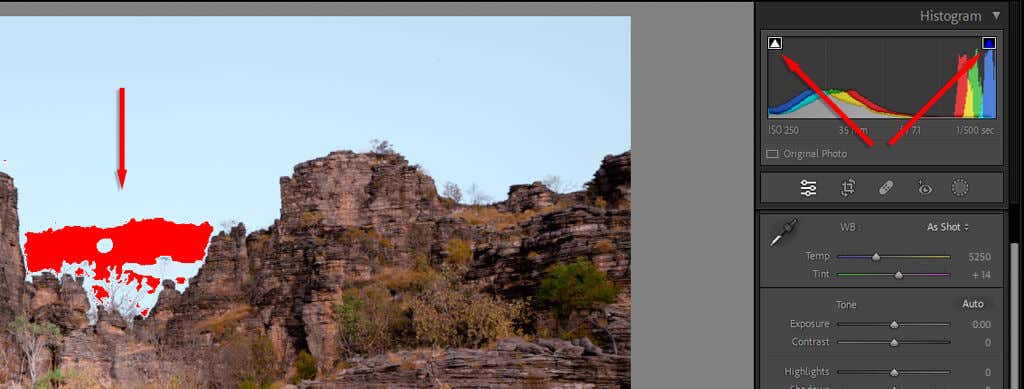
Regolazione delle curve di tono
Le curve di tono rappresentano un modo più avanzato per alterare i valori di tono delle tue fotografie. Se passi il mouse su ciascuna sezione della curva dei toni, vedrai quali parti delle tue immagini vengono influenzate: ombre, zone scure, luci o luci. Selezionando e trascinando quella sezione della curva aumenterà o diminuirà il valore di quei toni.
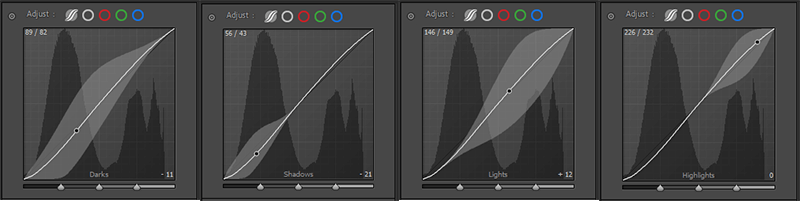
Sebbene esistano molte variazioni possibili per la curva del tono, la conformazione più comunemente utilizzata è probabilmente la curva a S di base. Ciò aumenta il contrasto dell'immagine e conferisce un aspetto più gradevole.
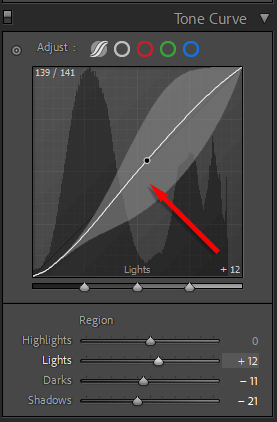
Suggerimento professionale:per aggiungere l'aspetto "sbiadito" di molte immagini moderne, aggiungi semplicemente un punto all'estremità inferiore della curva e aumenta il punto in cui la linea incontra il bordo sinistro , come mostrato di seguito. Ciò aumenta il punto di nero in modo che sia più alto del nero vero.
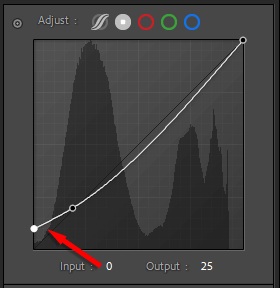
Come applicare le modifiche al colore
Per applicare la correzione del colore, devi andare al HSL/modulo Colore. Qui vedrai l'elenco dei colori con tre colonne: Tonalità, Saturazione e Luminanza. La Tonalitàinfluisce sul colore reale. Ad esempio, puoi cambiare il giallo per diventare molto più arancione. La saturazioneinfluisce sull'intensità del colore. Infine, Luminanzaaltera la luminosità del colore.
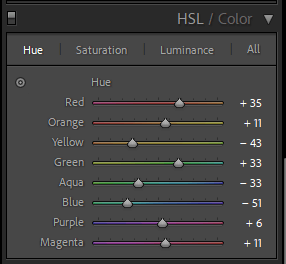
Puoi anche utilizzare la scheda Gradazione colore. Qui avrai tre ruote cromatiche che possono essere utilizzate per aggiungere tinte particolari ai mezzitoni, alle luci e alle ombre. Seleziona e trascina il punto centrale verso un colore particolare. Più ti avvicini al bordo della ruota, più il colore sarà saturo.
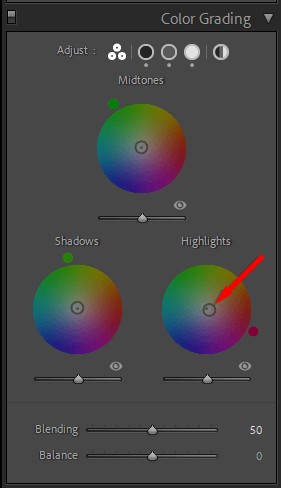
Suggerimento per gli esperti:quando applichi le preimpostazioni, le schede HSL e Color Grading vengono aggiornate con i valori modificati. Questo può essere un ottimo modo per imparare la gradazione del colore in modo più dettagliato. Scegli semplicemente la preimpostazione che ti piace, quindi studia gli slider. Mentre sperimenti questi valori, avrai un’idea di cosa funziona e cosa no..
Come applicare la riduzione del rumore e la nitidezza
La successiva è la scheda Dettagli. Questa sezione ti consente di aggiungere nitidezza e riduzione del rumore alle tue immagini se ne hanno bisogno.
Lo strumento di nitidezza presenta quattro cursori:
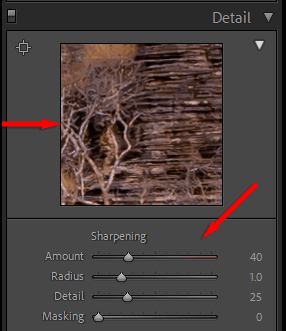
Nota:l'immagine mostrata sotto "Dettaglio" è un'anteprima ingrandita che mostra come appariranno le modifiche nella tua immagine.
Lo strumento Riduzione rumore è molto simile. Prima di spiegare le impostazioni, ricorda che esistono due tipi di rumore: luminanza e rumore cromatico. La luminanza è la grana in bianco e nero che vedi nelle immagini rumorose, mentre il rumore cromatico si verifica quando ottieni pixel multicolori.
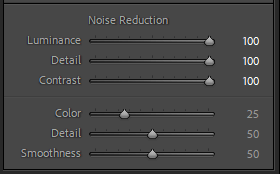
La maggior parte delle volte, i valori predefiniti andranno bene. Inoltre, Lightroom applica la riduzione del rumore cromatico alle immagini RAW durante l'importazione.
Suggerimento per gli esperti:puoi utilizzare il pennello di regolazione per applicare effetti solo a un'area dell'immagine. Per fare ciò, scegli l'icona Mascheramento,quindi seleziona Crea nuova mascherae seleziona Pennello. Seleziona e trascina il pennello sulla tua foto. Le modifiche applicate in questa modalità influenzeranno solo quell'area..
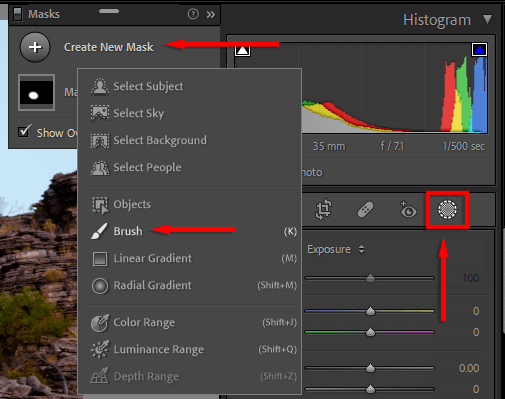
Come aggiungere correzioni dell'obiettivo
Quando scatti una foto con una fotocamera digitale, il file memorizza le informazioni sull'obiettivo utilizzato. Molti obiettivi non sono otticamente perfetti, il che significa che le linee rette possono essere distorte e apparire strane nelle tue fotografie.
Nel modulo Correzioni obiettivo, fai clic su Abilita correzioni profiloe assicurati che la marca e il modello dell'obiettivo siano selezionati nei menu a discesa. La tua immagine verrà corretta automaticamente in modo che sia più vicina alla realtà.
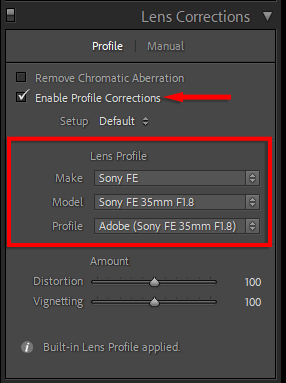
Come esportare le immagini
Hai quasi finito. Il passaggio finale è esportare la foto modificata come file immagine autonomo. Ciò non influirà sul file originale, poiché verrà salvato separatamente.
Per esportare un'immagine:
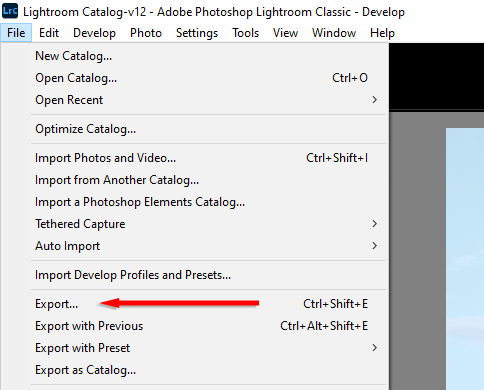
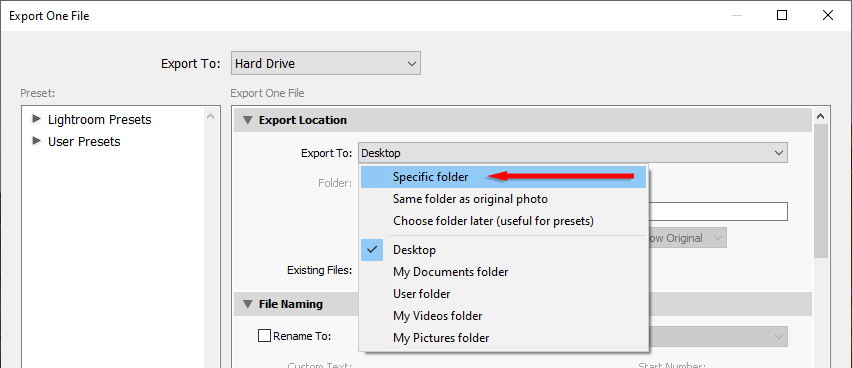
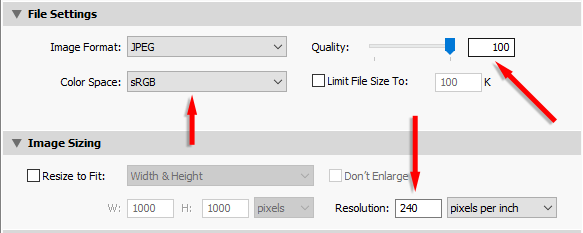
Inizia con le nozioni di base di Lightroom
Quando si tratta di fotografia digitale, il software di fotoritocco è un must. Lightroom è un programma potente con molte funzionalità che possono aiutarti a portare le tue modifiche di base a un livello superiore. Per apportare ulteriori modifiche, valuta la possibilità di aggiungere anche Adobe Photoshop al tuo flusso di lavoro.
Con questa guida per principianti, dovresti essere sulla buona strada per modificare le tue foto come un fotografo professionista.
.