Se desideri inviare la stessa email ai tuoi clienti, clienti, dipendenti, membri del club o a un gruppo simile, puoi digitare un'email una volta e inviare un messaggio a tutti utilizzando lo strumento di stampa unione di Gmail.
Una volta soprannominata la funzione di "invio multiplo", la stampa unione in Gmail ti consente di inserire contatti Google o una mailing list da Fogli Google. Quindi, personalizza il tuo messaggio e-mail con tag di unione, includi link univoci per annullare l'iscrizione e goditi un semplice processo di posta elettronica in blocco utilizzando la tua applicazione di posta elettronica preferita.
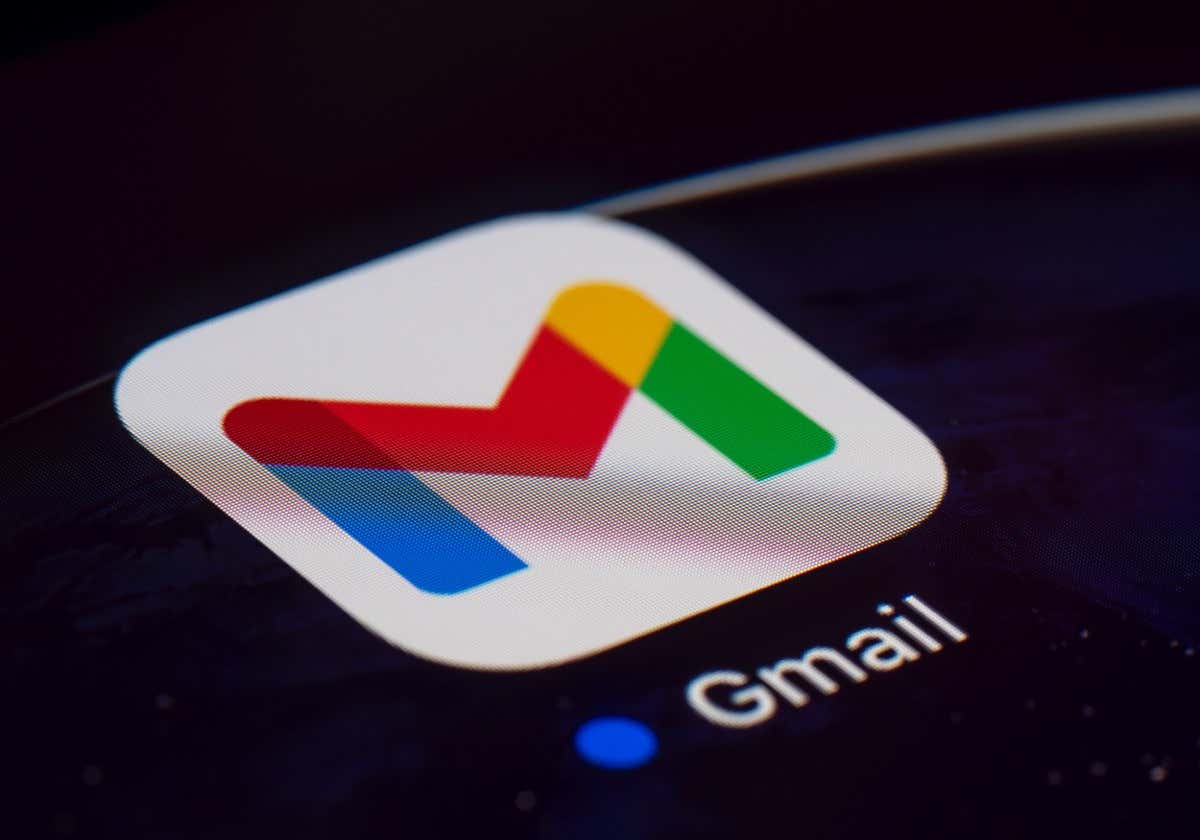
Informazioni sulla stampa unione in Gmail
Diamo un'occhiata ai requisiti dell'account Google, ai limiti di invio e ad altri dettagli relativi alla stampa unione in Gmail.

Come aggiungere destinatari alla stampa unione in Gmail
Anche se puoi seleziona i destinatari della tua email dopo aver composto il messaggio, è meglio selezionarli in anticipo quando si utilizza la stampa unione. Verranno quindi richiesti i tag di unione disponibili per personalizzare il messaggio.
Aggiungi destinatari dai contatti Google.
Per iniziare a utilizzare i tuoi contatti Google come destinatari, segui questi passaggi.
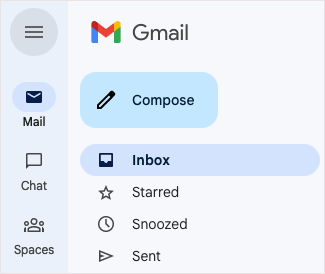
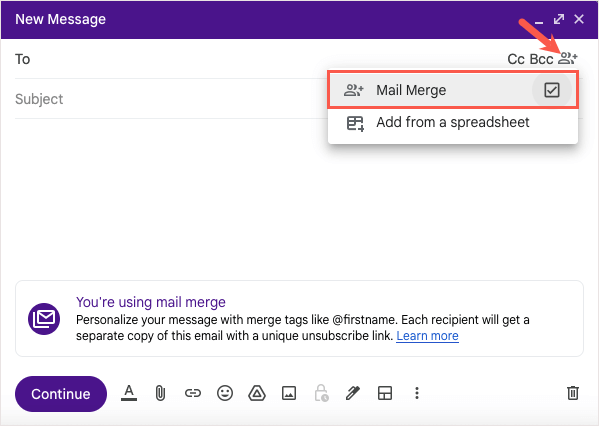
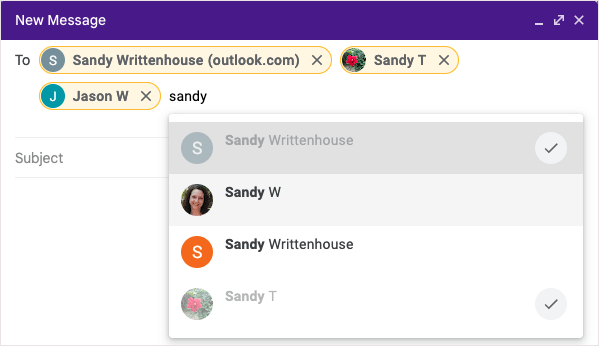
Aggiungi destinatari da Fogli Google
Per inserire destinatari da Fogli Google, inizia assicurandoti che il foglio sia impostato correttamente.
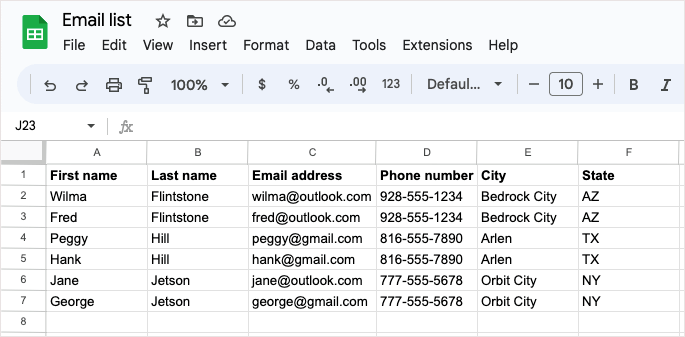
Se il tuo foglio è pronto, scegli Scriviin alto a sinistra in Gmail per creare il messaggio.


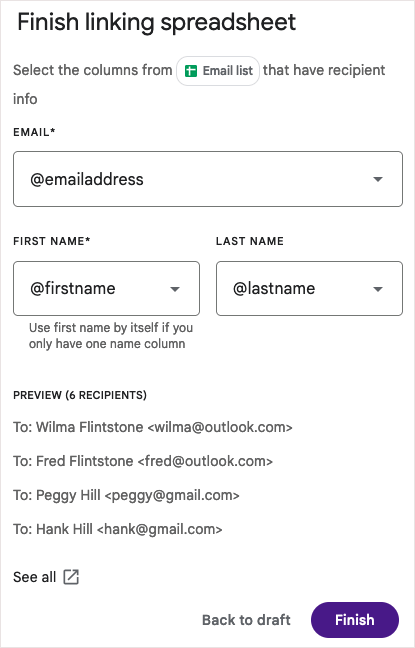
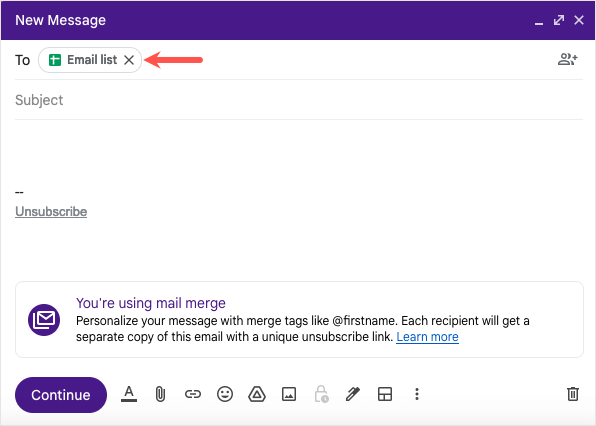
Suggerimento: se l'elenco dei destinatari è in Excel, guarda modi per convertire il file Excel in Fogli Google per la stampa unione.
Come utilizzare Unisci tag nella tua email.
Una volta aggiunti i destinatari alla stampa unione, avrai a disposizione i tag di unione.
Al momento della stesura di questo articolo:
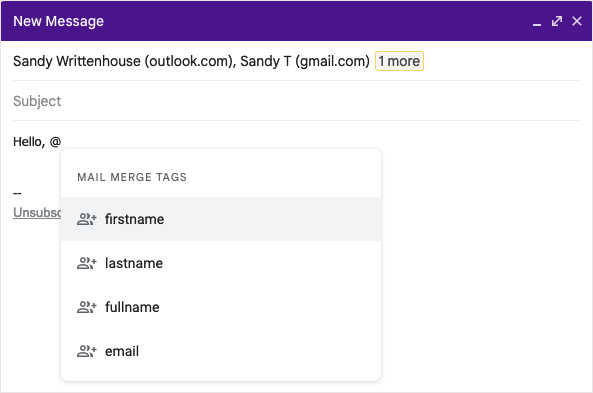

Aggiungi un tag di unione
Per aggiungere un tag alla tua email, digita il simbolo @ (At) con il nome del tag o seleziona il tag dall'elenco a discesa visualizzato.
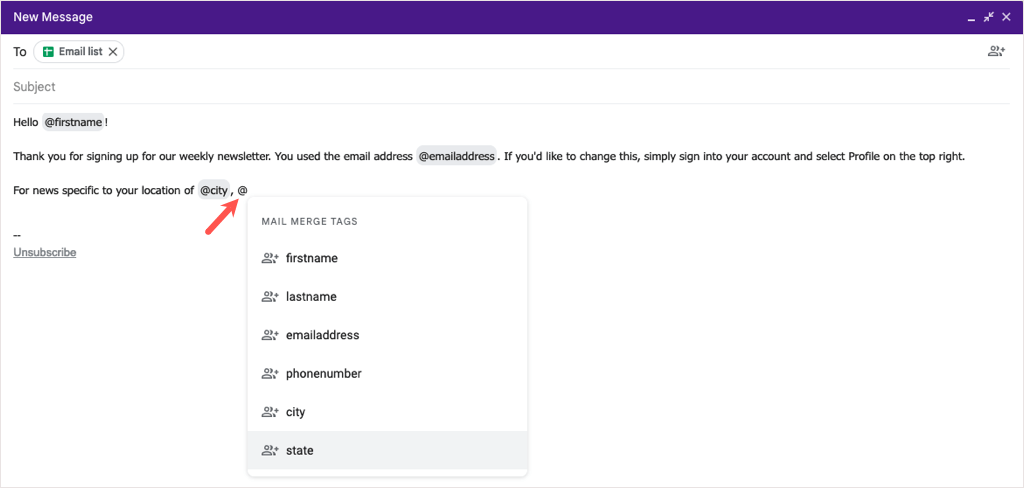
Puoi aggiungere i tag quasi ovunque nel tuo messaggio, ad eccezione della riga dell'oggetto dell'email e all'interno del testo con collegamento ipertestuale.
Anteprima di un tag di unione
Se sei curioso di sapere come vengono visualizzati i dettagli dopo aver inserito un tag di unione, puoi facilmente visualizzare un'anteprima.
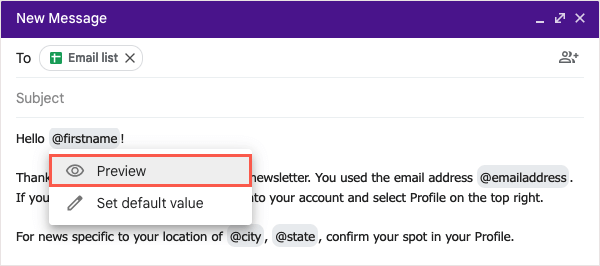
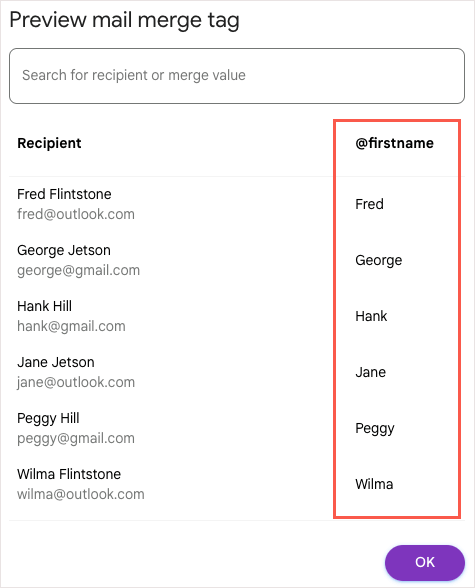
Includi un valore predefinito per un tag di unione
Puoi anche impostare valori predefiniti per i tag di unione. Ciò è utile se a un destinatario mancano i dettagli che stai tentando di aggiungere. Ad esempio, se inserisci il tag di unione Nome e un destinatario non ha un nome elencato, puoi utilizzare invece una parola o una frase predefinita.
Per aggiungere un valore predefinito, passa il mouse sopra il tag di unione nella tua email e scegli Imposta valore predefinito.
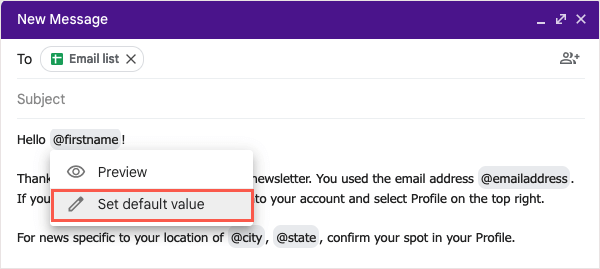
Aggiungi la parola o la frase nella casella visualizzata e seleziona Salva.
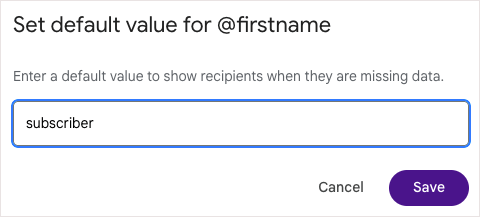
Per qualsiasi destinatario a cui mancano le informazioni, il tag di unione nell'e-mail verrà sostituito con il valore predefinito.
Visualizza in anteprima e invia la tua email
Una volta completata la creazione della stampa unione in Gmail, potrai visualizzare l'anteprima dell'email prima di inviarla. Ciò ti consente di vedere l'e-mail come la vedranno i tuoi destinatari in modo che, se hai bisogno di apportare modifiche, puoi farlo prima di premere il pulsante Invia.
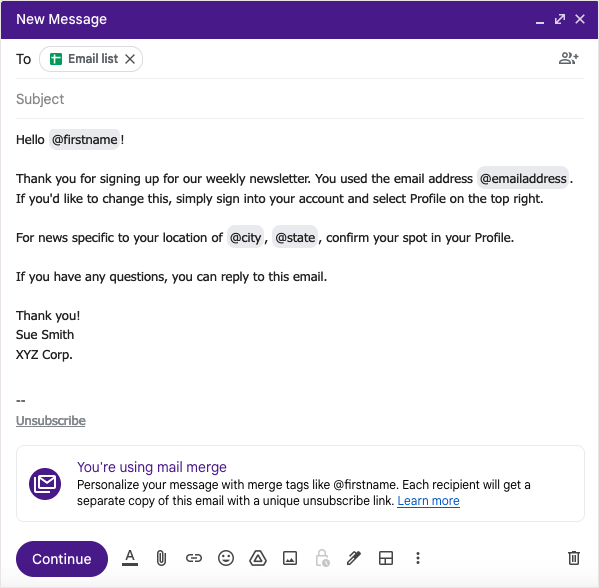
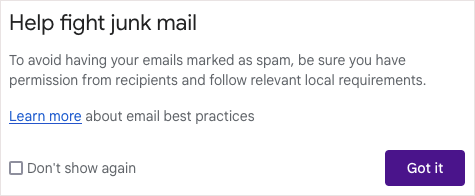
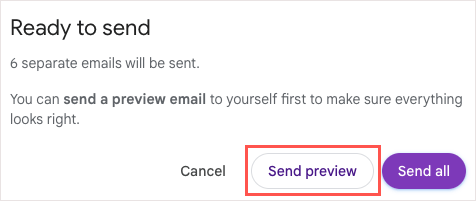
Riceverai un'email con l'etichetta "Messaggio di prova" nella tua casella di posta entro pochi minuti. I tag di unione verranno popolati con il primo destinatario nell'elenco o con il valore predefinito, se applicabile.

Una volta esaminata l'anteprima, puoi tornare alla finestra Scrivi per apportare le modifiche che desideri. Quando sei pronto per inviare l'e-mail, segui gli stessi passaggi e scegli Invia tuttonella finestra Pronto per l'invio.
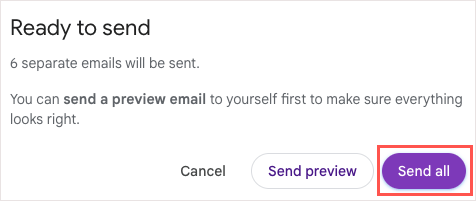
Puoi trovare le email di stampa unione che invii nella cartella Inviaticome qualsiasi altra email inviata.
Semplifica le email con Gmail Stampa unione
Quando devi inviare una newsletter, un annuncio o un'altra email a un gruppo di persone, ricorda la funzionalità di stampa unione di Gmail. Con la possibilità di inserire contatti da Fogli Google, utilizzare campi di unione per email personalizzate e visualizzare l'anteprima del messaggio prima di inviarlo, il tutto senza un componente aggiuntivo di stampa unione di terze parti, il processo non potrebbe essere più semplice.
Per tutorial correlati ad altre app, consulta come creare una stampa unione in Microsoft Word per i messaggi stampati anziché per l'email marketing..