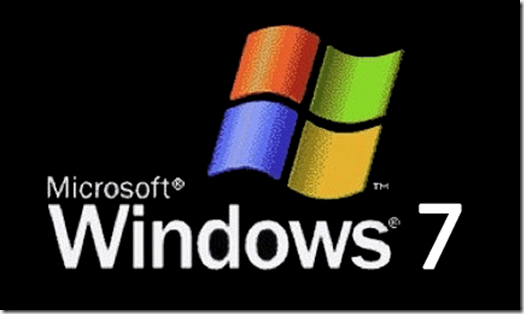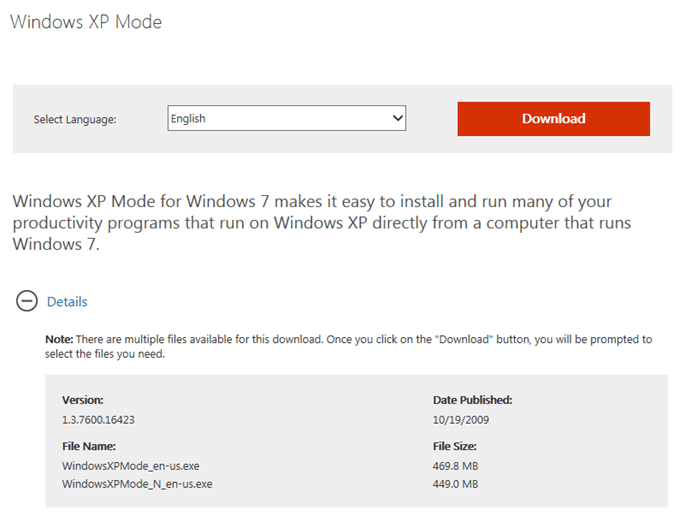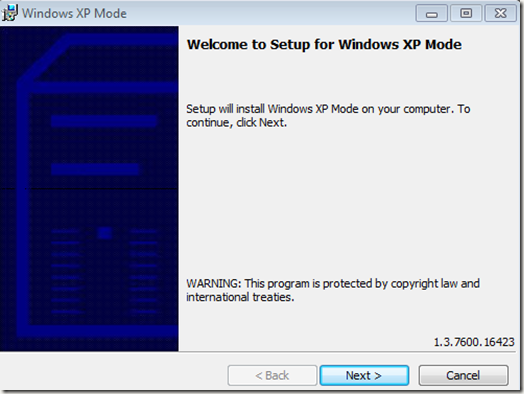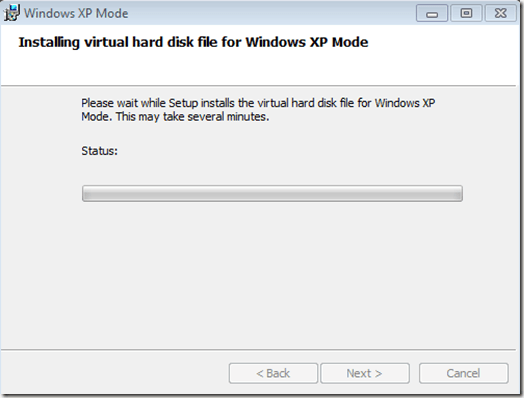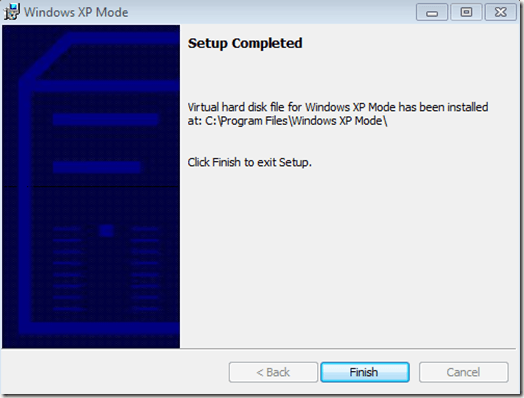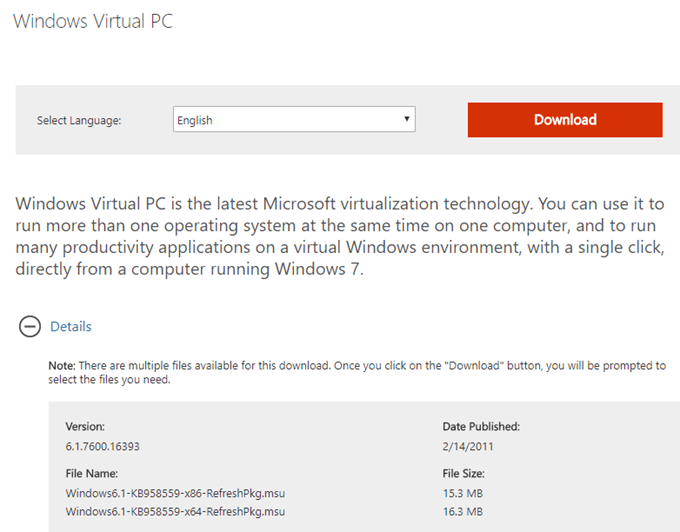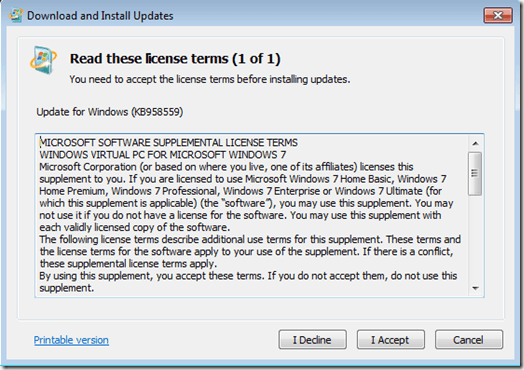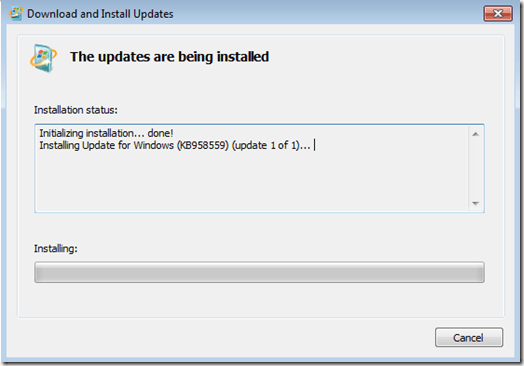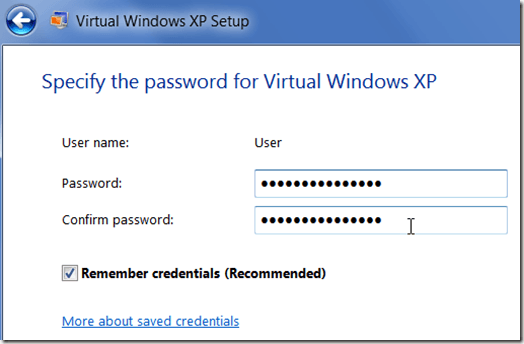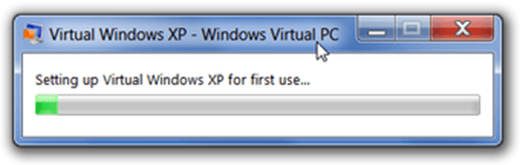Finora, Windows 7 ha dimostrato di essere un buon sistema operativo generale. Ha portato diversi miglioramenti necessari e anche alcune nuove funzionalità tecnologiche.
Tuttavia, Windows 7 può avere qualche problema con la retrocompatibilità, che è prevedibile con qualsiasi nuovo sistema operativo. Microsoft lo ha anticipato e ha deciso di aggiungere la modalità XP a Windows 7.
La modalità XP consente di eseguire Windows XP all'interno di una macchina virtuale all'interno di Windows 7. A sua volta, sarà possibile per eseguire applicazioni e programmi più vecchi, se necessario. Il seguente tutorial ti guiderà attraverso l'aggiunta della modalità XP all'installazione di Windows 7.
Installa la modalità XP su Windows 7
Prima di iniziare l'installazione della modalità XP, è necessario innanzitutto verificare se il computer supporta la virtualizzazione. Usa questo strumento , direttamente da Microsoft, per verificare la compatibilità del tuo computer.
Il file ha una lunghezza massima di 1 MB (a seconda dei componenti selezionati), quindi non dovrebbe richiedere molto tempo per il download. Dopo averlo scaricato, installa il file ed esegui il controllo. Se si dice che sei a posto, allora continua.
Ora puoi scaricare il vero file della modalità XP qui . Dopo aver completato il download, vai avanti e fai doppio clic sul file di installazione per installare XP Mode sul tuo computer.
Installa Windows Virtual PC
Ora che il file della modalità XP è pronto, è necessario installare il framework di Windows Virtual PC. Torna a questa pagina e fai clic sul pulsante Scarica.
Salva il file di installazione sul computer e fai doppio clic per eseguirlo. Installa Windows Virtual PC e gli eventuali aggiornamenti sul tuo computer. Sarà necessario riavviare il computer al termine dell'installazione.
Dopo che il tuo computer ha finito di riavviare e installare i nuovi file, dovresti essere in grado di avviare la modalità Windows XP. Fai clic sul menu Start e utilizza il percorso Start & gt; Tutti i programmi & gt; Windows Virtual PC & gt; Modalità Windows XP.
Digitare una password nella casella a comparsa da utilizzare per la macchina virtuale, digitare di nuovo per verificare e fare clic su Avanti. Nella seconda schermata, selezionare l'opzione per attivare gli aggiornamenti automatici e fare clic su Avanti. Windows Virtual PC ora configurerà il tuo computer in modalità XP. Questo potrebbe richiedere un paio di minuti per essere completato.
Una volta completata l'installazione , Windows XP si avvierà automaticamente all'interno della finestra della macchina virtuale.
Da qui, puoi configurare la tua macchina virtuale XP Mode nello stesso modo in cui configureresti un computer reale con una normale installazione XP. Puoi aggiungere o eliminare account, aggiungere o rimuovere programmi, cambiare i temi del desktop, ecc.
Puoi rendere la tua macchina virtuale a schermo intero premendo il pulsante massimizza finestra(lo stesso pulsante che useresti per massimizzare qualsiasi finestra). In alternativa, per tornare alla visualizzazione normale, fai clic sul pulsante di ripristino giù.
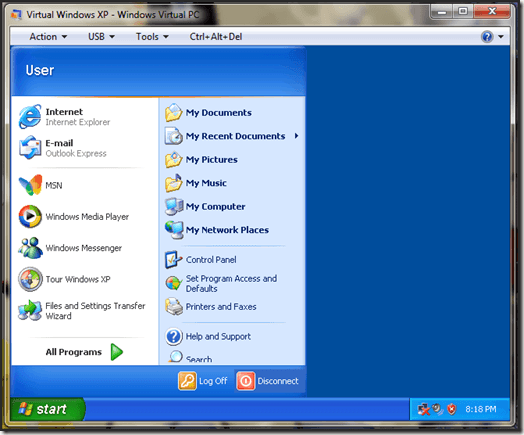
Questo è tutto ciò che c'è da fare. Ora hai la modalità Windows XP installata e pronta per l'uso in Windows 7. Ora puoi semplicemente installare tutti i programmi meno recenti che non funzionano con Windows 7 nella tua macchina virtuale in modalità XP.