La action cam nera di
GoPro EROE 8 è uno dei prodotti più raffinati che l'azienda abbia mai creato. È il culmine delle lezioni apprese in molte generazioni di action cam.
Ora è una fotocamera versatile che offre risoluzione 4K, frame rate elevati, più proporzioni e funzioni come lo streaming WiFi diretto. Tuttavia, GoPro ha continuato ad aggiungere nuove funzionalità alla HERO 8, che sono anche disponibili al momento del lancio nella sua nuovissima fotocamera HERO 9 Black.

Un'abilità molto interessante condivisa da queste due fotocamere è la funzione webcam cablata. Esatto, puoi utilizzare le tue action cam GoPro di fascia alta come una webcam in Windows o macOS! Esaminiamo ciò che devi sapere.
Perché utilizzare una GoPro come webcam?
Perché non utilizzare semplicemente una normale webcam? Non c'è niente di sbagliato nell'usare semplicemente la webcam integrata nel tuo laptop o una normale webcam USB economica. Cioè, se sei d'accordo con la qualità del loro output video. Anche i laptop di fascia alta offrono solo webcam 720p con minuscole lenti stenopeiche. Anche le webcam USB 1080p HD adeguate sono piuttosto costose! Dato che puoi usarli solo per uno scopo.

Se hai già una GoPro Hero 8 o più recente, non c'è bisogno di spendere più soldi per una webcam di alta qualità. Ora hai anche una videocamera Full HD con una qualità video eccezionale. Ma ci sono molti altri motivi per cui una GoPro è una buona webcam.
Ad esempio, puoi utilizzare le numerose soluzioni di montaggio GoPro esistenti per posizionare la videocamera come preferisci. Puoi anche utilizzare qualsiasi lunghezza supportata di cavo USB C, consentendo comode configurazioni professionali.
Cosa ti serve per usare una GoPro HERO come webcam
È tecnicamente possibile utilizzare videocamere GoPro precedenti alla HERO 8 come webcam, ma solo se lo desideri acquistare diversi costosi accessori di terze parti. HERO 8 e 9 ora supportano la funzione webcam come funzionalità nativa della fotocamera. Per utilizzarlo, avrai bisogno di quanto segue:
Ecco fatto! Passiamo alle istruzioni tecniche.
Come configurare una GoPro HERO come webcam in Windows
Prima di proseguire come utente Windows, devi sapere che il L'utilità webcam GoPro per Windows è ancora un software beta. Potrebbe non essere ancora stabile o compatibile come la versione per macOS. Ecco cosa fare:
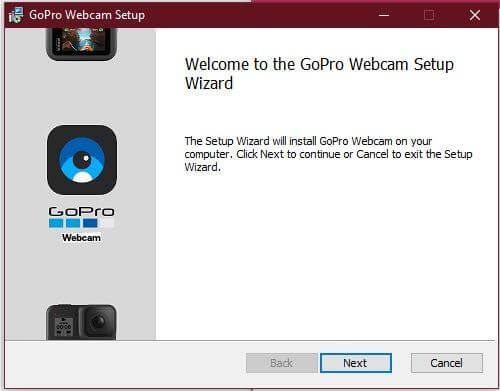
Dopo essere tornato a Windows, vedrai una nuova icona della webcam nella barra delle notifiche.
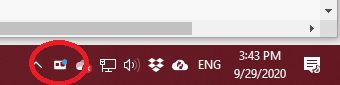
Accendi la tua GoPro e collegala al computer. L'icona dovrebbe ora visualizzare una piccola luce blu. Ciò significa che la fotocamera è collegata e funziona. Ora puoi selezionarlo come opzione webcam in applicazioni come Skype o Teams.

Come configurare una GoPro HERO 8 & 9 come webcam in macOS
Il L'utilità per webcam GoPro di macOS è già un software definitivo e stabile. Quindi quasi tutti gli utenti non dovrebbero avere problemi con esso. Esaminiamo la configurazione passo dopo passo.
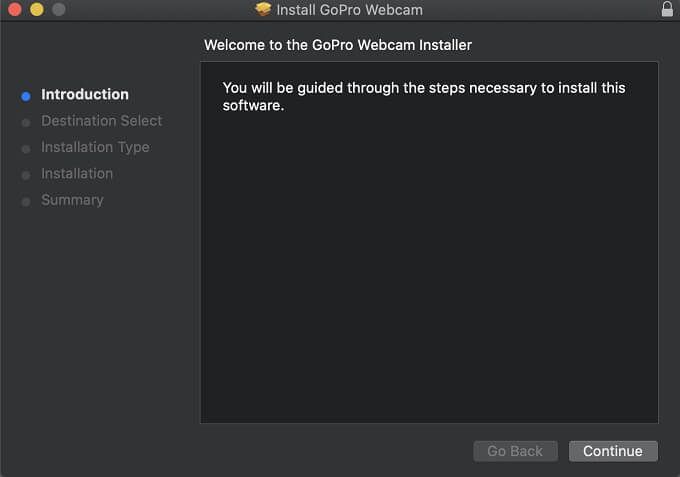
Quando accedi di nuovo a macOS, dovresti vedere questa icona della webcam GoPro nell'area di notifica. Questo sarà l'indicatore di stato per il funzionamento della fotocamera.
Tutto quello che devi fare ora è accendere la fotocamera, collegarla al computer con un cavo USB C e controllare se appare una spia blu sul icona dell'app. Se lo fa, la tua GoPro è in modalità webcam! Quella luce diventerà rossa durante lo streaming o la registrazione.
Ora dovresti avere la GoPro come opzione webcam esterna in applicazioni come Skype o Microsoft Teams!
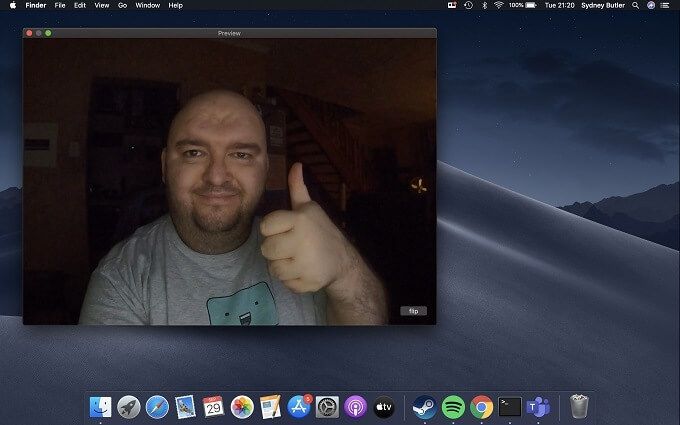
Funzioni importanti dell'app per webcam
Sia su Windows o macOS, se fai clic con il pulsante destro del mouse sull'icona dell'app della webcam puoi accedere ad alcune importanti funzioni:
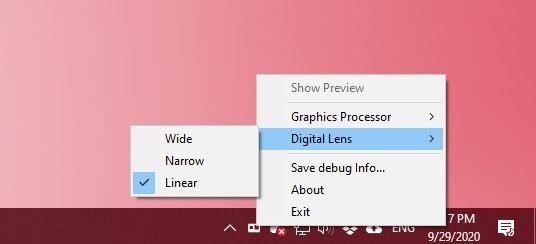
Questo è tutto per l'app webcam, che non è più complessa di quanto dovrebbe essere a questo punto.
Non è perfetto
Anche se pensiamo che questa nuova funzionalità è geniale, ci sono ancora alcune cose che vorremmo vedere im dimostrato e alcuni bug di cui essere a conoscenza.
Prima di tutto, nonostante entrambi gli Heros 8 e 9 supportino il live streaming, non esiste la funzionalità webcam wireless. Pensiamo che questa sarebbe una caratteristica killer, soprattutto perché consentirebbe alla fotocamera di funzionare con lo sportello della batteria chiuso. Consentendo riprese subacquee o in condizioni difficili.
Inoltre, non siamo stati in grado di far funzionare la modalità webcam senza una batteria nella GoPro. Non è chiaro se si tratti di un comportamento normale, ma è meglio tenere a portata di mano la batteria della GoPro piuttosto che non essere in grado di usarla come webcam quando ne hai bisogno.
Purtroppo, non c'è anche alcuna opzione per 4K qualità video. Sebbene l'ottica fantastica e l'immagine completa a 1080p siano ancora molto migliori della tipica webcam, sembra un peccato non offrire la qualità 4K di cui sono capaci queste fotocamere. Ci auguriamo che GoPro renda possibili risoluzioni più elevate in futuro.
Suggerimenti finali per ottenere il massimo dalla tua webcam GoPro
L'uso di una GoPro come webcam esterna ti offre una serie di interessanti opportunità . Abbiamo utilizzato un cavo USB 2.0 C-to-C nei nostri test e non abbiamo avuto problemi a trasferire l'immagine 1080p al computer. I cavi USB 2.0 Type-C possono essere lunghi fino a 4 metri. Lo abbiamo testato con un cavo USB-C di 3 metri dal Oculus Quest e non ci sono stati problemi.

Con un cavo così lungo puoi posizionare efficacemente la fotocamera ovunque . Consigliamo sempre Morsetto flessibile GoPro Jaws come la soluzione più versatile, ma puoi mettere la tua GoPro su un treppiede o su qualsiasi altro supporto compatibile. Semplifica la realizzazione di presentazioni fisiche, dimostrazioni di formazione e qualsiasi altro tipo di streaming che richieda una visione più ampia, una videocamera mobile e spazio.
Prenditi il tempo per sperimentare e scoprirai che utilizzando il tuo GoPro come webcam è una straordinaria alternativa alle webcam USB standard. Buon streaming!