Mentre Microsoft disponeva già di un'applicazione In stile lavagna Kanban (Microsoft Planner), il nuovo Microsoft Lists soddisfa l'esigenza di uno strumento di collaborazione tra attività più generico. Diamo un'occhiata a come puoi utilizzare Microsoft Lists da solo.
Gli utenti che hanno familiarità con Microsoft Sharepoint noteranno le somiglianze con la nuova app Lists, poiché si tratta essenzialmente di una versione aggiornata dello stesso strumento. Mentre gli elenchi di Sharepoint riguardavano principalmente la gestione dei dati ed erano accessibili tramite fogli di calcolo Excel, gli elenchi di Microsoft si concentrano maggiormente sulla collaborazione e possono essere visualizzati in diversi modi intuitivi.
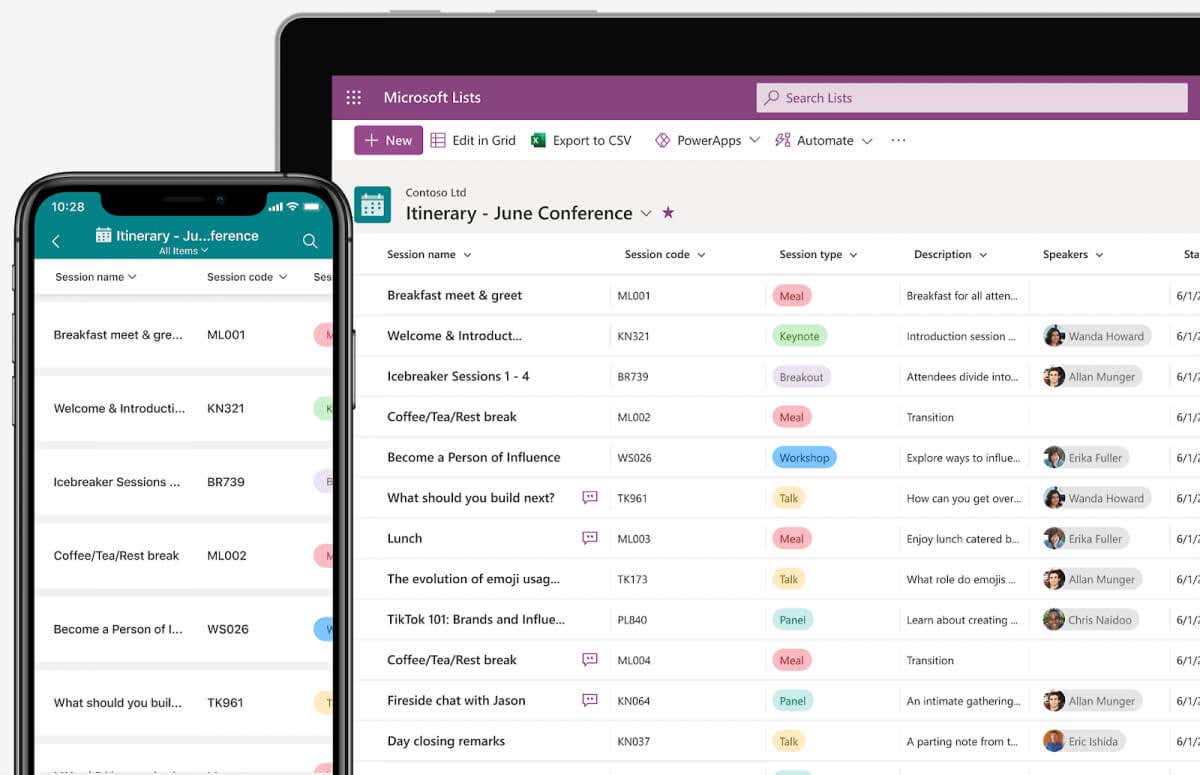
Che cos'è Microsoft Lists?
Microsoft Lists è già descritto abbastanza bene dal suo nome, ma il numero di prodotti simili nell'arsenale di Microsoft rende ancora le cose un po' confuse. Microsoft Da fare ti consente già di aggiungere attività a un elenco, mentre qualcosa come Pianificatore Microsoft funziona come un vero e proprio strumento di collaborazione agile del team. E poi c'è Sharepoint, che ti consente anche di creare elenchi condivisibili.
Microsoft Lists si distingue da queste applicazioni per la sua interfaccia moderna, il supporto multipiattaforma e l'incredibile personalizzazione. Non cerca di soppiantare questi strumenti ma di integrarli e, a tal fine, fornisce l'integrazione nativa con Planner e Sharepoint.
Gli elenchi sono pensati per creare elenchi multiuso di, beh, qualsiasi cosa, dalle attività agli eventi del calendario e anche solo alle voci di dati. Questo è abbinato alla possibilità di condividere questi elenchi con Microsoft Teams (di nuovo, integrato nativamente) per discutere e collaborare su qualsiasi elemento dell'elenco.
In sostanza, Microsoft Lists funziona come una potente alternativa agli strumenti di gestione dei progetti come Trello per i team che utilizzano la suite Office 365, colmando un'importante lacuna nelle funzionalità dell'ecosistema Microsoft.
Utilizzo di elenchi Microsoft
Poiché Microsoft Lists è concepito per funzionare come uno strumento di creazione di elenchi collaborativo generico, è progettato per essere multipiattaforma. Insieme all'app desktop, puoi scaricare l'app mobile Lists su telefoni Android e iOS, ad eccezione della versione web a cui è possibile accedere tramite qualsiasi browser.
Fa parte della suite Office 365, ma per ora puoi anche utilizzarlo come anteprima con qualsiasi account Microsoft anche senza un abbonamento a Office.
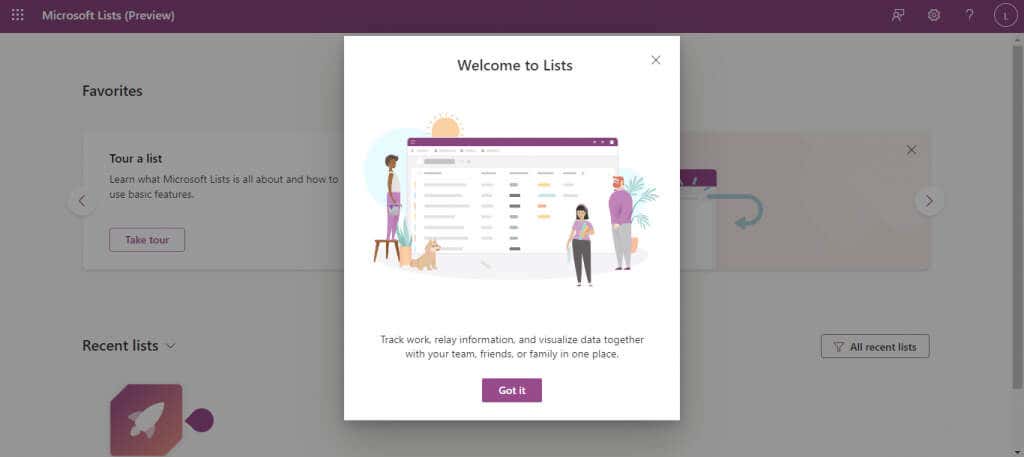
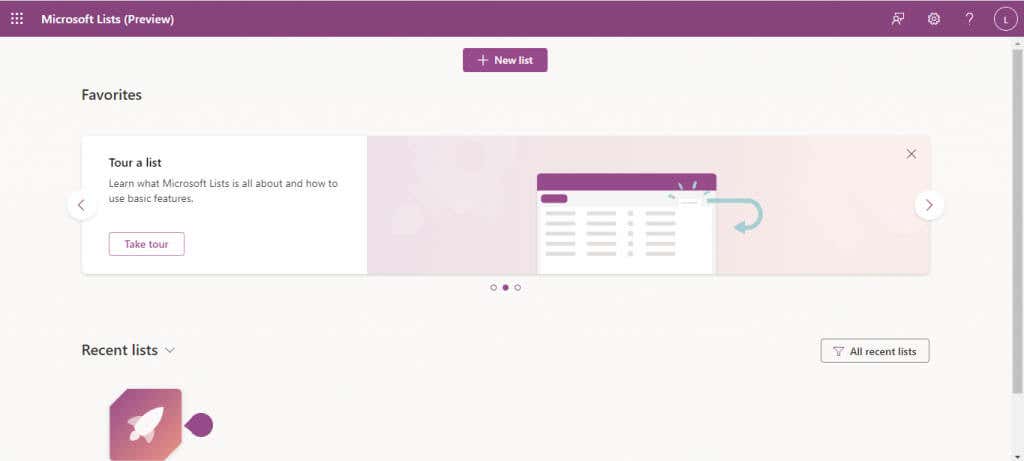
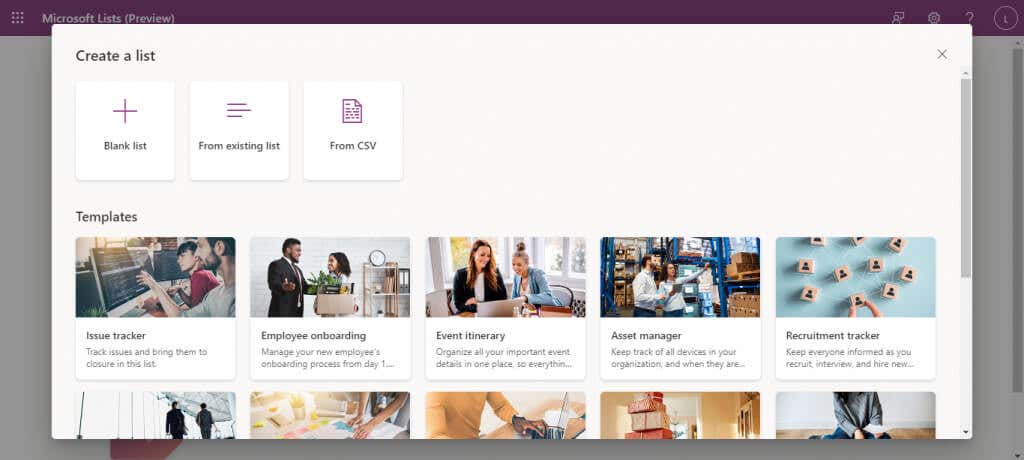
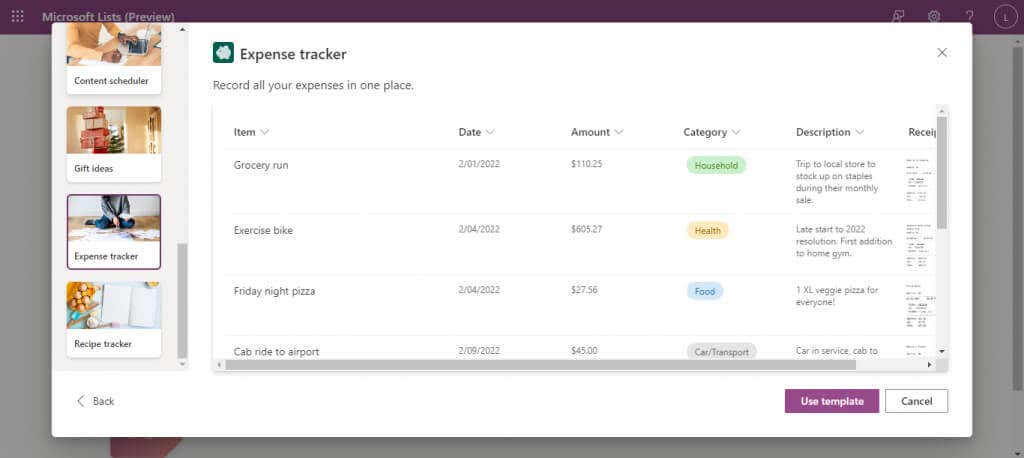
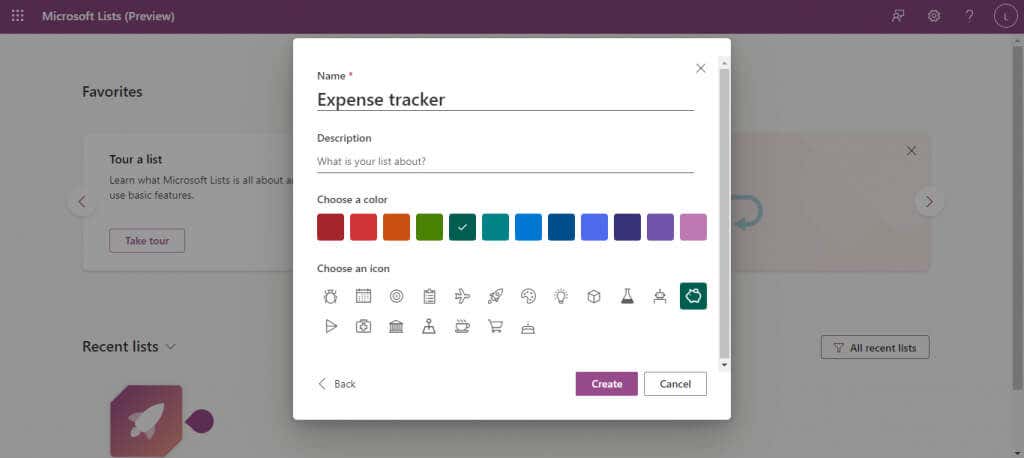
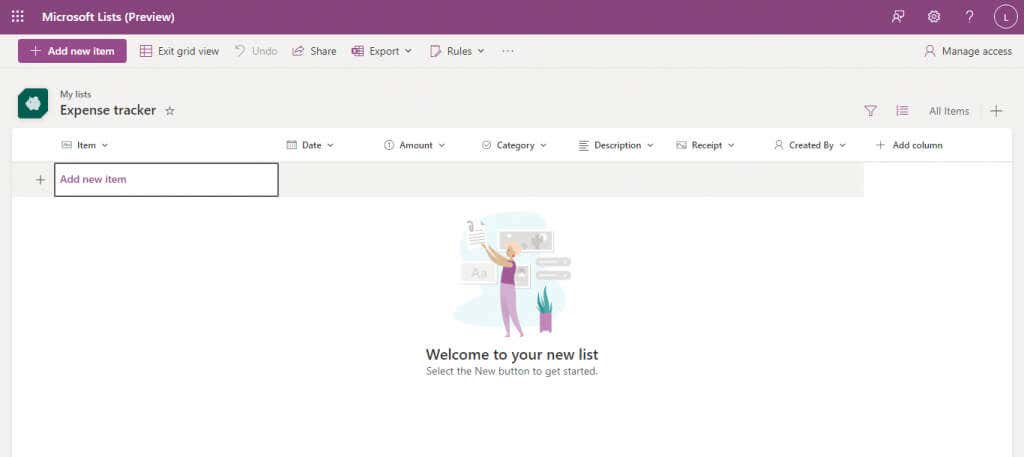
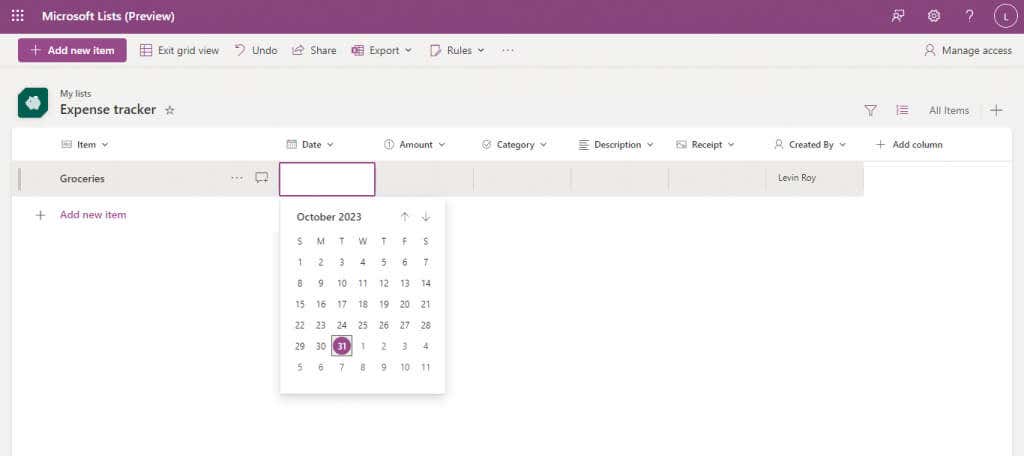
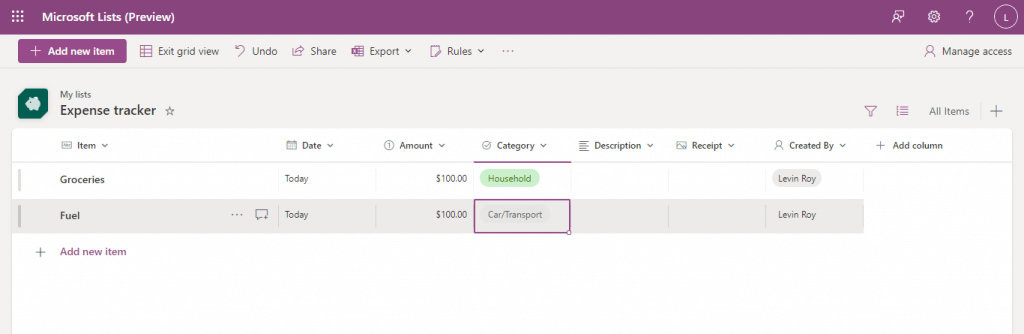
E questo è tutto ciò che ti serve per iniziare. Quelli esperto con Excel (o Sharepoint) troveranno molte funzionalità simili come l'ordinamento dei dati in una colonna o l'utilizzo dei filtri per visualizzare una selezione dell'elenco.
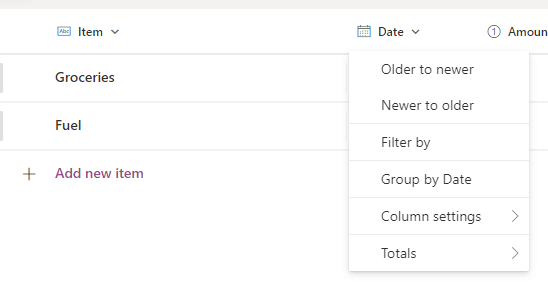
Puoi anche esportare qualsiasi elenco come un file CSV o un file Microsoft Power BI con il pulsante Esporta in alto.
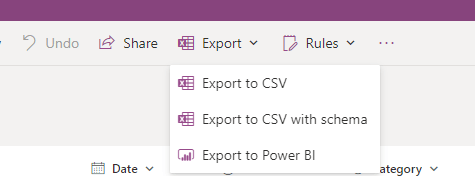
Condivisione di un elenco
Poiché la premessa di Microsoft Lists riguarda la collaborazione con altri, diamo un'occhiata a come puoi condividere gli elenchi che hai creato.
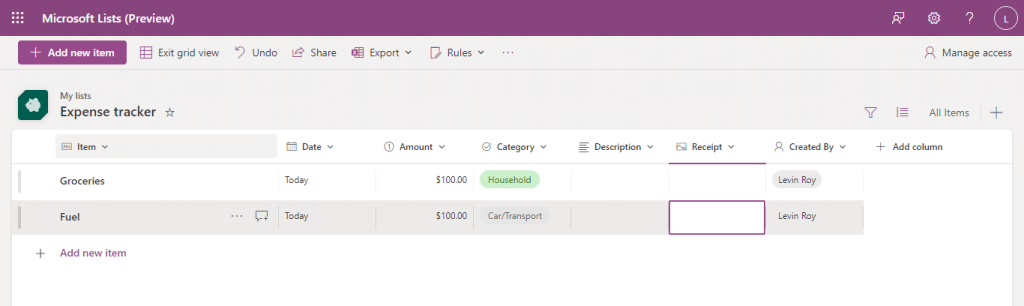

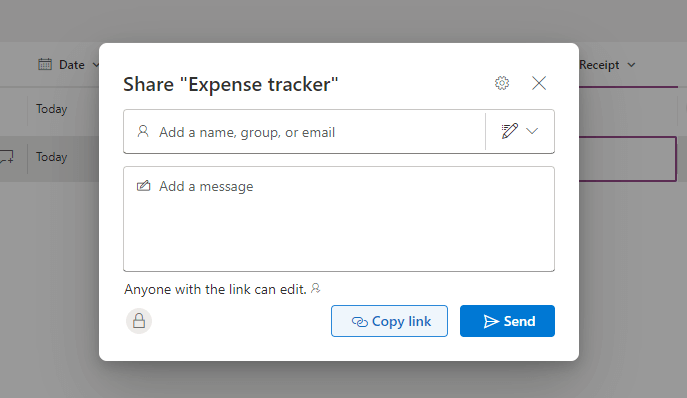
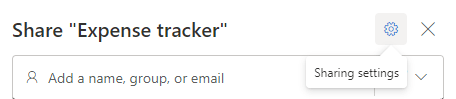
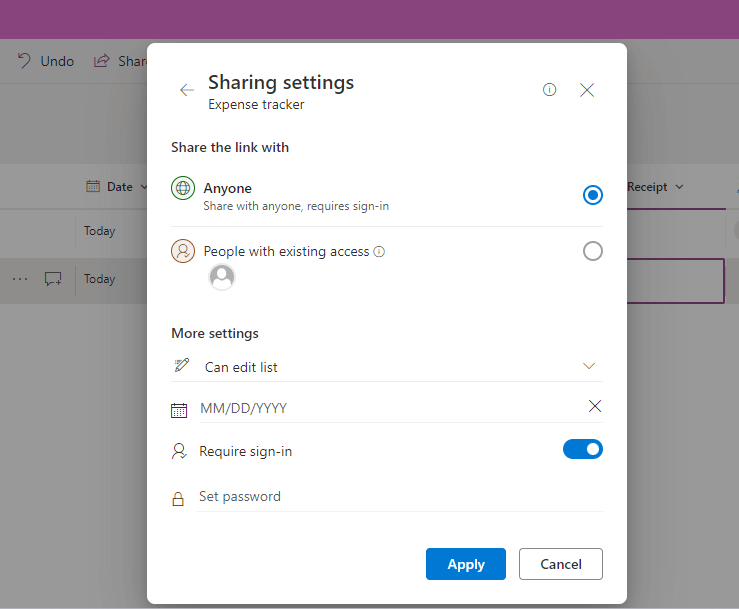
Non preoccuparti di eventuali errori commessi durante questa parte; puoi sempre utilizzare il pulsante Gestisci accessoin alto a destra per modificare le autorizzazioni utente per un determinato elenco.
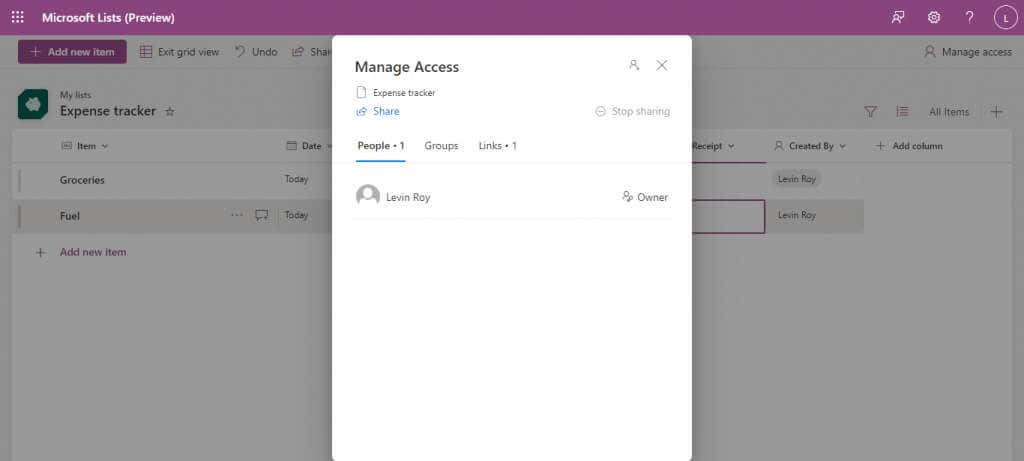
Creazione di visualizzazioni negli elenchi Microsoft
L'elenco predefinito non è l'unico modo per visualizzare un elenco Microsoft. Puoi scegliere tra quattro diverse visualizzazioni: Elenco, Calendario, Galleria e Bacheca.
Questa flessibilità nella visualizzazione delle informazioni è un altro vantaggio di Lists rispetto a Sharepoint. Non esiste una visualizzazione perfetta: a seconda del contenuto dell'elenco in questione, alcune visualizzazioni sono più adatte di altre.
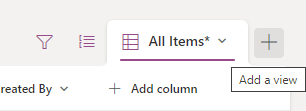
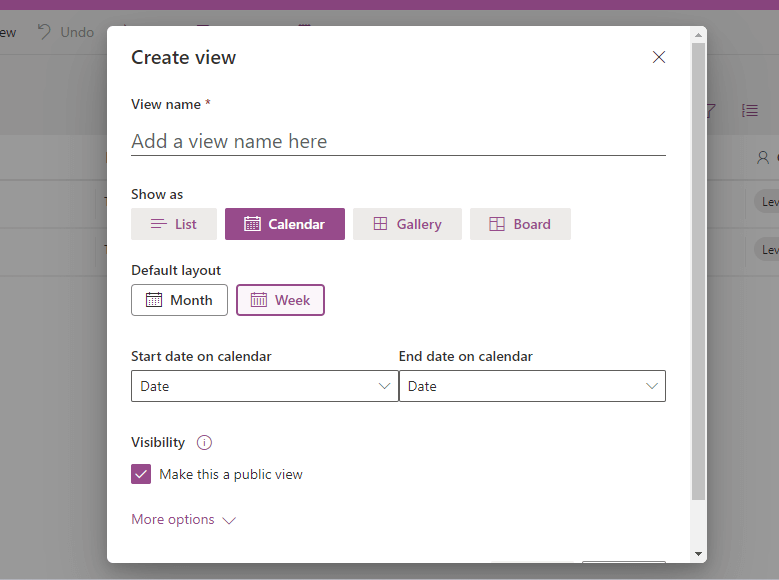
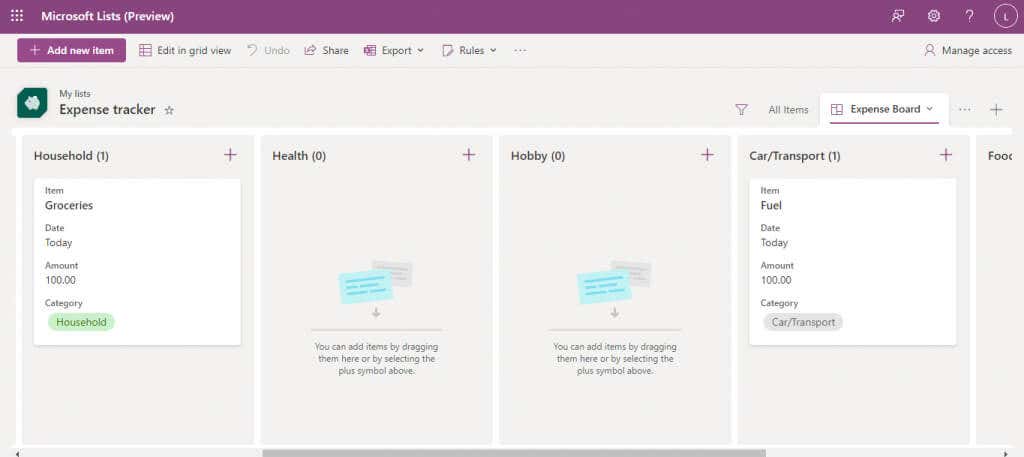
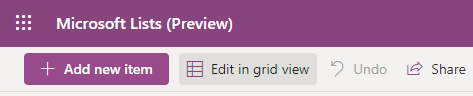
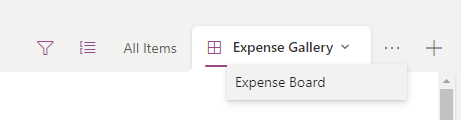
Automatizza le attività creando regole
Una caratteristica essenziale di un'app per la creazione di elenchi collaborativi è la possibilità di automatizzare determinate attività. Fortunatamente, Microsoft Lists ti copre.
Diciamo attività, anche se per ora l'unica cosa che puoi automatizzare sono le notifiche. Puoi impostare un elenco per ricevere una notifica quando vengono apportate determinate modifiche, permettendoti di tenere traccia di come l'elenco viene utilizzato dal tuo team.
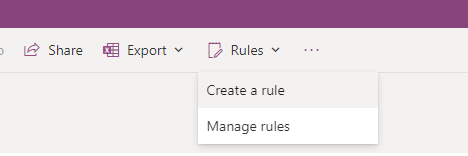
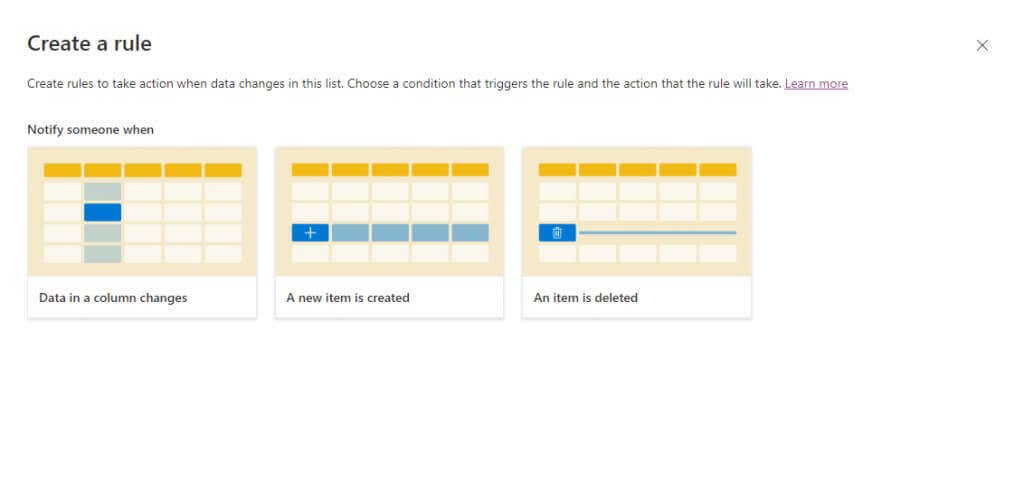
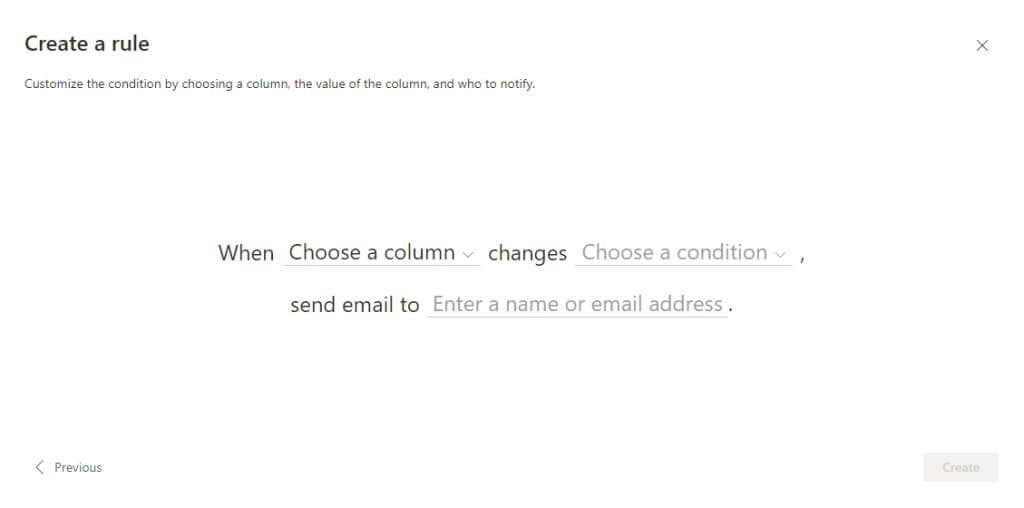
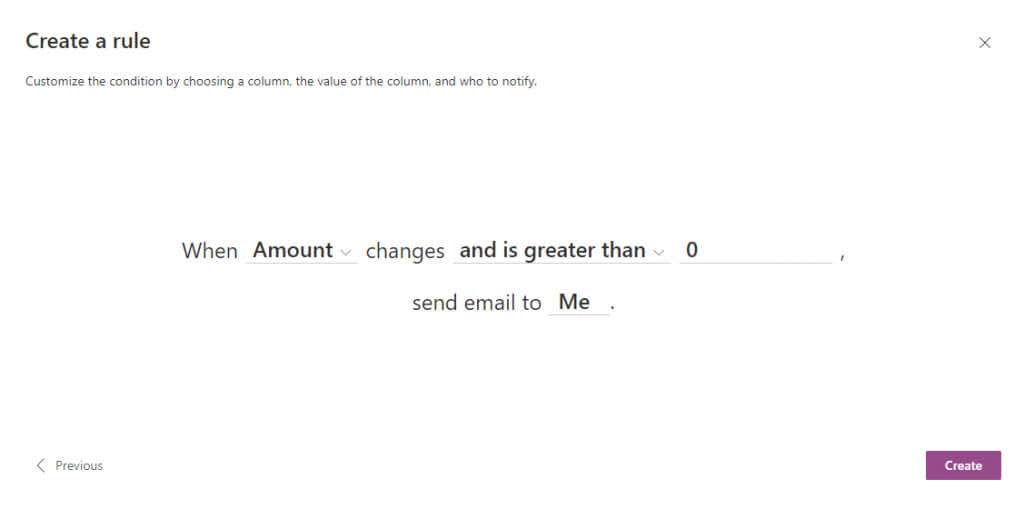
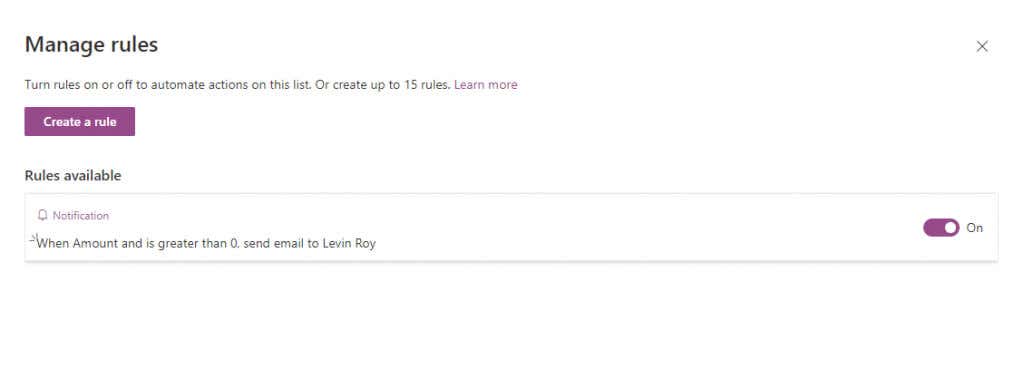
Vale la pena di elencare Microsoft?
Per chiunque abbia già familiarità con l'ecosistema Ufficio 365, l'app Microsoft Lists è un ottimo modo per mantenere tutto organizzato, sia che ci lavori con un piccolo team o con una divisione aziendale completa.
Puoi creare attività, elencare eventi del calendario e discutere ogni elemento con i tuoi compagni di squadra. Gli elenchi sono estremamente personalizzabili, con diversi modelli per creare l'elenco perfetto per il tuo caso d'uso, che si tratti dell'onboarding dei dipendenti o di un tracker delle spese.
E questo prima di passare all'integrazione nativa con altre app di Office 365 come Teams o Planner, rendendolo lo strumento organizzativo perfetto per chi ha familiarità con le applicazioni Microsoft..