Sebbene gli appunti della riunione siano ottimi per acquisire i dettagli di ciò che viene discusso, una trascrizione della riunione è ancora migliore. Con esso puoi vedere la data e i partecipanti ma anche chi ha detto cosa durante la riunione.
Utilizzando Google Workspace, puoi trascrivere facilmente le chiamate di Google Meet in Documenti Google. Da lì, apri semplicemente il documento, scaricalo o condividilo con chi non ha potuto partecipare.

Informazioni sulle trascrizioni di Google Meet
Prima di iniziare con le trascrizioni in Google Incontra, esamina i seguenti requisiti e dettagli.
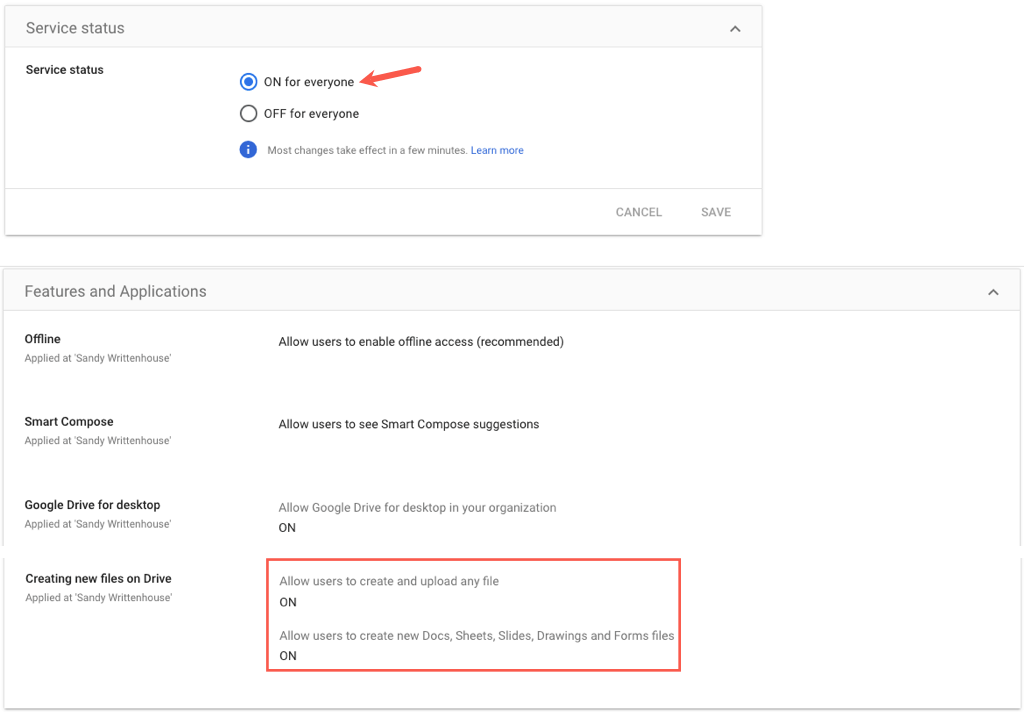
Avvia la trascrizione durante una riunione di Google Meet
Quando sei pronto per trascrivere un meeting in Google Incontra, bastano solo pochi passaggi per iniziare. Potresti anche considerare di far sapere ai tuoi partecipanti prima dell'inizio della riunione che lo trascriverai.
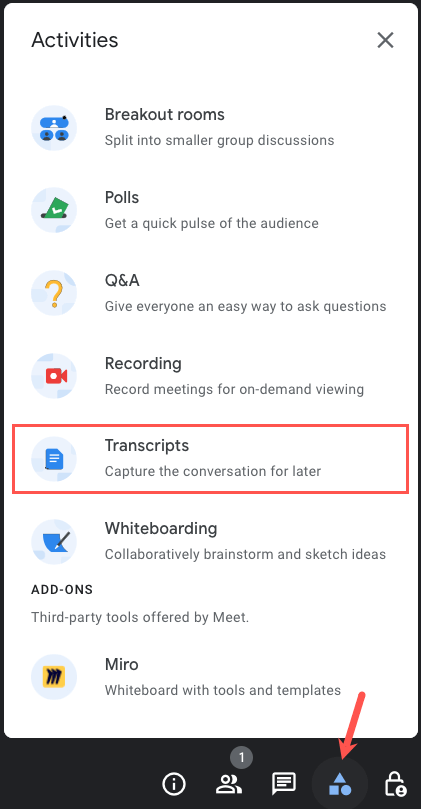

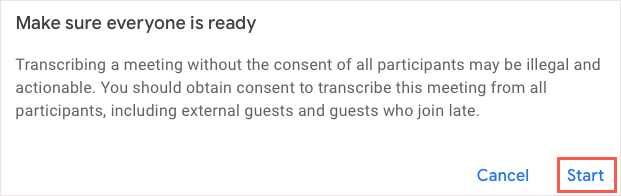
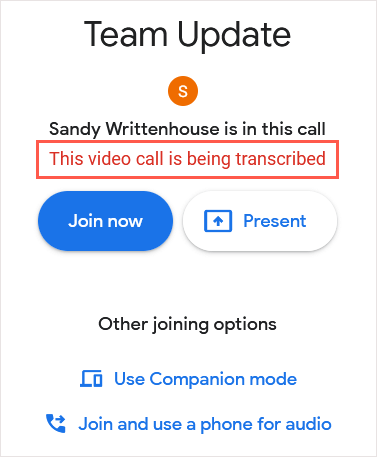

Per interrompere la trascrizione in qualsiasi momento durante la riunione, seleziona Attività>Trascrizionie scegli Interrompi trascrizione.

Non è necessario interrompere la trascrizione al termine della riunione. Puoi semplicemente abbandonare la riunione normalmente e la trascrizione verrà salvata automaticamente.
Accedi alle trascrizioni di Google Meet
Disponi di diversi modi per accedere alla trascrizione di Google Meet. Puoi aprirlo utilizzando il collegamento e-mail, l'evento del calendario o direttamente in Google Drive o Google Documenti.
Ecco un paio di cose da tenere a mente:
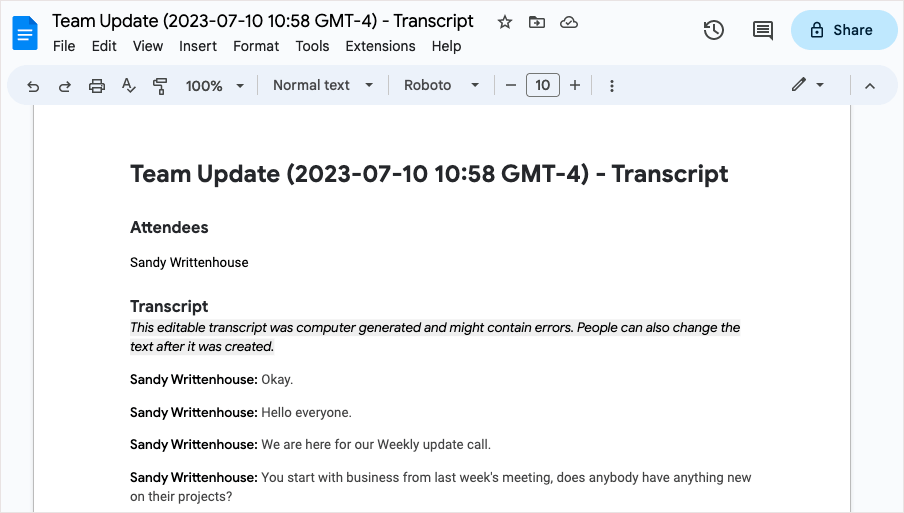
Accedi alla trascrizione tramite E-mail
Dopo la riunione, riceverai un'email con la trascrizione sul tuo account Gmail collegato, così come l'organizzatore, il co-organizzatore e il promotore della trascrizione. Puoi quindi selezionare l'allegato o il collegamento per aprire la trascrizione in Google Documenti.
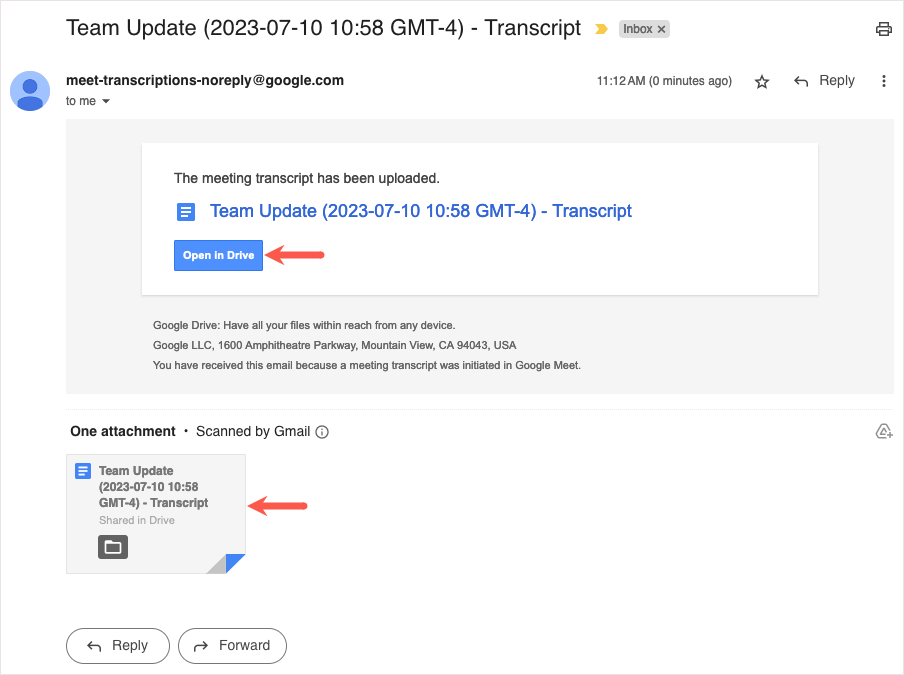
Accedi alla trascrizione in Google Calendar
Se la riunione è stata organizzata utilizzando Calendario di Google, la trascrizione viene comodamente allegata all'evento del calendario con lo stesso nome dell'evento.
Se selezioni la riunione nella pagina principale di Google Calendar, vedrai la trascrizione nella sezione Allegati.
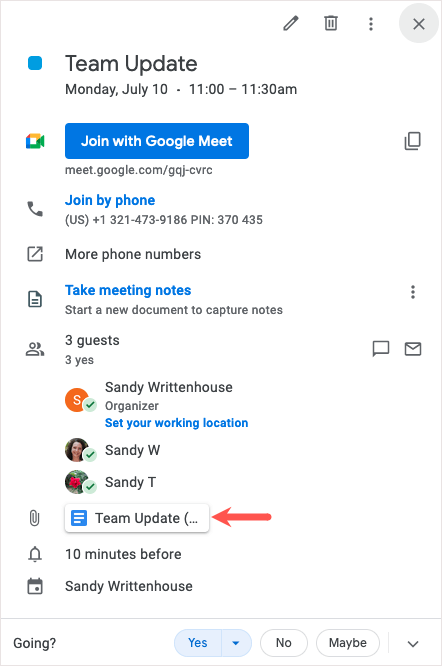
Se apri la pagina dei dettagli dell'evento, vedrai la trascrizione allegata alla sezione Descrizione.
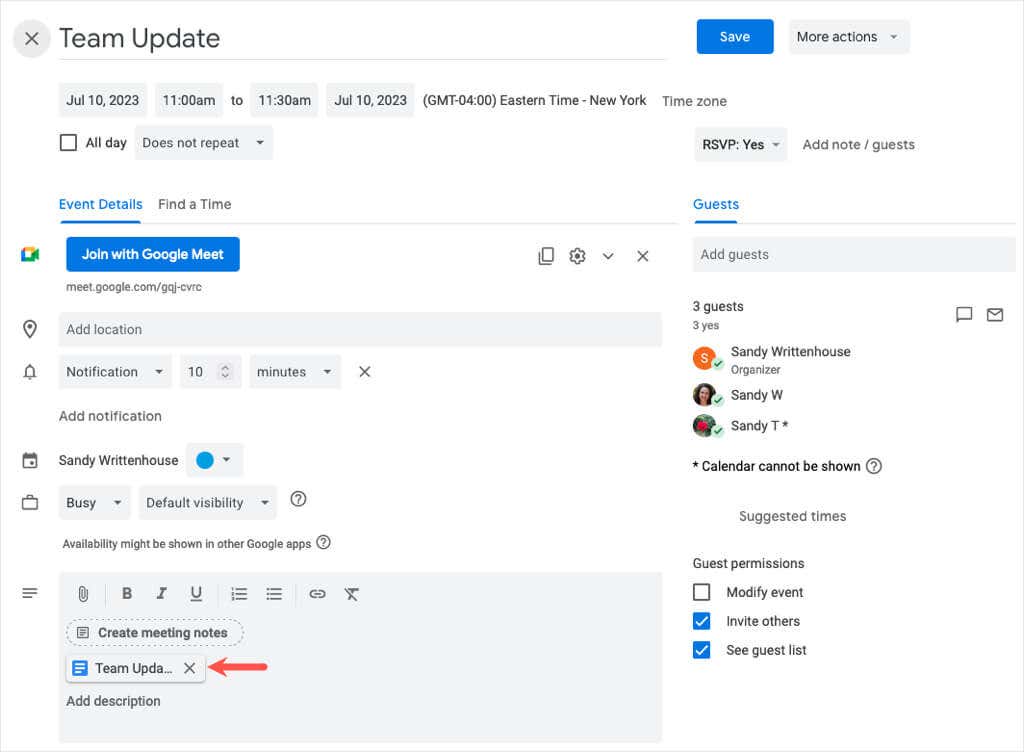
Scegli l'allegato per aprire la trascrizione in Google Documenti.
Nota: per le riunioni ricorrenti, la trascrizione viene allegata ogni volta all'evento del calendario.
Accedi alla trascrizione in Google Drive
Puoi anche visitare Google Drive per aprire il documento di trascrizione. Se non hai organizzato la riunione tramite Google Calendar, il nome del file sarà il codice della riunione con la data e l'ora..
Quando accedi a Google Drive, potresti vedere la trascrizione nella sezione Consigliatinella parte superiore di Il mio Drive.
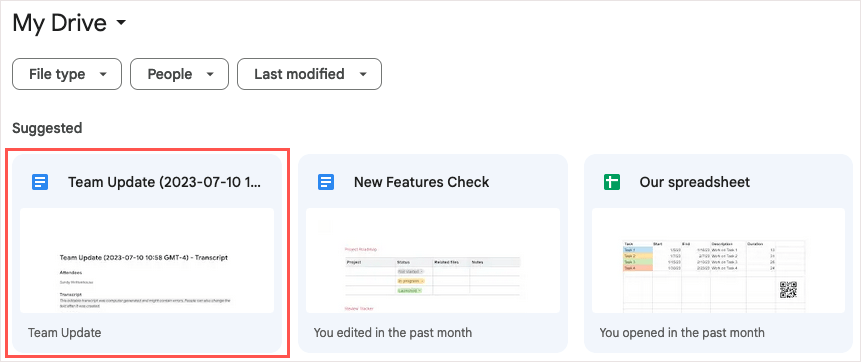
In alternativa, apri la cartella Meet Recordingse seleziona la trascrizione per aprirla in Google Documenti.
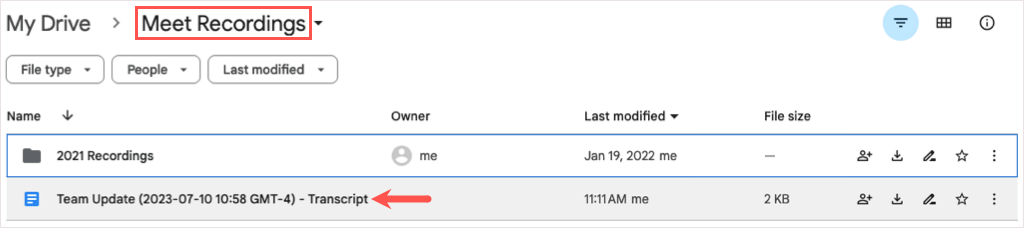
Puoi anche utilizzare la funzione di ricerca o una di queste modi per trovare un file su Google Drive.
Accedi alla trascrizione in Google Documenti
Infine, vedrai la trascrizione direttamente in documenti Google e potrai aprirla anche da lì.
Accedi a Google Documenti e vedrai la trascrizione in alto quando ordini per data.
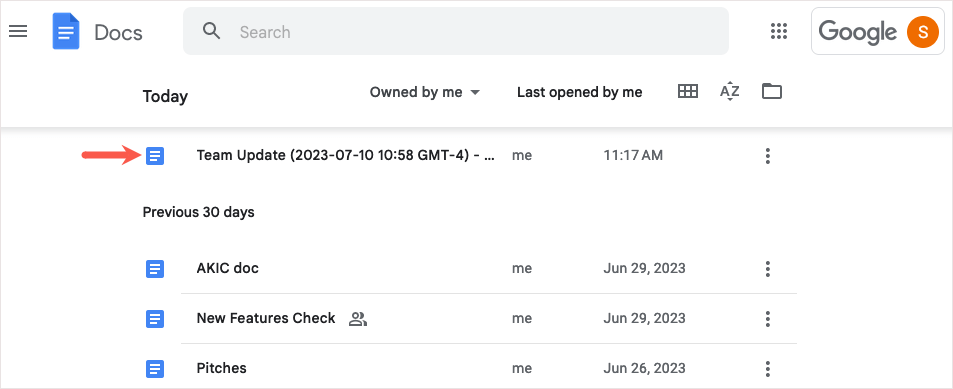
Se preferisci, puoi utilizzare la casella Cercain alto. Inserisci "trascrizione" e scegli il documento dai risultati.
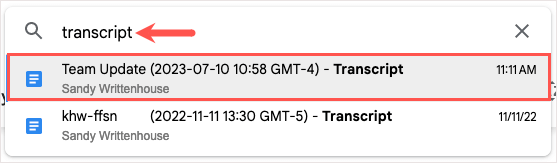
Disabilita trascrizioni in Google Workspace
Se lo desideri disabilitare la funzione di trascrizione più tardi, puoi disattivarlo se disponi di uno dei piani Google Workspace supportati ad eccezione diBusiness Standard.
Accedi alla Console di amministrazione Googlee vai su App>Google Workspace>Google Meet.p>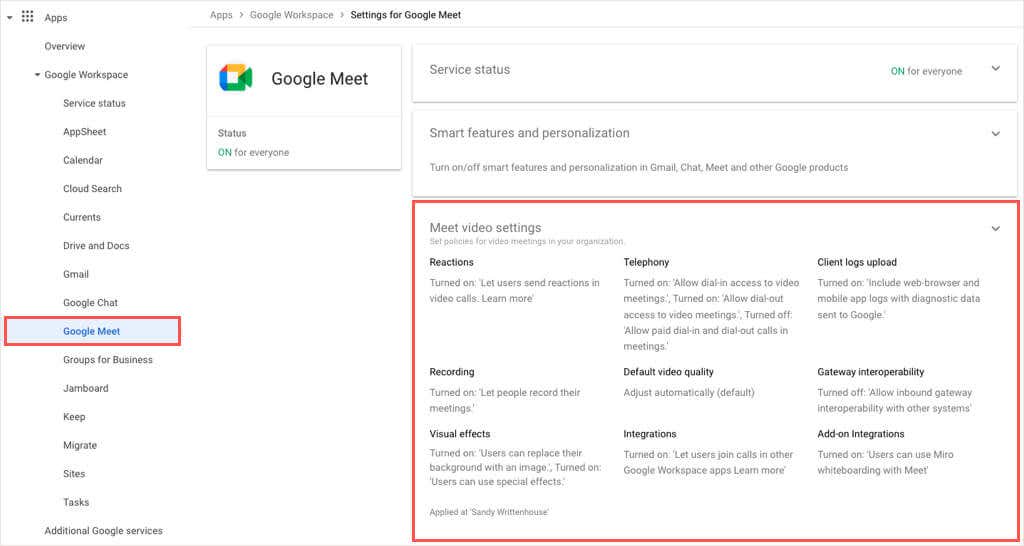
Apri le impostazioni video di Meete seleziona Trascrizioni della riunioneper disattivare la funzionalità.
Quando desideri registrare tutto ciò che viene detto durante una riunione, tieni presente che puoi trascrivere le chiamate di Google Meet in Documenti Google in pochi passaggi. Il file trascritto costituisce un ottimo riferimento per tutti.
Per ulteriori informazioni, consulta how to record a Google Incontra..