Quando ho costruito il mio PC per la prima volta, ho notato che le luci a LED blu per i fan nel mio caso erano luce pulsante, quando avrebbero dovuto emettere un fascio di luce costante. Non sono riuscito a capire quale fosse il problema e non sembrava influire sulle prestazioni, quindi l'ho lasciato solo per un po '.
Di recente, lo sfarfallio è diventato più intenso e ho pensato che sarebbe valsa la pena esaminarlo. I risultati si sono rivelati davvero interessanti e ho trovato alcune possibili ragioni del problema e le rispettive soluzioni.

# 3 - Reinizializzazione dei driver
Il problema più comune quando si tratta di sfarfallare le luci della ventola a LED è un problema del driver che può facilmente riparabile. Se tutti i fan sulla scheda madre sfarfallano in modo simile, potrebbe esserci un problema con la scheda madre e il suo software.
Per reinizializzare i driver (Windows 10), devi semplicemente andare su Gestione dispositiviquindi selezionare il menu a discesa per Controller bus seriale universale. Ognuno avrà un nome diverso per il proprio controller host, ma il mio si chiama AMD USB 3.0 eXtensible Host Controller - 1.0 (Microsoft). Altri nomi che potresti vedere includono ASMedia USB 3.xo Intel USB 3.x.
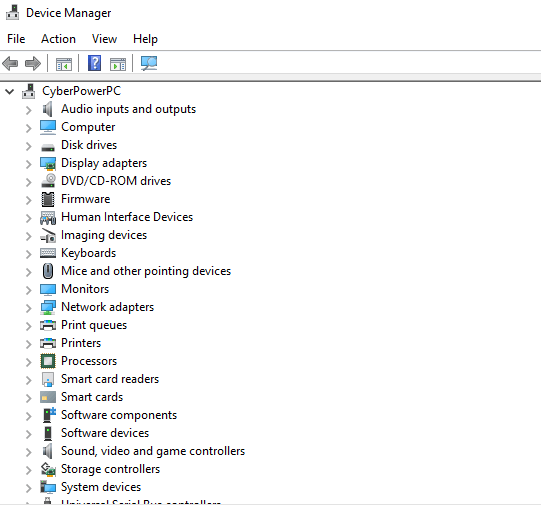
Tutto quello che devi fare è disinstallare questo driver (o il driver equivalente per la configurazione). Dopo la disinstallazione, le luci della ventola si spengono, il che è normale. Fai clic con il pulsante destro del mouse su Controller bus seriale universale, quindi fai clic su Cerca modifiche hardwaree i driver verranno reinizializzati e le luci si riaccenderanno.
Se ciò non influisce sulle luci tremolanti, potrebbe esserci un problema con la quantità di elettricità fornita a ciascun ventilatore, che ci porta alla prossima correzione.
In_content_1 all: [300x250] / dfp: [640x360]-># 2 - Abbassare le tensioni nel BIOS e regolare la velocità della ventola
Un altro problema molto comune quando si tratta di sfarfallare le luci a LED è anche nel controller della ventola della scheda madre. O non sta ottenendo abbastanza potenza, o non sta producendo abbastanza potenza.
Una semplice soluzione potrebbe essere quella di avviare il BIOS della macchina e regolare le tensioni di diverse parti del computer per consentire una maggiore potenza da assegnare alle ventole. Un esempio di ciò sarebbe ripristinare un overclock alla velocità di clock nativa della CPU, che a sua volta consumerebbe meno energia.
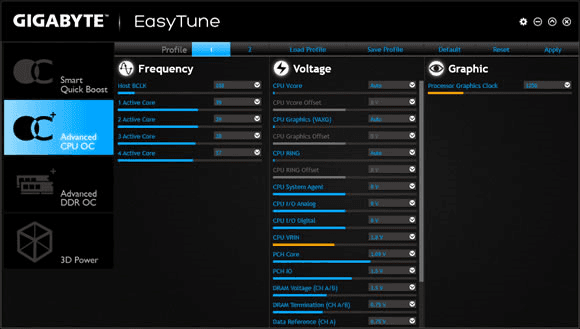
Un'altra soluzione è regolare la velocità della ventola. Invece di far funzionare i tuoi fan alla massima potenza prova a farli funzionare al 75% (e viceversa). Prova a farlo per tutti i fan sfarfallanti. Insieme a questo, è stato anche noto che la creazione di profili di fan specifici per ogni singolo fan risolve il problema.
La riduzione della velocità della ventola diminuirà il carico su ciascuna ventola, aumentando l'energia al sistema. Poiché la mia macchina consuma molta energia per la mia CPU overcloccata, questa è stata la correzione che ha stabilizzato le luci della mia ventola.
# 1 - Sistema di alimentazione instabile
Un'altra ragione molto comune per questo il problema è che l'alimentatore non fornisce energia sufficiente a tutti i tuoi fan e alle loro luci a LED. L'unico modo per risolvere davvero questo problema è aggiornare il tuo alimentatore. Ogni ventilatore richiede 12 V per funzionare correttamente, quindi se hai un alimentatore più vecchio questo potrebbe essere il tuo problema.
Inoltre, se stai utilizzando qualsiasi tipo di splitter per ventole e sta condividendo la connessione della scheda madre con un'altra ventola, la ventola non otterrà la quantità minima di energia necessaria.

Se ogni ventola è collegata alle rispettive porte e non ricevono ancora energia sufficiente (lo sfarfallio persiste) quindi l'aggiornamento del tuo alimentatore è l'unico passo da compiere. Ciò consentirà ai fan di essere alimentati correttamente e aumenterà in modo significativo la durata del computer.
Spero che queste correzioni abbiano aiutato, e se un'altra soluzione ha funzionato per te, fammi sapere cosa hai fatto in modo da poter controllare anche fuori. Se hai domande, sentiti libero di farmi nei commenti qui sotto!