In questa guida, spiegherò come è possibile rimuovere incredibilmente rapidamente uno schermo verde da un video. L'intero processo richiede solo pochi secondi dopo aver installato il software che sto diventando più complicato.
Segui i passaggi seguenti per scoprire come è tutto finito. Spiegherò anche come aggiungere il proprio background al video, orchoose per aggiungere altri effetti.

L'intero processo dovrebbe richiedere meno di un'ora se si dispone di una connessione Internet affidabile per installare il software.
Guida introduttiva - Installazione del software di editing FreeVideo
Per cominciare, è necessario installare un software di editing video. Per questa guida, suggerirò Hitfilm Express. Puoi scaricarlo dal loro sito Web gratuitamente.
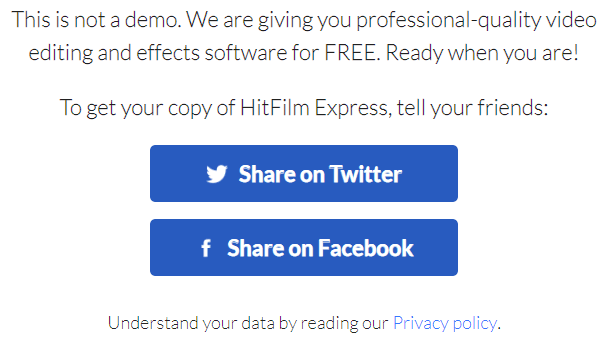
L'intero software è gratuito , purché tu dia loro una condivisione su Facebook o Twitter. È possibile eliminare la condivisione dopo aver scaricato il software. Una volta scaricato il software, è il momento di iniziare. Fai clic su Filein alto a sinistra, quindi fai clic su Nuovo.
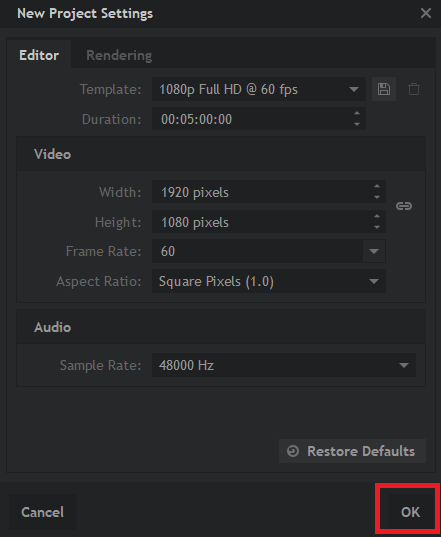
Puoi selezionare le impostazioni predefinite , che dovrebbe essere 1080p Full HD @ 60 fps. Una volta selezionati, fai clic su OK. Se il tuo video ha altre dimensioni, non ti preoccupare, le dimensioni corrette possono essere applicate automaticamente una volta aggiunto il video.
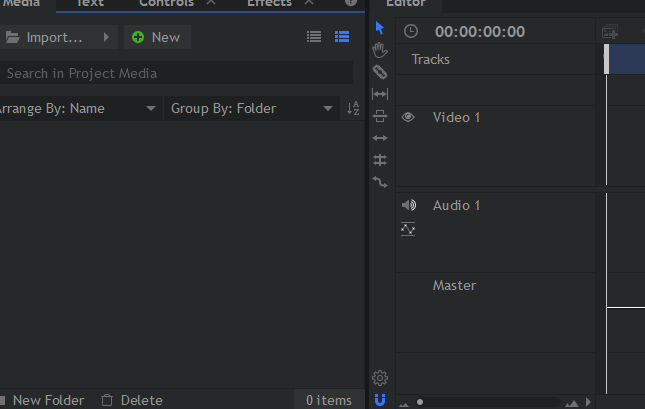
Dopo aver seguito i passaggi precedenti, sarai nell'editor. Le uniche parti a cui devi prestare attenzione per ora sono le schede tematica e dell'editor in basso. La scheda multimediale è dove è necessario posizionare il video importato con lo schermo verde. La scheda dell'editor funziona come timeline e puoi trascinare i media importati al suo interno.
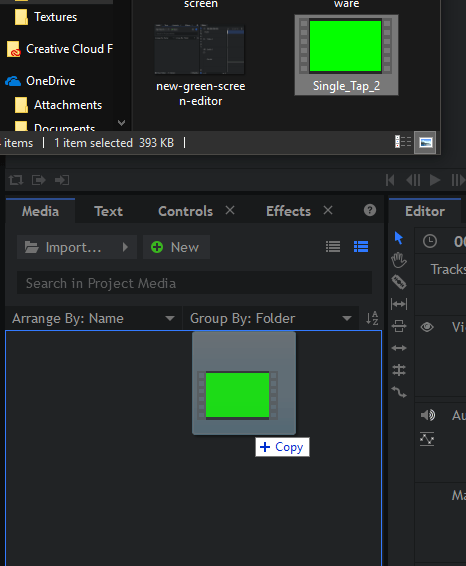
Quindi, iniziamo. Trascina il video del tuo schermo verde nella scheda mediasu HitfilmExpress. Fare questo è semplice: trova il tuo video con schermo verde sul tuo PC, fai clic e trascinalo nella scheda media.
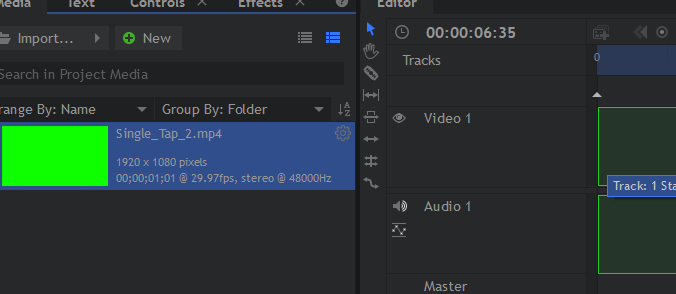
Successivamente, trascina il verde schermo video dalla scheda tematica nella scheda dell'editorin Hitfilm Express. Vedrai il contorno della clip nella timeline. Rilascia il pulsante del mouse e il video verrà inserito nella sequenza temporale. Se la risoluzione del tuo video è diversa, verrà visualizzato un popup, puoi fare clic OKqui.
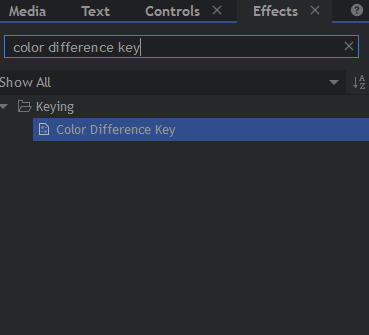
Quindi, fai clic sulla scheda Effettinella finestra in basso a sinistra. Nella barra di ricerca di questa nuova finestra, cerca Chiave Differenza colore. Quindi, trascina il testo del tasto per la differenza di colore sul video clipnella timeline dell'editor.
Lo schermo verde verrà rimosso. In generale, il risultato finale sarà buono fintanto che il video che hai utilizzato ha buone condizioni di illuminazione
Dopo aver rimosso lo schermo verde, è necessario aggiungere un video di sfondo. Se non hai bisogno di uno sfondo, puoi saltare questo passaggio.
Come aggiungere un nuovo sfondo a un video con schermo verde
Innanzitutto, devi avere uno sfondo adatto. può essere un video o un'immagine. Idealmente, per ottenere i migliori risultati deve avere la stessa risoluzione del video sullo schermo verde originale.
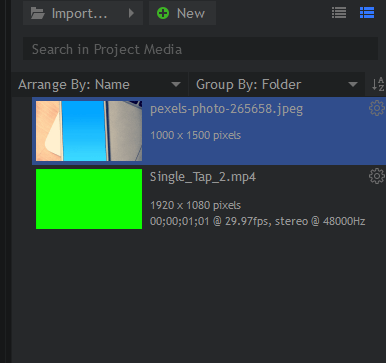
Una volta che hai uno sfondo adatto, trova il file per esso sul tuo PC e trascinalo nella scheda mediasu Hitfilm Express, proprio come hai fatto tu con il video schermo verde in precedenza.
Successivamente, è importante capire come funziona la linea temporale. Quando aggiungi una nuova clip o immagine sopra un'altra, questa appare anche nella parte superiore del video finale. Dovrai spostare lo sfondo sotto il video dello schermo verde.
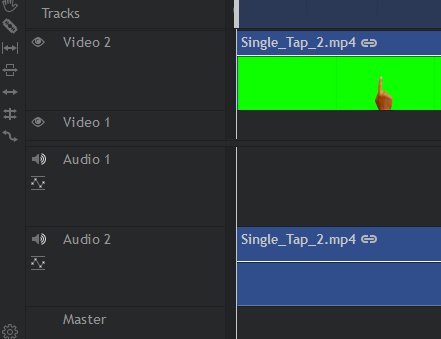
Per fare ciò, fai prima clic e trascina il video a schermo verde all'interno della timeline dell'editor e portalo nella area video 2.
Con lo schermo verde video che occupa ora video 2, puoi fare clic e trascinare il file multimediale in background nello slot video 1nella timeline dell'editor.
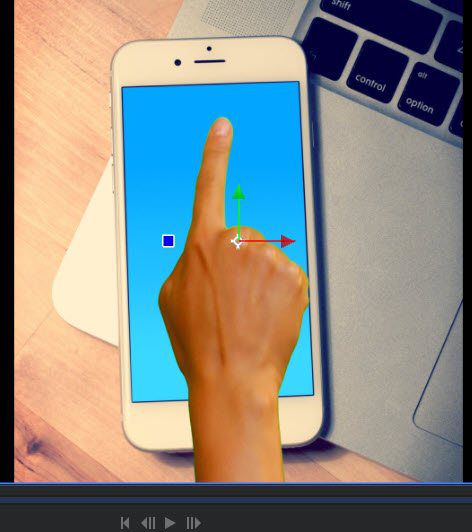
Una volta che è nel video 1, puoi usare gli strumenti di riproduzione in alto a destra per testare i risultati. Come puoi vedere dal nostro video di esempio, siamo riusciti a far apparire il video del nostro schermo verde sopra lo sfondo.
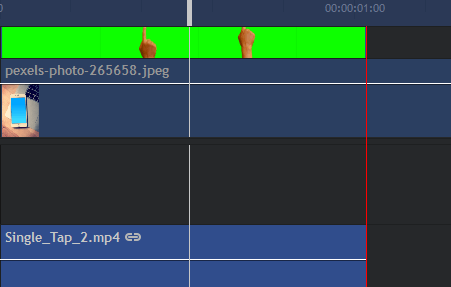
Puoi tornare a la timeline dell'editor e premi Cper selezionare lo strumento sezione, che ti permetterà di tagliare l'eventuale eccedenza del filmato sullo sfondo. Con lo slicetool selezionato, passa con il mouse sopra il bordo del video dello schermo verde e fai clic per tagliarlo.
Dopo aver tagliato il filmato in eccesso, è possibile premere Vper selezionare lo strumento di selezione. Ora, fai clic sul filmato in eccesso sul lato destro del taglio. Ora puoi premere Eliminaper rimuoverlo.
Finalizza il video sullo schermo verde esportando
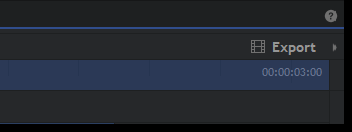
Quando sei soddisfatto dei risultati, puoi esportarlo. Al momento, è solo un file di progetto Hitfilm. Per esportare il tuo video, fai clic su Esportasul lato destro dello schermo, appena sopra la scheda dell'editor. Successivamente, fai clic su Contenuti.
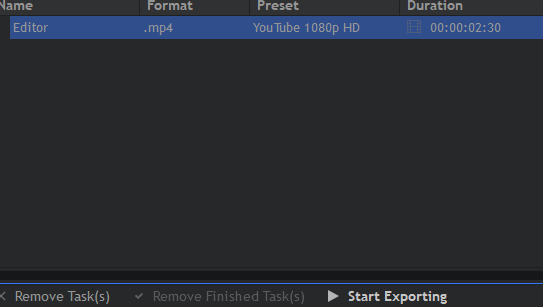
Questa operazione ti porterà alla schermata di esportazione. Fai clic su Avvia esportazionenella parte inferiore dello schermo. Il tuo video verrà ora esportato. Il tempo necessario dipenderà dalla durata del video e dalla potenza del tuo processore. Al termine, sentirai il familiare rumore di avviso di Windows. L'icona Hitfilm nella barra delle applicazioni si illuminerà anche in arancione.

Puoi riaprire Hitfilm e fare clic sul link nel campo Output per trovare il file sul tuo computer.
Riepilogo
Se hai letto fino a questo punto, ora dovresti sapere come rimuovere uno schermo verde da un video e come aggiungere un sfondo con freesoftware. Se hai domande su questa guida, ti preghiamo di lasciare un commento in basso e ti risponderò quando posso.