Desideri reinstallare o aggiornare la tua distribuzione di menta Linux ma non vuoi perdere tutte le impostazioni e i dati nel processo? È possibile e non così difficile.
Inizia eseguendo il backup del sistema operativo esistente nel caso in cui sia necessario ripristinarlo se qualcosa va storto.
Crea un disco di avvio o un'unità del nuovo sistema operativo Mint
Prima di installare una nuova menta alla cannella, è meglio creare una copia di avvio. La versione più recente al momento è 19.2, nome in codice "Tina".
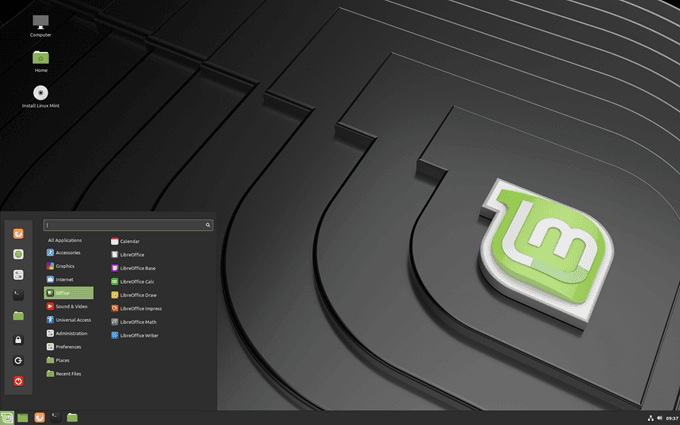
Masterizza un DVD (32-bit o 64-bit a seconda dell'hardware utilizzato) o crea una chiavetta USB avviabile. Se non si è sicuri dell'edizione da selezionare, la più popolare è "Cinnamon 64-bit edition". È possibile ottenere il collegamento per il download di Cinnamon Mint su pagina ufficiale.
Fare riferimento a Guida all'installazione di Linux Mint per aiutarti a creare il supporto di avvio, scaricare la ISO corretta immagine e installa Linux Mint sul tuo computer. La guida è disponibile in più lingue e diversi formati come PDF, ePub e HTML.
Seguendo i passaggi di seguito potrai mantenere tutte le tue impostazioni e farti risparmiare un sacco di tempo.
In_content_1 all: [300x250] / dfp: [640x360]->Backup delle applicazioni software esistenti
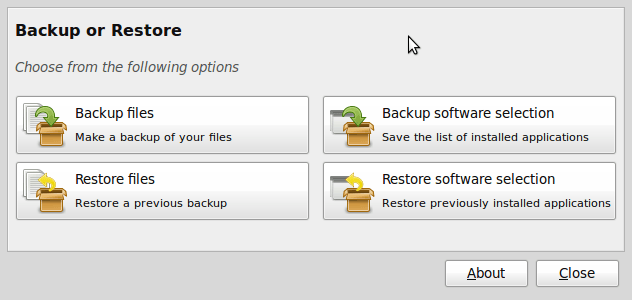

Ora è stato eseguito il backup di tutti i programmi sul sistema. Il tuo prossimo passo è aprire la tua home directory con Nemo File Manager.
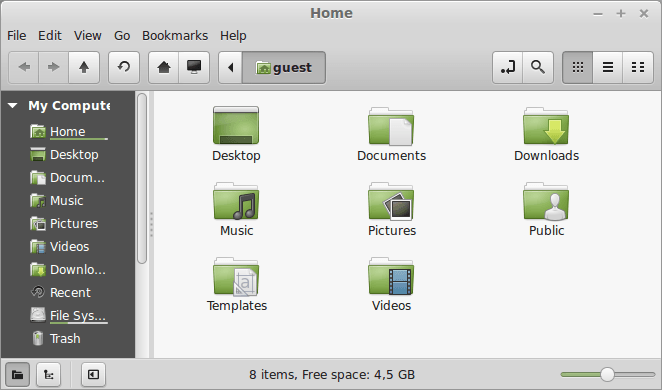
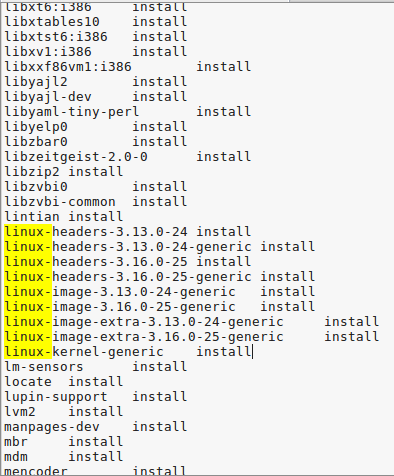
cp / etc / fstab / home / tuonome
Installa Linux Mint
Ora sei pronto per reinstallare Mint. Quando avvii il tuo sistema usando un'unità esterna (DVD o chiavetta USB), inizierà una sessione live di Linux Mint.
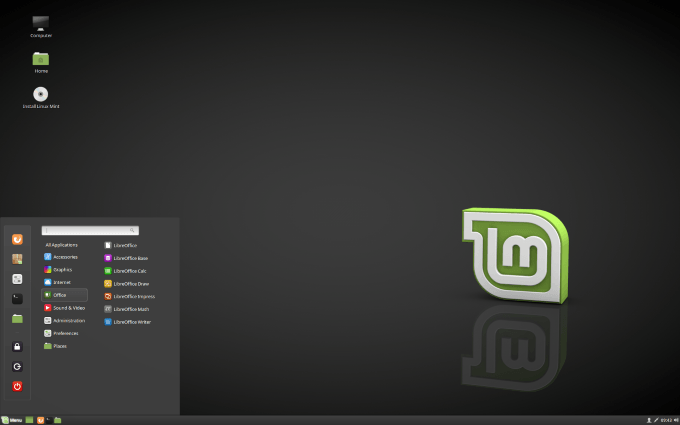
Quando esegui Linux Mint dopo che è stato installato permanentemente sul tuo computer, non è una versione live. La versione live è simile a una sessione normale, tranne nei seguenti modi:
Fai doppio clic su Installa Linux Minte seleziona la tua lingua.
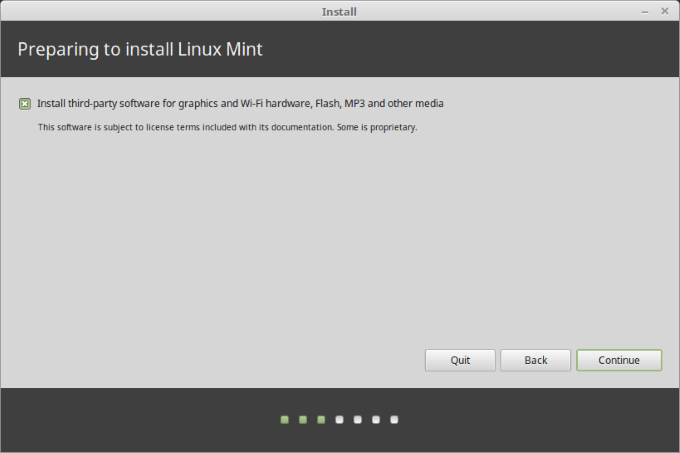
Il passaggio successivo ti chiederà di connetterti alla tua rete wireless. Questo è un passaggio facoltativo. Si consiglia di non connettersi a Internet. In tal caso, il programma di installazione scaricherà tutti gli aggiornamenti tramite la connessione Internet.
Se hai una connessione lenta o la perdi, sarà difficile sapere fino a che punto è arrivata l'installazione prima che la connessione si interrompesse. Completa prima l'installazione e ottieni gli aggiornamenti in seguito.
Seleziona Non voglio collegarmi a una rete Wi-Fi in questo momento.

I prossimi passi ti diranno se sei pronto per installare Linux Menta. Devi preoccuparti solo di spazio su disco adeguato. Assicurati che la batteria sia carica se non stai utilizzando una fonte di alimentazione.
Come già detto, non è necessario essere connessi a Internet. Fai clic su continua.

Il prossimo passaggio in cui scegli un tipo di installazione è molto importante. Avrai quattro scelte. Vuoi selezionare Qualcos'altro.
Questa opzione ti consente di gestire le partizioni. Scegliere NON formattare la partizione home è ciò che mantiene intatti i dati.
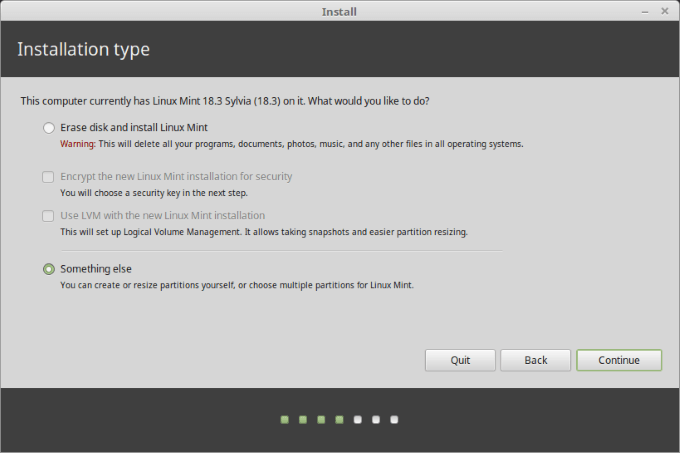
Quando scegli Qualcos'altro, vedrai le partizioni tra cui scegliere.
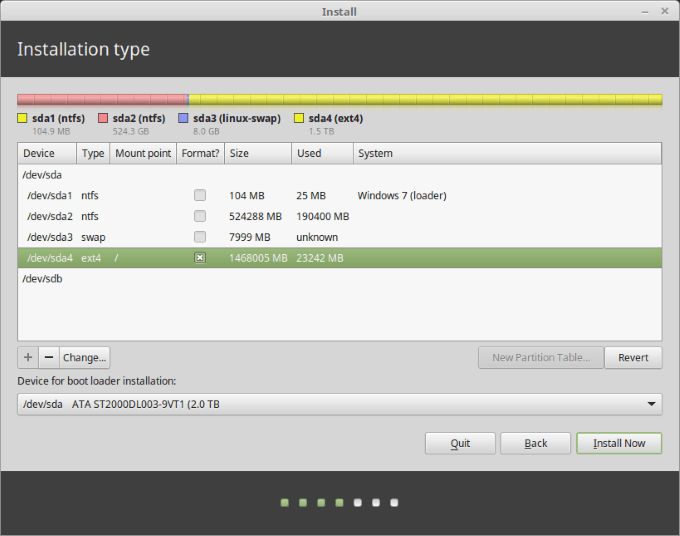
Seleziona la tua partizione di root e quindi scegli cambia. Guardando lo screenshot qui sotto:
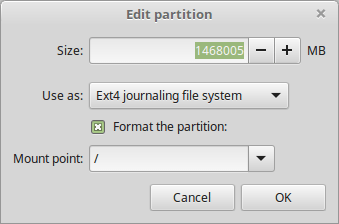
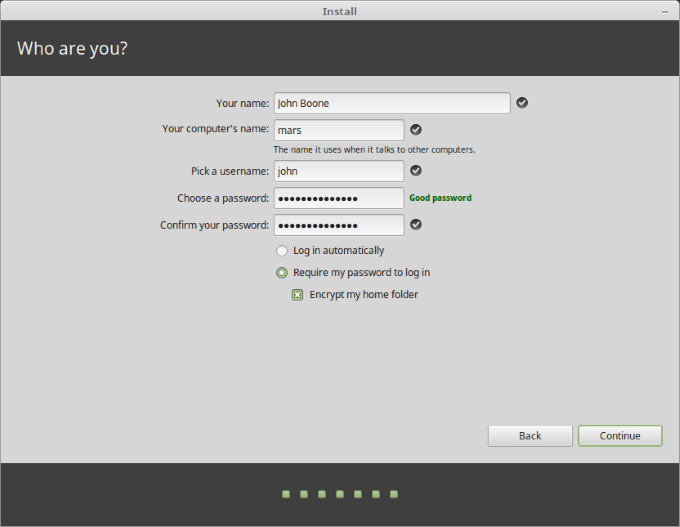
Reinstalla i tuoi programmi
Seleziona Strumento di backupdall'amministratore nel tuo menu . Scegli Ripristina selezione softwaree vai alla tua home directory.
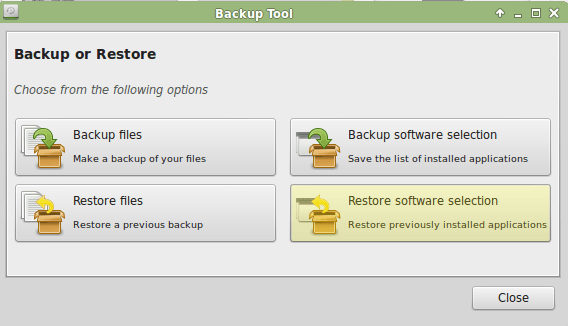
Scegli il file di backup del software che hai creato in precedenza, quindi fai clic su Applicao Avanti.

Ora tutti i tuoi programmi sono stati ripristinati e tutte le tue impostazioni sono state conservate. Congratulazioni, ora hai l'ultima versione di Linux Mint.