Uno strumento essenziale per molti artisti digitali è l'alterazione dell'opacità dei pennelli o di altri strumenti. Ciò può aiutare a ottenere effetti specifici o a mantenere leggere le pennellate per svilupparle rapidamente. Se utilizzi il programma artistico per iPad Procreare, vorrai sicuramente sapere come modificare i livelli di opacità in modo da ottenere il massimo dall'app.
In realtà esistono diversi modi per modificare l'opacità in Procreate, a seconda di come provi a utilizzarlo. In questo articolo spiegheremo come funziona l'opacità nel programma, nonché i diversi modi in cui puoi modificarla e utilizzarla.
Come modificare l'opacità per gli strumenti
Quando avvii Procreate e apri un progetto, vedrai alcune barre degli strumenti diverse con alcune funzionalità. Per modificare l'opacità in Procreate, ti consigliamo di prestare attenzione alla barra laterale sulla sinistra dello schermo. Inoltre, seleziona lo strumento che desideri utilizzare, poiché puoi impostare separatamente i livelli di opacità per lo strumento pennello, lo strumento sfumino o la gomma.
Ecco come modificare l'opacità utilizzando il dispositivo di scorrimento.
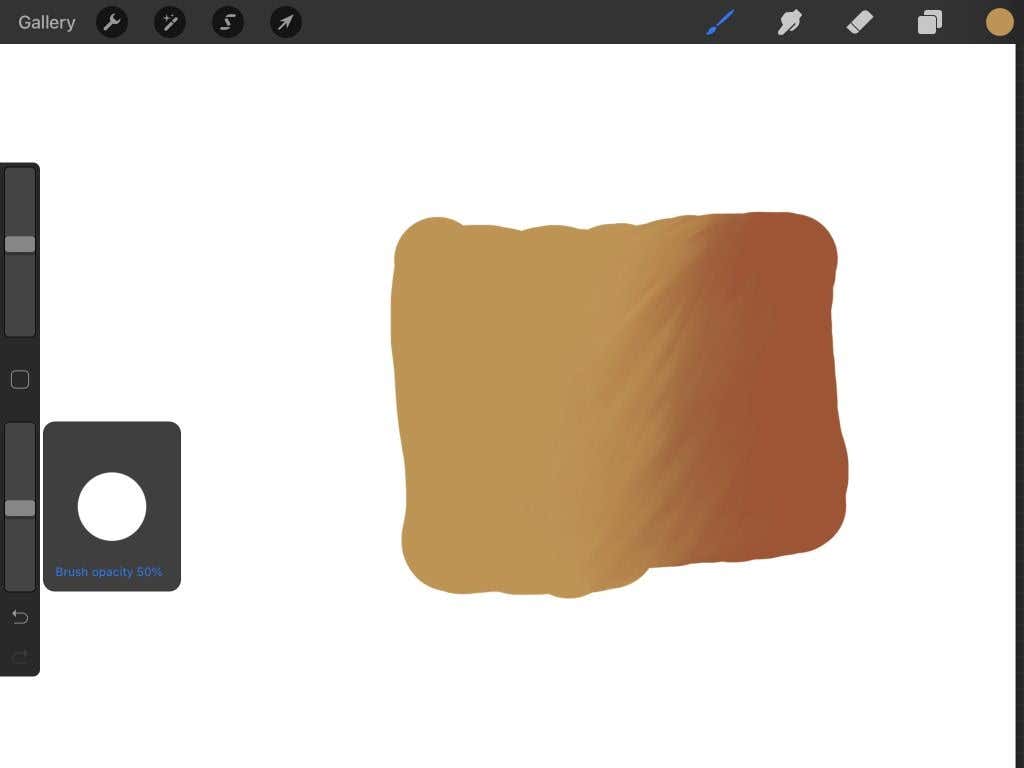
Puoi anche modificare separatamente il livello di opacità per qualsiasi pennello in Procreate. Ci sono alcune opzioni diverse nelle impostazioni del pennello per modificare l'opacità. Qui ci concentreremo su un paio delle opzioni principali.
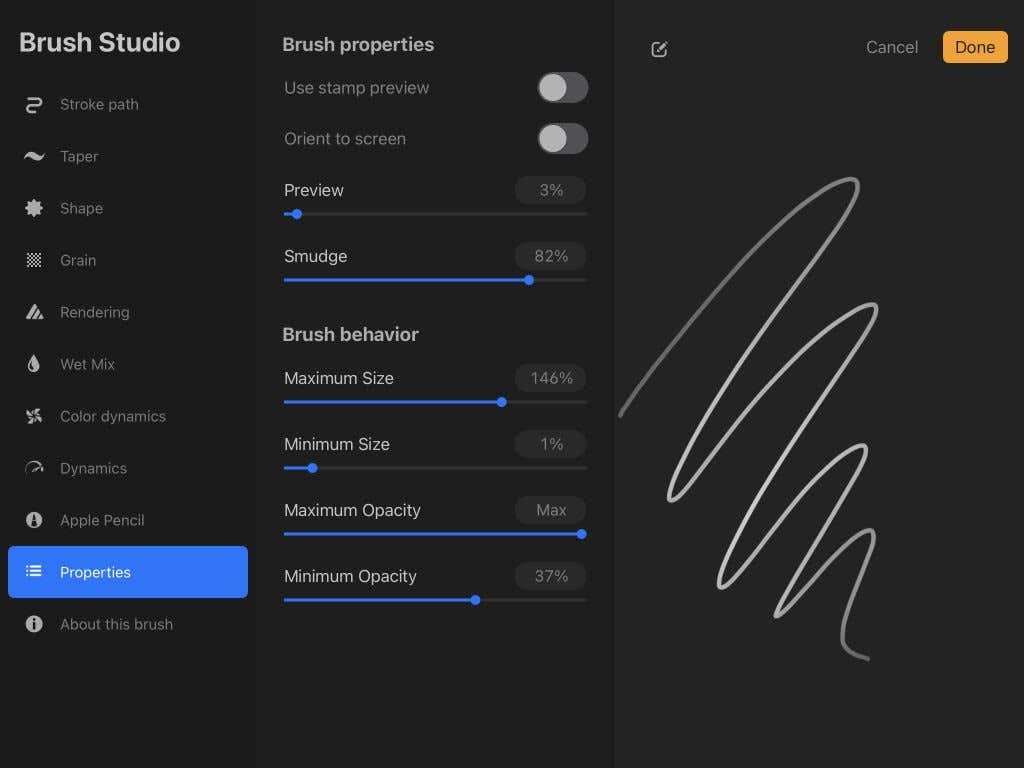
Nelle impostazioni del pennello, puoi anche andare all'impostazione Apple Pencil per modificare ulteriormente l'opacità:

Per quanto riguarda la pressione, la parte centrale del tratto di pennello nell'anteprima è il punto in cui viene applicata la pressione maggiore, mentre le estremità mostrano il punto in cui viene applicata la pressione minore.
Come modificare l'opacità dei livelli
Potrebbero verificarsi situazioni in cui desideri modificare l'opacità di un intero livello. Questo può essere un modo rapido per aggiungere un effetto o, se stai disegnando, può aiutarti a lavorare con le linee su uno schizzo iniziale.
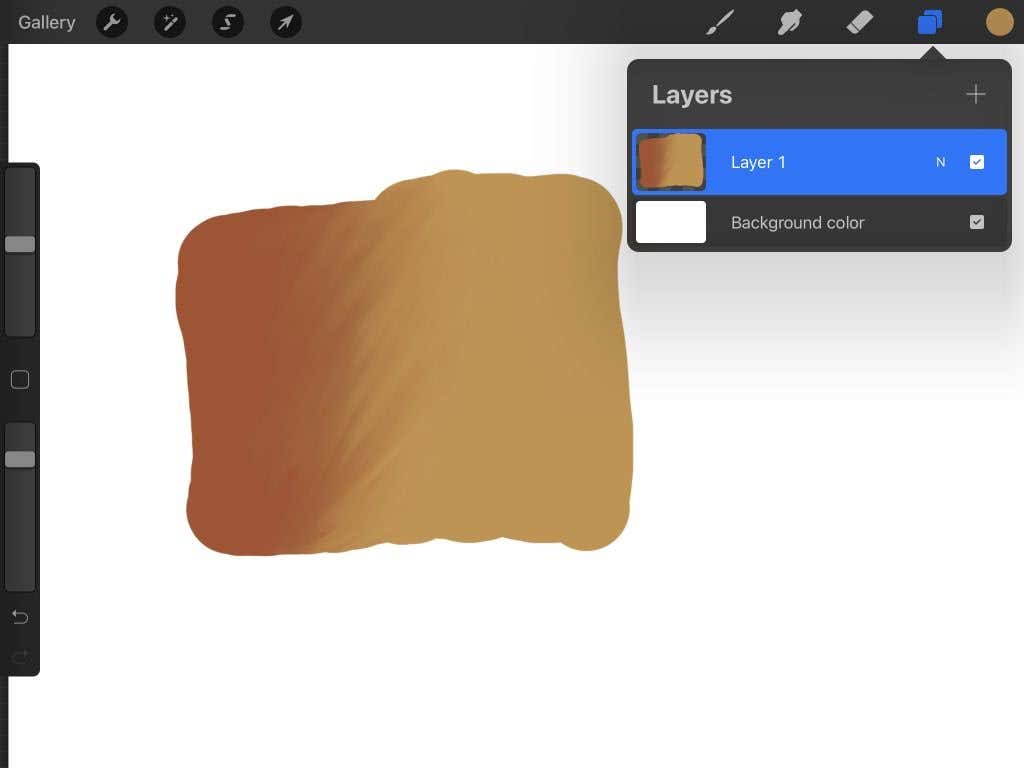
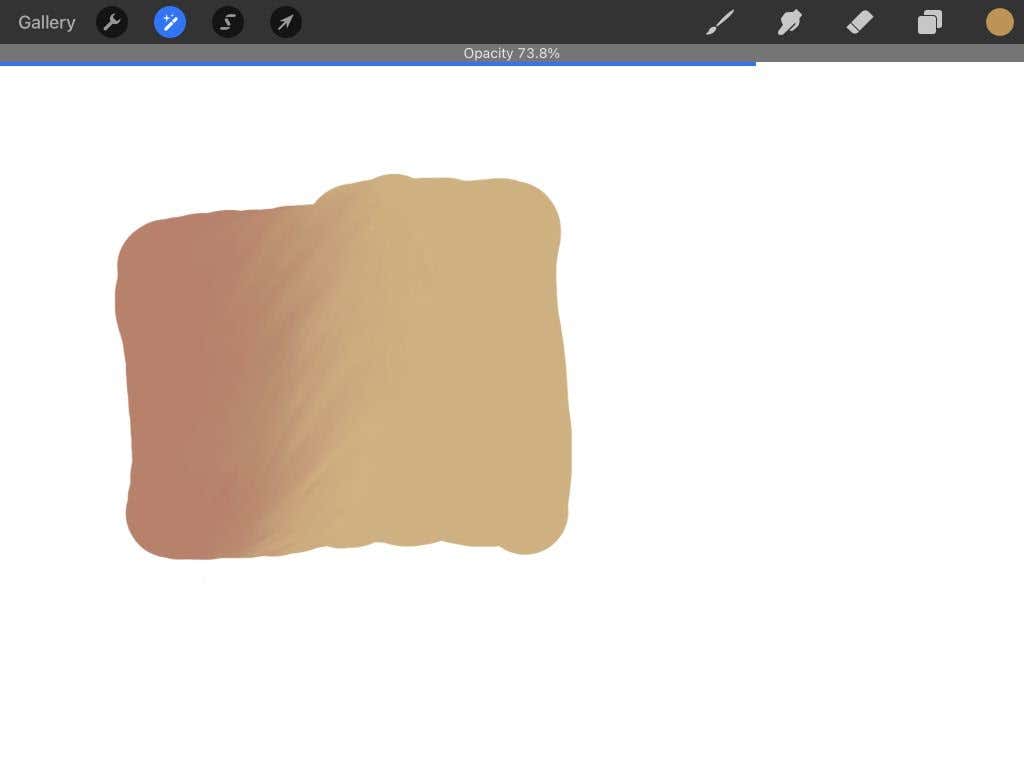
Assicurati di avere selezionato un solo livello prima di toccare, poiché non puoi modificare l'opacità di più di un livello alla volta.
Suggerimenti per l'utilizzo dell'opacità
Come con altri strumenti di Procreate, ci sono infinite possibilità per utilizzare l'opacità nei tuoi progetti. Che tu stia disegnando, dipingendo o annotando idee, l'opacità può aggiungere un ulteriore livello di profondità.
Aggiungi più realismo
Se stai cercando di aggiungere effetti speciali come fumo, nebbia o ombre, l'opacità può aiutarti a ottenere un risultato più realistico. Prova a utilizzare pennelli a bassa opacità per disegnare o dipingere questi effetti oppure disegnali in un unico livello e riduci l'opacità del livello come ritieni opportuno.
Traccia su linee o foto
Uno degli usi più utili dell'opacità è il lavoro al tratto e il ricalco. Ad esempio, se usi Procreate per illustrare, è facile abbozzare un disegno su un livello e abbassare l'opacità in modo da poter creare linee più pulite su di esso su un altro livello..

Inoltre, se vuoi ricalcare qualcosa di specifico o stai imparando a disegnare e vuoi esercitarti su un'immagine di riferimento, puoi importare una foto entrare in Procreate su un livello e quindi abbassare il livello di quel livello opacità in modo che sia facile vedere le pennellate su di essa.
Crea colori
La pittura in Procreate può essere migliorata utilizzando correttamente l'opacità. Ti consente di utilizzare i pennelli con leggerezza per creare colori con valori più scuri quando cerchi di ritrarre luci e ombre.
Sfuma colori
L'opacità può anche aiutare a fondere i colori. Abbassa semplicemente l'opacità del pennello che stai utilizzando con il colore con cui vuoi sfumare e usalo con tratti leggeri per ottenere questo effetto.
Modifica dell'opacità in Procreate per la massima creatività
Scoprirai che l'uso dell'opacità diventa uno strumento indispensabile in la tua opera d'arte dopo averlo padroneggiato. È utile per vari motivi e, una volta capito come utilizzarlo in Procreate, sarà facile incorporarlo in qualunque arte su cui stai lavorando.
.