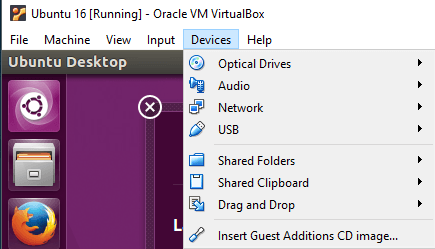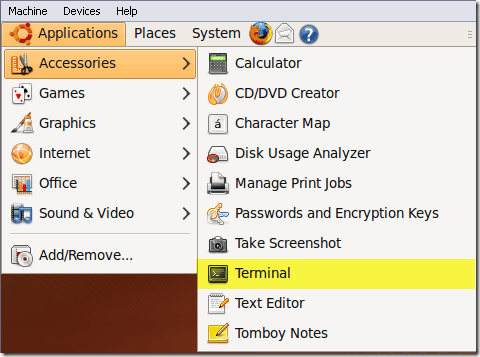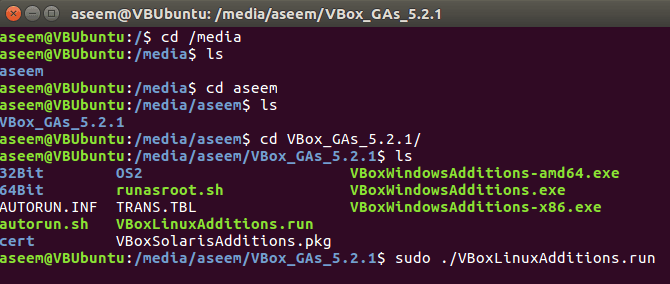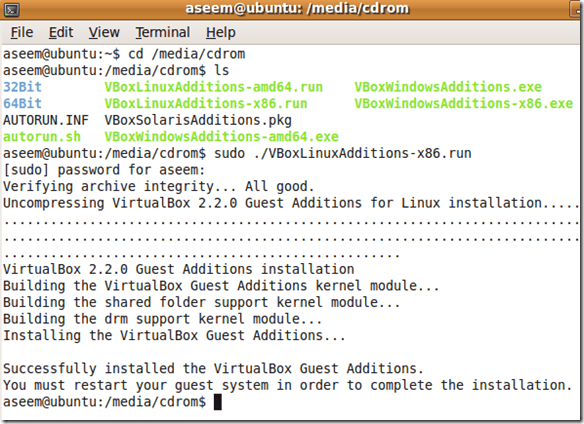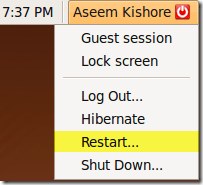Ieri ho parlato di come creare una macchina virtuale Ubuntu in VirtualBox e oggi passerò attraverso l'installazione di VirtualBox Guest Additions in Ubuntu. Ovviamente, richiede l'utilizzo della riga di comando!
Le Addizioni Guest di VirtualBox sono molto simili alle Aggiunte di macchine virtuali fornite con Virtual PC. Fondamentalmente aggiungono un paio di funzioni extra che migliorano le prestazioni e consentono una migliore integrazione tra il sistema operativo guest e il sistema operativo host.
Ecco i passaggi per installare Guest Additions in Ubuntu per VirtualBox:
Passaggio 1: avvia il tuo SO guest di Ubuntu e poi fai clic su
Ora l'ISO per le aggiunte guest sarà montato automaticamente e dovresti vedere l'icona del CD sul desktop.
Passaggio 2: ora, mentre all'interno di Ubuntu, fai clic su Applicazioni, quindi su Accessori, quindi Terminale. Puoi anche utilizzare la scorciatoia da tastiera ALT + F2 e quindi cercare Gnome-Term.
Passaggio 3: ora vai alla directory in cui sono archiviate le aggiunte guest digitando quanto segue:
cd /media/
Quindi digita lsin ottenere un elenco dei file. Potresti vedere qualcosa come cdrom o potresti vedere un nome diverso per l'immagine del CD-ROM. Nel mio caso, era un problema, che era il nome che ho usato durante l'installazione di Ubuntu. CD in quella directory e fai un altro ls.
C'è una directory che inizia con VBox in cui devi inserire il CD. Quando esegui un ls qui, dovresti vedere diversi file, alcuni per Windows e altri per Linux.
Poiché il mio computer non è 64- bit e stiamo lavorando con Ubuntu qui, avremo bisogno di eseguire il programma di installazione di Linux x86. Vai avanti e digita quanto segue per essere l'installazione:
sudo ./VBoxLinuxAdditions.run
Ti verrà chiesta la password dell'amministratore e quindi inizierà l'installazione.
Passaggio 4: il programma di installazione creerà alcune nuove cartelle, ecc. e installerà le aggiunte guest.
Passaggio 5: al termine dell'installazione, è necessario riavviare il SO guest. Puoi riavviare Ubuntu 16 dalla riga di comando semplicemente digitando sudo restart. Puoi anche fare clic sul pulsante Ubuntu e riavviare da lì.
Quando Ubuntu viene caricato, verrà visualizzato un messaggio che informa che il SO guest supporta integrazione del puntatore del mouse. Se vedi questo messaggio, significa che hai installato VirtualBox Guest Additions con successo su Ubuntu.
Ora puoi goderti Ubuntu con una risoluzione più alta di 800 × 600 poiché supporta l'accelerazione 3D una volta installate le aggiunte guest. Buon divertimento!