A volte fai fatica a leggere i testi o a dare un senso alle immagini sul display del tuo laptop? Imparare a usare gli strumenti di ingrandimento può semplificarti la vita. Gli ingranditori ti consentono di ingrandire e rimpicciolire lo schermo del tuo computer.
Troverai questi strumenti utili se lo schermo del tuo computer è molto piccolo o se hai un difetto agli occhi o una condizione che rende difficile leggere piccoli testi. È interessante notare che sia Windows che macOS vengono forniti con lenti di ingrandimento integrate che superano molti software di ingrandimento dello schermo di terze parti. Ti mostreremo come abilitare e utilizzare questi strumenti per ingrandire il tuo PC o Mac.

Ingrandisci e rimpicciolisci su Mac
Il motore "Zoom" di macOS viene fornito con una varietà di funzioni orientate all'accessibilità che consentono agli utenti di ingrandire gli elementi sullo schermo in diversi modi. Ti mostriamo come utilizzare le basi.
Ingrandisci le dimensioni degli oggetti utilizzando le scorciatoie da tastiera
Le scorciatoie da tastiera fanno risparmiare tempo e salvavita. Padroneggiare queste scorciatoie per lo zoom avanti e indietro su elementi, oggetti e pagine Web aumenterà la tua produttività di un miglio. Per utilizzare le scorciatoie da tastiera per ingrandire e visualizzare gli elementi sullo schermo, devi prima attivare la lente d'ingrandimento integrata di macOS.
Vai a Preferenze di Sistema, seleziona Accessibilità, fai clic su Zoomnella barra laterale e seleziona la casella Usa le scorciatoie da tastiera per ingrandire.
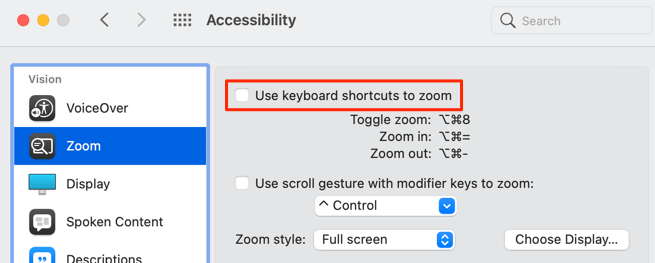
Successivamente, vai alla schermata che desideri ingrandire e premi Opzione+ Comando+ Segno di ugualeper ingrandire.
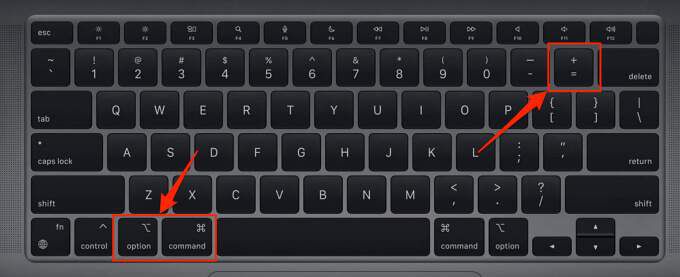
Premi oppure tieni premute le combinazioni di tasti per continuare ad aumentare l'ingrandimento dello schermo di un livello. Tieni presente che lo strumento Zoom di macOS ti consente di ingrandire lo schermo di un Mac fino a 40 volte la sua dimensione normale.
Per ridurre, premi Opzione+ Comando+ Segno menoper ridurre l'ingrandimento dello schermo di un livello.
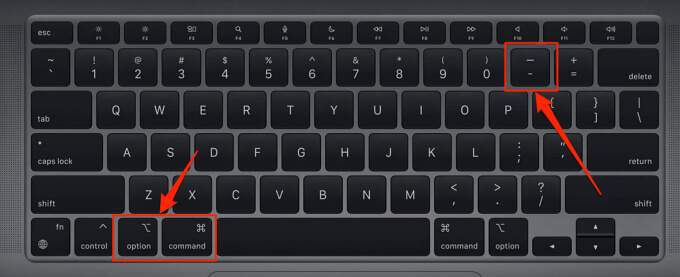
C'è un'ultima scorciatoia da tastiera che ti consente di attivare e disattivare lo zoom sul Mac. Con lo schermo del tuo Mac nella sua dimensione normale, premi Opzione+ Comando+ 8per tornare all'ultima quantità/livello di zoom. Premi nuovamente le combinazioni di tasti per terminare la modalità zoom e riportare lo schermo alle dimensioni normali.
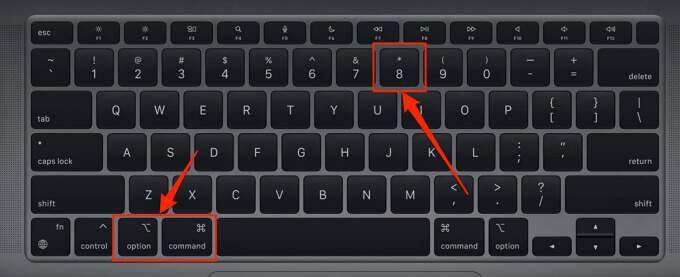
Zoom utilizzando i gesti del trackpad
Puoi anche ingrandire gli elementi sullo schermo toccando due volte tre dita sul tuo Trackpad del Mac. Questo è un modo ancora più veloce per ingrandire e rimpicciolire testi e immagini in macOS. Questa opzione non è abilitata per impostazione predefinita, quindi dovrai attivarla manualmente nel menu di accessibilità avanzata.
Vai a Preferenze di Sistema>Accessibilità>Zoom>Avanzate, vai alla scheda Controlli, seleziona Utilizza il gesto del trackpad per ingrandiree fai clic su OKper salvare la modifica.
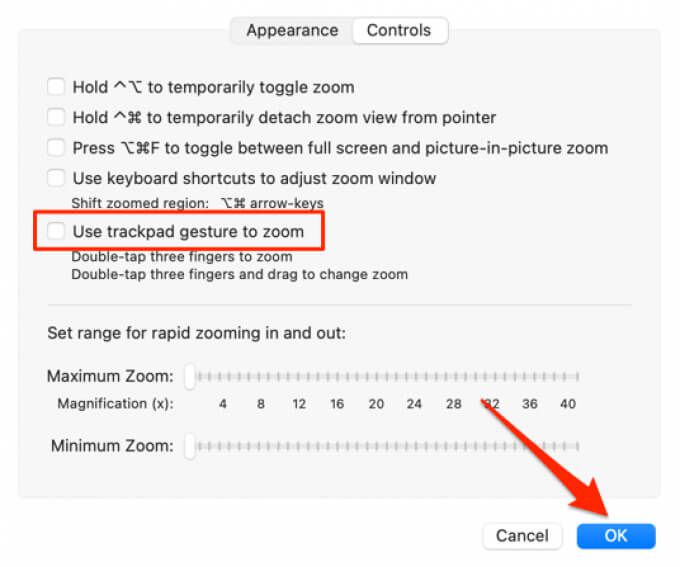
Successivamente, tocca due volte con tre dita sul trackpad e fai scorrere le dita verso l'alto sul trackpad quando sullo schermo viene visualizzata l'icona della lente di ingrandimento.
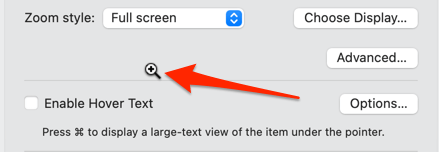
Questo ingrandirà il display del tuo Mac. Per ridurre, tocca due volte con tre dita sul trackpad e scorri verso il basso tutte e tre le dita finché l'ingrandimento dello schermo non raggiunge la dimensione preferita.
Zoom utilizzando i gesti di scorrimento
Questa opzione di zoom ti consente di ingrandire lo schermo del tuo Mac utilizzando un tasto modificatore (Ctrl, Comando o Opzione) e il trackpad o il mouse.
Vai a Preferenze di Sistema>Accessibilità>Zoom>seleziona Utilizza il gesto di scorrimento con i tasti modificatori per ingrandiree seleziona il tasto modificatore preferito nel pulsante a discesa sotto la casella di controllo .
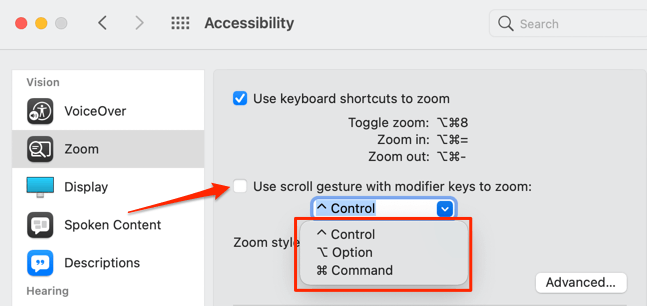
Se scegli Ctrl come tasto modificatore, sposta il cursore sulla sezione che desideri ingrandire, tieni premuto il tasto Ctrl, e fai scorrere due dita verso l'alto sul trackpad.
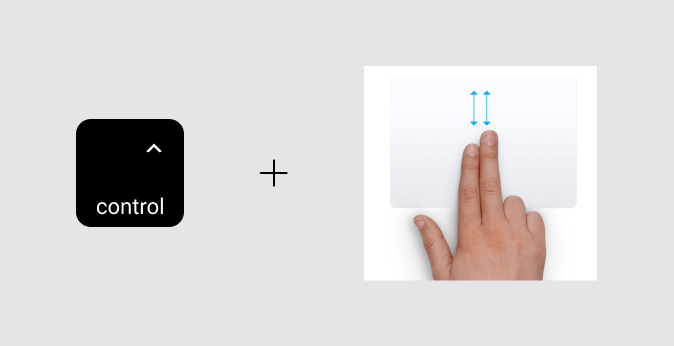
macOS ingrandirà lo schermo in base allo stile di zoom selezionato: schermo intero, schermo diviso o picture-in-picture.
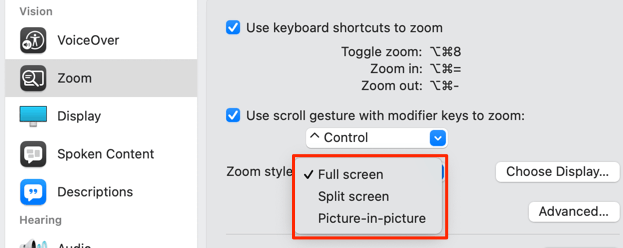
Lo stile di zoom "Schermo intero" ingrandirà l'intera La schermata mentre lo zoom "Schermo diviso" visualizzerà l'elemento ingrandito nella sezione superiore dello schermo del Mac. Lo zoom "Picture-in-picture" visualizzerà la sezione ingrandita dello schermo in una lente d'ingrandimento rettangolare. È possibile utilizzare il cursore o il cursore per spostare la lente d'ingrandimento in diverse sezioni dello schermo.
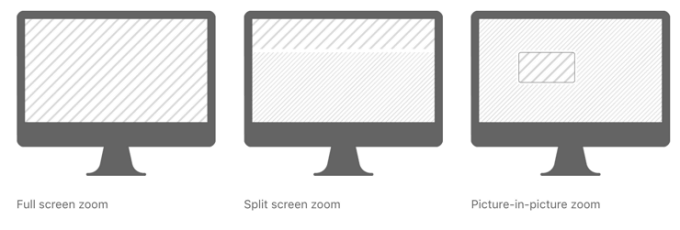
Ingrandisci e rimpicciolisci in Windows
Windows integrato anche nello strumento di ingrandimento (chiamato "Lente d'ingrandimento") è disabilitato per impostazione predefinita. Ti mostreremo come attivare e utilizzare lo strumento per ingrandire e rimpicciolire lo schermo del tuo PC Windows.
Premendo il tasto WINDOWS+ icona Piùin qualsiasi punto del tuo PC attiverà la lente di ingrandimento di Windows. Se vuoi seguire il router più lungo, vai su Impostazioni>Facilità di accesso>Lente d'ingrandimentoe attiva Attiva lente d'ingrandimento.
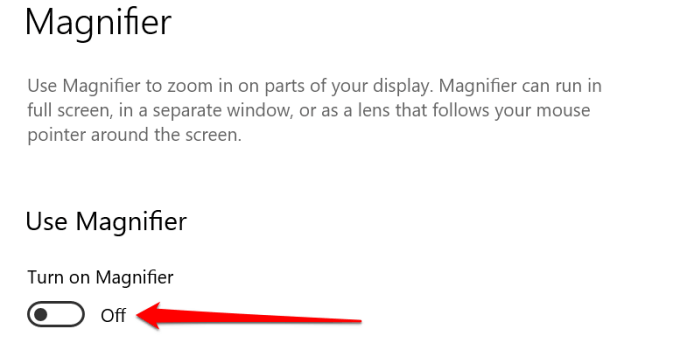
Windows avvierà immediatamente la barra degli strumenti Lente di ingrandimento sullo schermo. Puoi ingrandire lo schermo dalla barra degli strumenti e tramite altri metodi elencati di seguito.
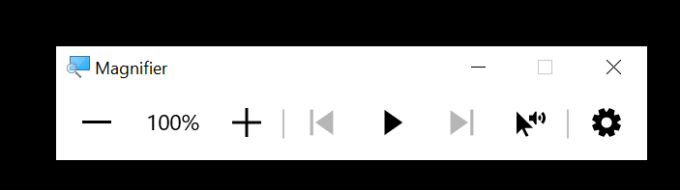
Metodo 1:Fare clic sull'icona piùe sull'icona menosulla barra degli strumenti per ingrandire e ridurre le dimensioni del display con incrementi del 100%.
Metodo 2:premere tasto Windows+ icona piùper eseguire lo zoom in o tasto Windows+ icona menoper ridurre.
Metodo 3:nel menu delle impostazioni della lente d'ingrandimento (tasto Windows+ Ctrl+ M), facendo clic sull'icona piùo menosotto " Cambia livello di zoom" anche l'intestazione ingrandirà e rimpicciolirà lo schermo, rispettivamente.
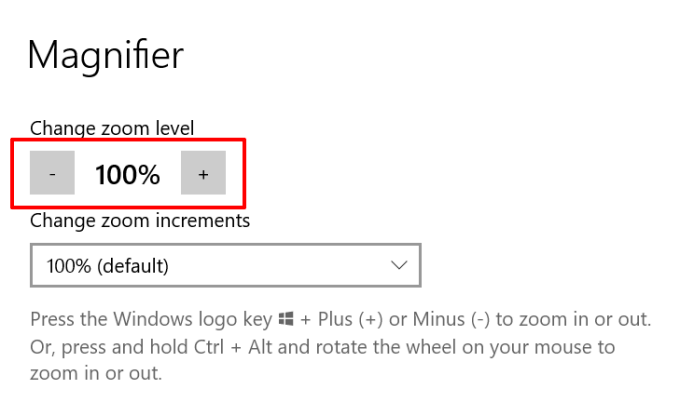
Metodo 4:Se stai utilizzando un mouse esterno con una rotella di scorrimento, tieni premuto CTRL+ Alte ruota la rotella di scorrimento verso l'alto per ingrandire lo schermo. Per ridurre, tieni premuta la combinazione di tasti Ctrl e ruota la rotella di scorrimento verso il basso.
Se non sei soddisfatto degli incrementi di zoom predefiniti (100%), tocca il pulsante a discesa "Modifica incrementi zoom" nel menu delle impostazioni della lente d'ingrandimento e seleziona altre opzioni di incremento dell'ingrandimento.
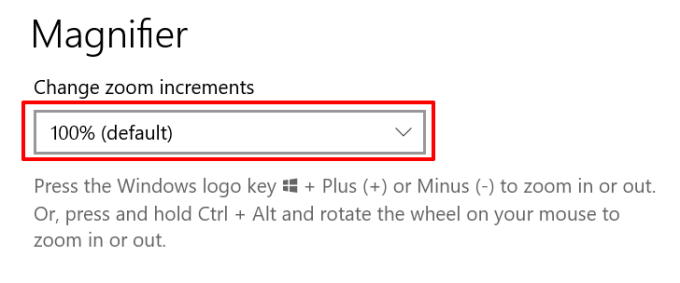
Opzioni di visualizzazione della lente di ingrandimento di Windows
Windows vanta anche tre visualizzazioni di ingrandimento: schermo intero, agganciato e obiettivo.
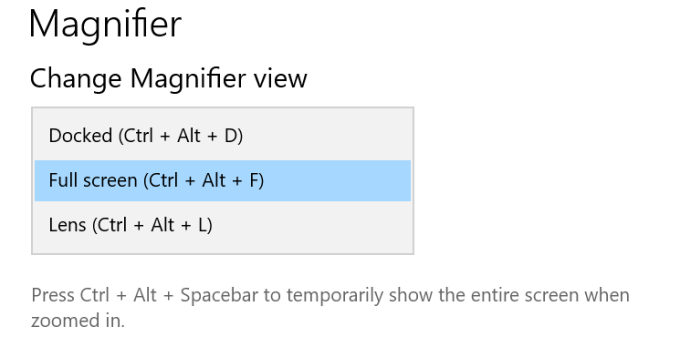
La vista "Agganciata" proietterà l'elemento ingrandito nella sezione superiore dello schermo del PC. Nella vista "Lente", gli elementi su cui ingrandisci appariranno in una lente d'ingrandimento rettangolare. È simile alla modalità di zoom "Picture-in-picture" sui dispositivi macOS.
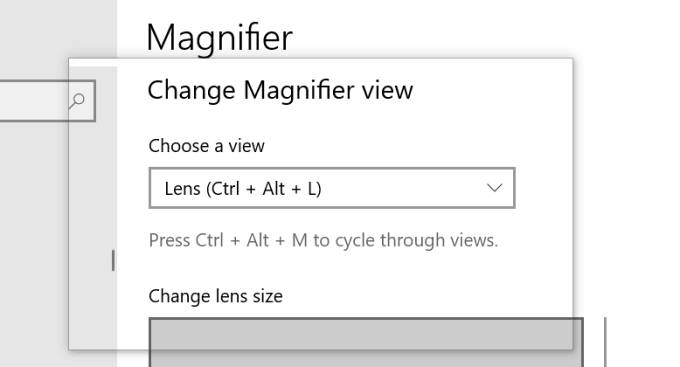
Seleziona la visualizzazione "Schermo intero" se desideri che l'elemento ingrandito occupi l'intero schermo.
Suggerimento rapido:premi il tasto WINDOWS+ Escper disattivare o terminare lo strumento Lente di ingrandimento in Windows.
Non affaticare più gli occhi
Questi strumenti di ingrandimento dello schermo sono alcuni dei funzioni di accessibilità che migliorano le esperienze di utilizzo del computer, in particolare per le persone che vivono con problemi di vista, disturbi o qualsiasi forma di deficit visivo. Abituati a questi strumenti e scorciatoie e non dovrai mai faticare a visualizzare i contenuti sullo schermo del tuo computer.