Google Analytics è sempre stato uno degli strumenti più popolari che i proprietari di siti Web hanno utilizzato per monitorare il loro traffico web.
La creazione di un nuovo sito Web in Google Analytics non è così semplice come dovrebbe essere. Tuttavia, seguendo i passaggi seguenti, dovresti essere in grado di abilitare il tuo sito Web con il monitoraggio di Google Analytics in meno di 30 minuti.
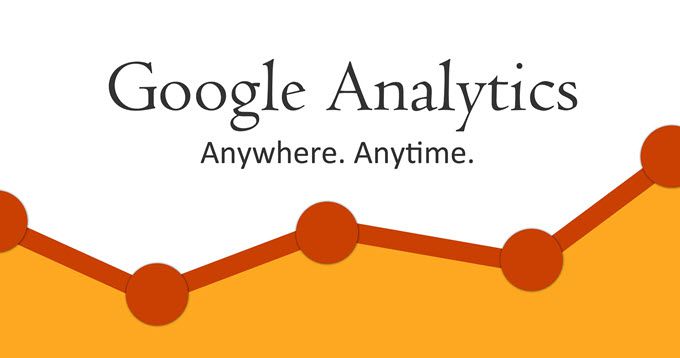
Configura la tua proprietà Google Analytics
Per configurare il tuo sito Web su Google Analytics, devi è necessario aggiungere il sito Web in Google Analytics Administration.
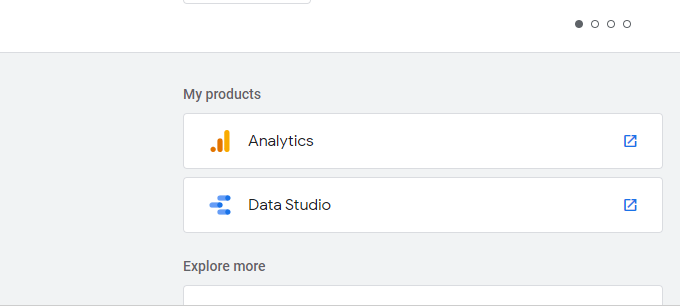
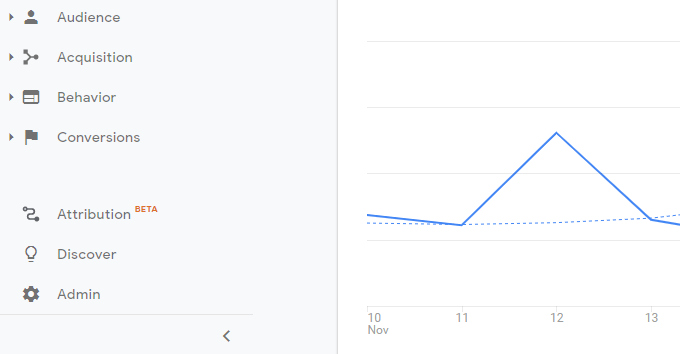
Avrai alcune opzioni a seconda del numero di siti web che speri di gestire in Google Analytics. Sono consentiti solo fino a 4 account Google Analytics e ogni account è autorizzato fino a 50 proprietà web, quindi tienilo a mente quando organizzi le tue proprietà web.
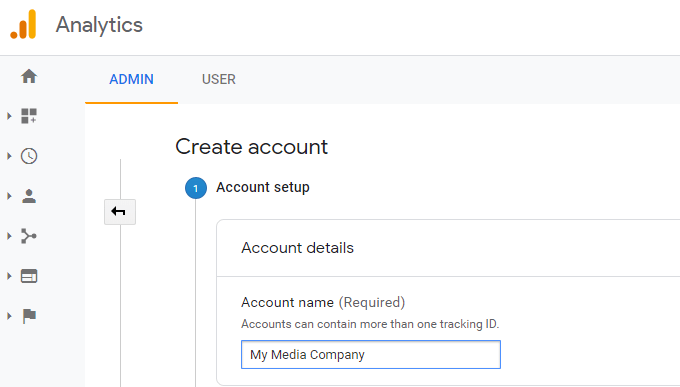
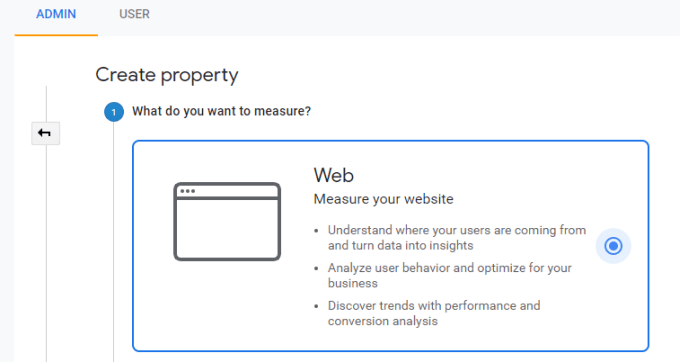
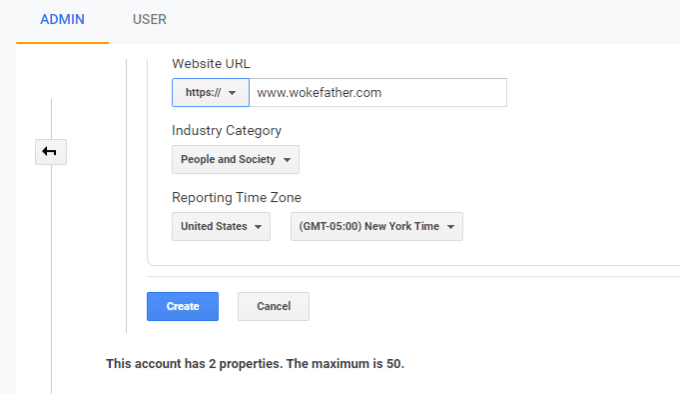
Nota: assicurati di selezionare "https" se hai abilitato SSL sul tuo sito web.
Aggiungi il codice di monitoraggio di Google Analytics al tuo sito web
Una volta che Google Analytics ha creato correttamente la tua nuova proprietà del sito Web, vedrai un monitoraggio ID che rappresenta il codice che Analytics utilizzerà per registrare tutto il traffico per il tuo sito.
In_content_1 all: [300x250] / dfp: [640x360]->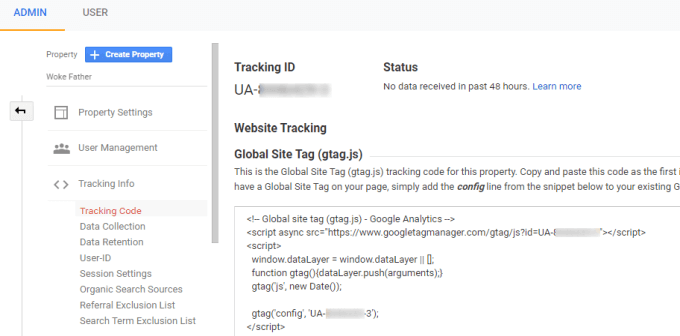
Idealmente, ti consigliamo di inserirlo all'interno dei tag di ogni pagina. Copia lo script in questo campo e salvalo nel Blocco note o in un altro punto in cui non lo perderai.
Se stai utilizzando un sito Web WordPress, aggiungere questo script è facile.
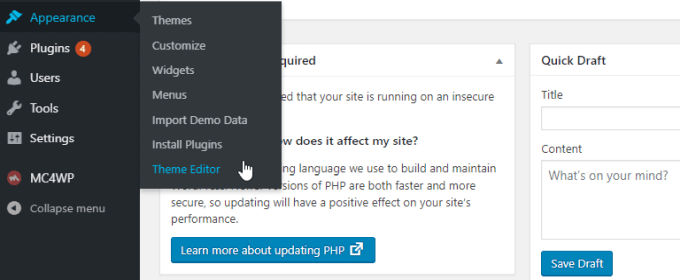
Tipicamente , la maggior parte dei temi di WordPress include un'intestazione del tema (header.php). Nella finestra Editor temi, selezionala dall'elenco dei file dei temi.
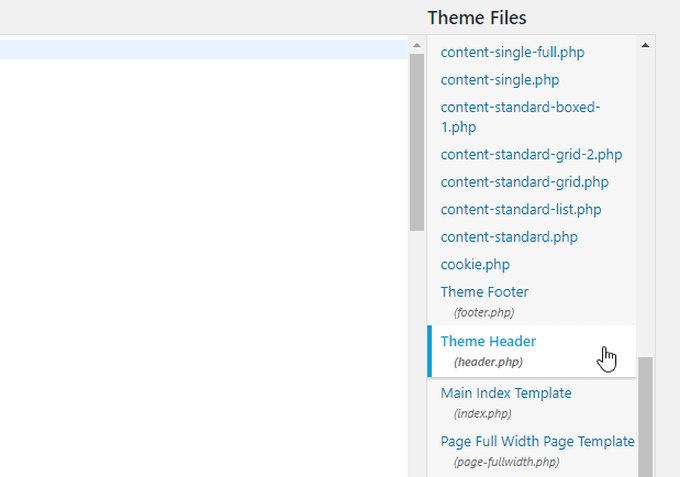
Nella finestra dell'editor, trova il tag e inserisci il testo di Google Analytics dopo di esso.
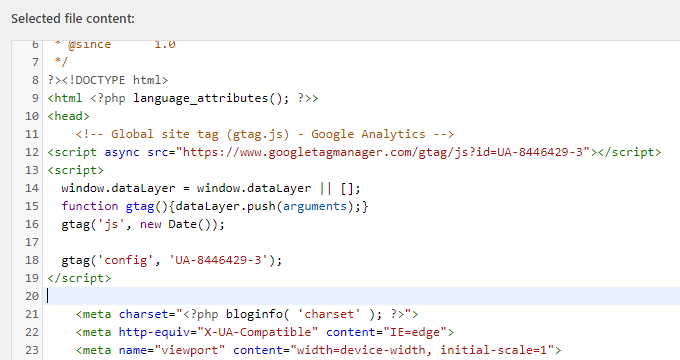
Se non stai utilizzando un sito WordPress, dovrai solo per utilizzare un approccio simile per assicurarsi che lo script di Google Analytics sia incluso nei tag su ogni pagina del tuo sito.
Una volta terminato, ora dovresti vedere il tuo nuovo sito Web elencato sotto il Account Analytics che hai creato.
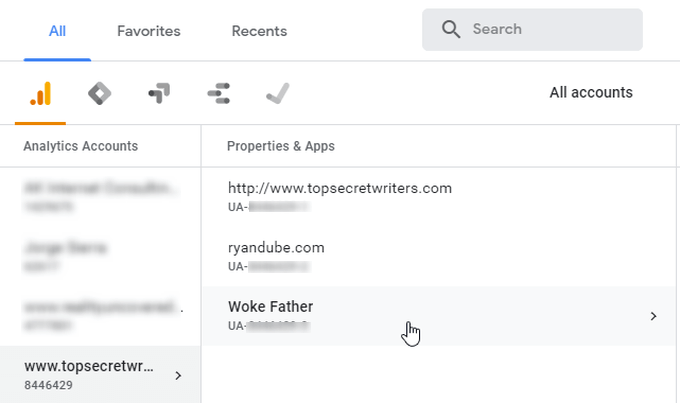
Funzioni avanzate di Analytics
Esistono alcune funzioni di monitoraggio di Google Analytics che non sono abilitate per impostazione predefinita quando si installa per la prima volta il codice di monitoraggio. Tuttavia, queste funzionalità possono fornire informazioni molto più approfondite sui visitatori che arrivano sul tuo sito.
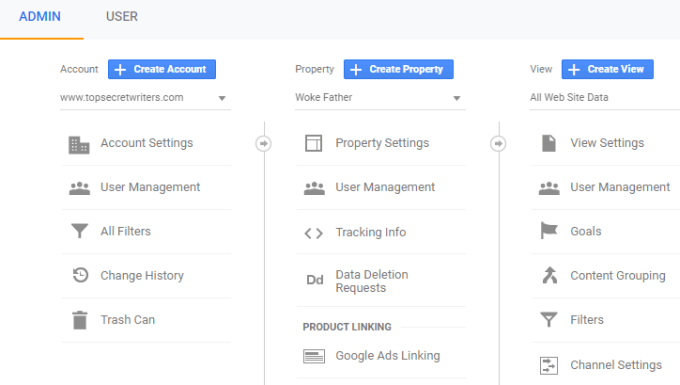
In la finestra Impostazioni proprietà, se scorri verso il basso vedrai diverse opzioni da considerare. Queste sono funzioni aggiuntive che puoi abilitare.
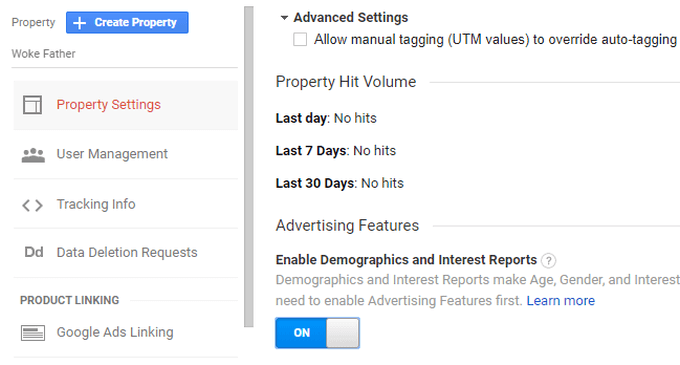
Ciò consente ulteriori rapporti in Analytics che indicano l'età, il sesso e gli interessi dei visitatori che arrivano sul tuo sito.
Queste informazioni possono essere estremamente utili per personalizzare il tuo sito in base agli interessi e ai dati demografici della maggior parte dei tuoi visitatori.
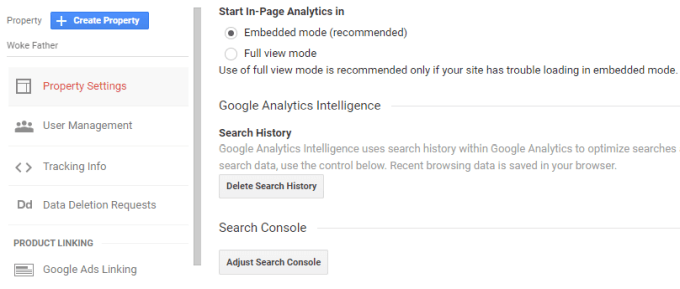
Questo è un modo rapido per assicurarsi che i dati di Google Search Console siano collegati all'account Analytics per la stessa proprietà. Una volta abilitato, potrai vedere i dati di Search Console nei rapporti di Google Analytics.
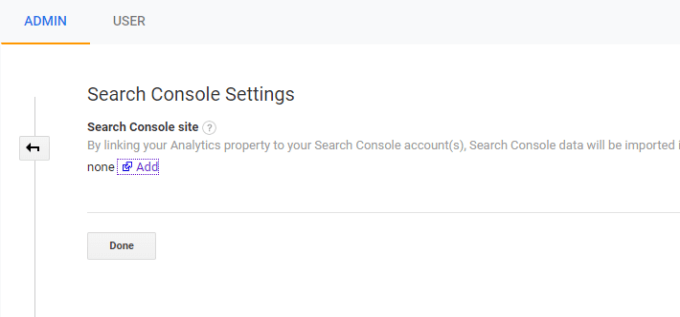
Tu vedrai una pagina con tutti i siti Web abilitati nel tuo account Search Console che puoi scegliere di collegare alla proprietà Analytics che hai appena creato.
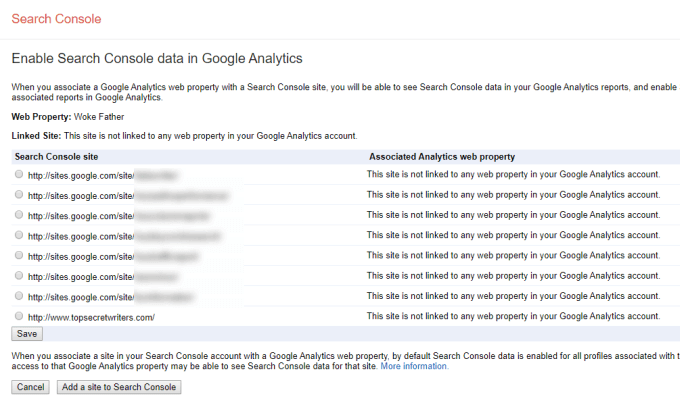
Se hai appena creato il tuo sito web e non l'hai mai aggiunto a Google Search Console, dovrai farlo prima puoi collegarlo a Google Analytics.
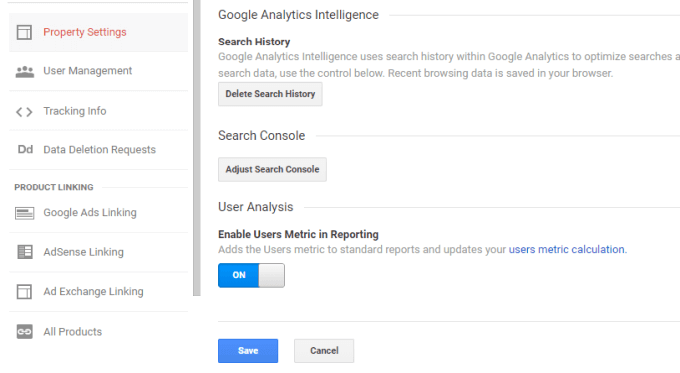
Questo è una nuova funzionalità in cui Google utilizza cookie proprietari sui browser degli utenti per ottenere un'immagine più accurata del conteggio dei visitatori. Ciò riduce il tasso di errore e ti fornisce un'immagine molto più accurata di quanti utenti stanno effettivamente visitando il tuo sito e quale pagina stanno visitando.
Ora hai Google Analytics abilitato per il tuo sito e tutti le funzionalità avanzate abilitate. Continua a visitare la pagina delle proprietà in Google Analytics per il tuo sito e in un paio di giorni inizierai a visualizzare i dati che fluiscono con tutte le statistiche del tuo sito Web.