Sono sicuro di averlo sentito molte volte prima che tu sia stanco di sentirlo. Hai bisogno di password uniche e forti per ciascuno dei tuoi account. Non utilizzare la parola d'ordine più di una volta. Non utilizzare le informazioni di identificazione personale e conservare le password il più a lungo possibile.
Ciò significa che nessuna password come 12345o abcde. O la classica password. Se li usi, beh, non chiedere a te stesso o agli altri perché sei stato violato. Invece hai bisogno di qualcosa di assolutamente incredibile come g6J2_a1 ## @ RlQ56..99 + * B.

Ma il problema diventa che non sei un robot in grado di sradicare password incomprensibili come quella. Ecco perché hai bisogno di un gestore di password e, dato che adoro il software open source, il mio gestore di password preferito è KeePass.
Ha anche la mia lealtà perché ha una versione portatile, quindi si adatta alla mia chiavetta USB.
Configurazione di KeePass per la prima volta
Userò la versione portatile di Windows per questo articolo poiché in genere non mi piace installare software se non ne ho bisogno. Inoltre, poiché utilizzo più dispositivi, avere qualcosa che può andare su una chiavetta USB mi attira.
DownloadIt
Quindi, per prima cosa è necessario il file di installazione (ovviamente).
Se vai su Pagina di download di KeePass, vedrai le ultime versioni di Windows in alto. Usa sempre la versione più recente.
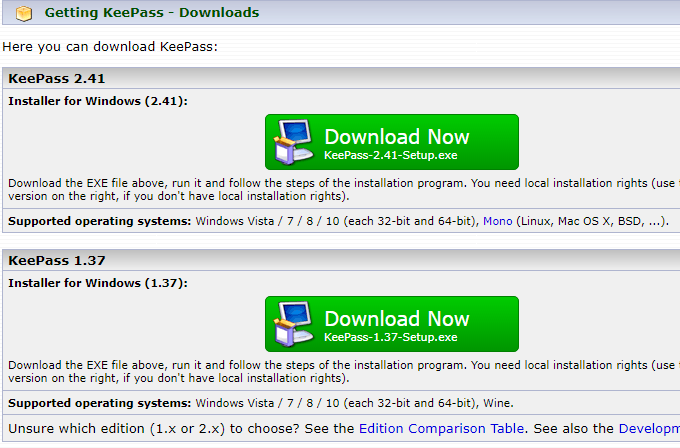
Sotto, vedrai le versioni di KeePass per altre piattaforme, come MacOS, Linux, iOS, Android e così via. Ce n'è anche uno per il Blackberry. Carino.
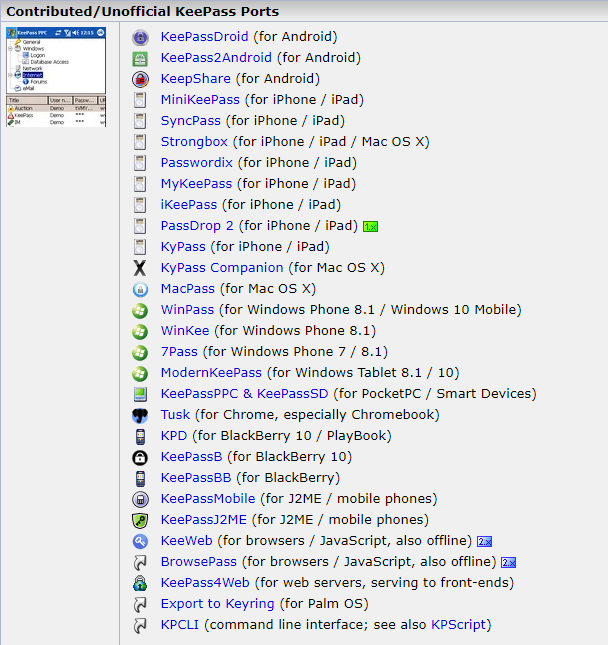
Anche se lo sono non tutti chiamati KeePass, sono comunque tutti completamente compatibili con i database delle password di KeePass.
Apri ItUp
Ora decomprimere il file zip, assicurando che le strutture delle cartelle rimangano intatte . Posiziona il file decompresso sul tuo computer o sulla chiavetta USB e aprilo.
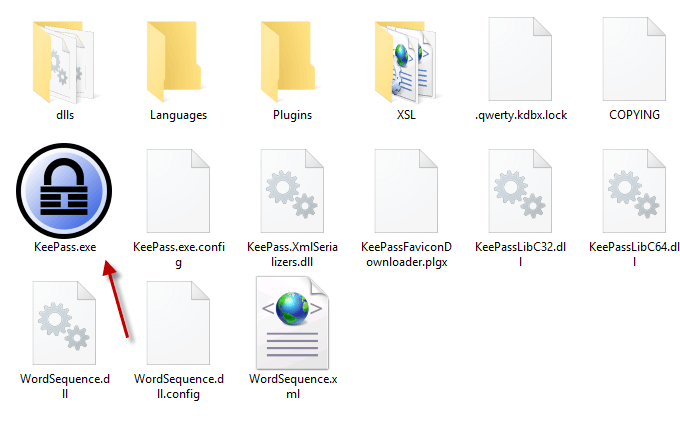
Fai clic su KeePass.exeper avviare il programma e vedrai una finestra di accesso che ti dà accesso al tuo database di password sicure.
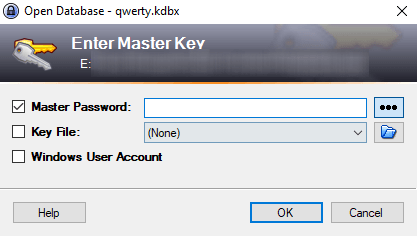
Ma dato che questa è la prima volta con KeePass, non ci sarà alcun database per aprire ancora. Quindi dovrai crearne uno.
Chiudi la finestra di accesso e si aprirà una finestra vuota.
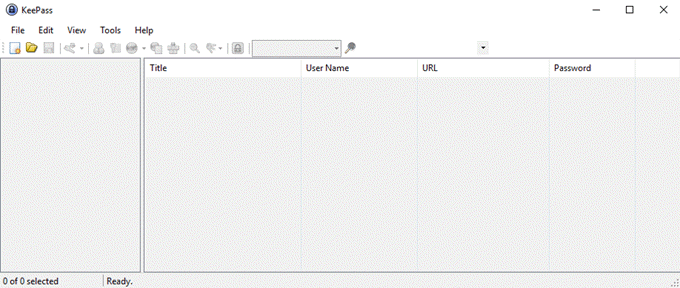
Creazione del tuo primo database
Fai clic su File–>Nuovo, che mostra questo.
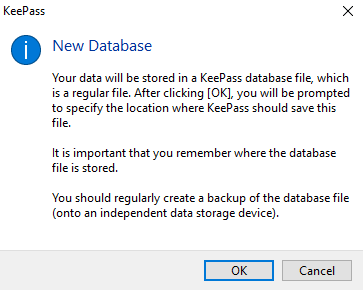
Fai clic su OK e il passaggio successivo è per creare e salvare unFile KDBX (il formato file di un database di password KeePass).
Assicurati che sia nella stessa cartella delle altre cartelle e file KeePass in modo che non venga smarrito.
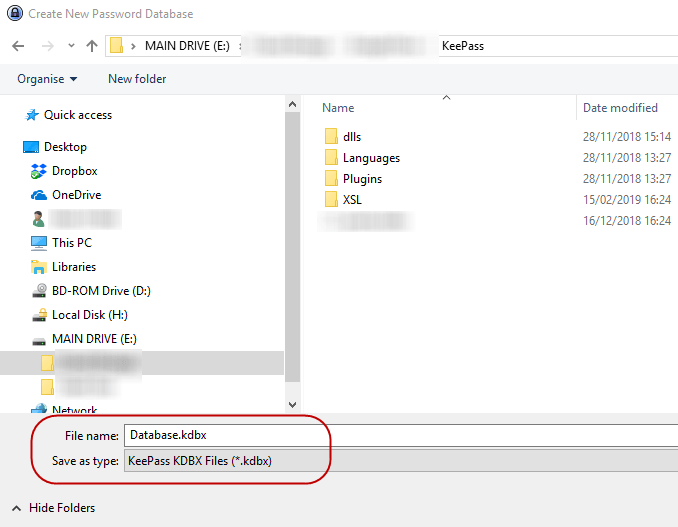
Puoi anche rinominare il file KDBX come preferisci. Chiamalo Mango se vuoi. A KeePass non importa. Finché c'è il formato file KDBX, questo è tutto ciò che conta.
Impostazione della password del database
L'unica cosa che impedisce a qualcuno di violare il database delle tue password è la password che dai al tuo database KeePass. Rendilo debole e si romperanno fino in fondo. Rendilo forte e non entreranno mai.
Quindi non affrettare questa parte del processo.
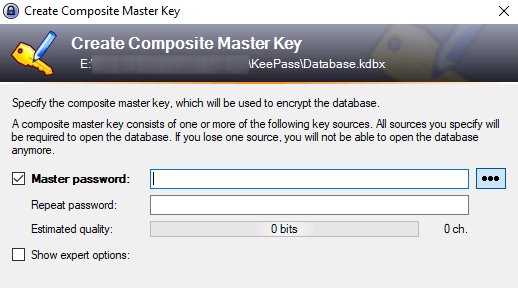
Prova a rendere la password del tuo database il più difficile possibile da indovinare. Usa caratteri maiuscoli e minuscoli, numeri e forse alcuni caratteri speciali come una virgola o un punto e virgola.
Mentre stai digitando la password desiderata, la "Qualità stimata" della password mostrerà tu cosa pensa KeePass della tua scelta. Lo vuoi andare il più in alto possibile.
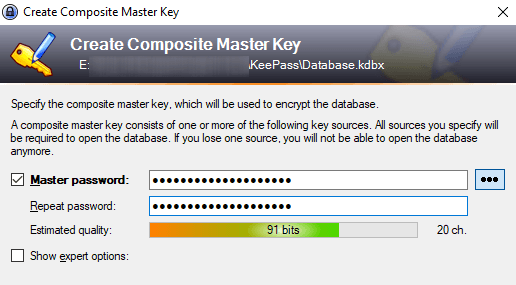
You Will Sicuramente vuoi un foglio di emergenza!
Ti verrà finalmente chiesto se vuoi stampare un "Foglio di emergenza". SÌ!
Per ovvi motivi, non è presente l'opzione di reimpostazione della password. Quindi se dimentichi la password del tuo database, o muori e il tuo parente ha bisogno delle tue password, allora tu o loro avrai un grave problema.
Quindi stampa il foglio di emergenza, scrivi la masterpassword , quindi nascondilo. Se è per i tuoi parenti stretti, mettilo con loro dove lo troveranno.
Personalizza il tuo database
Il tuo database ora si aprirà e puoi iniziare a creare e salvare le password.

Le categorie di accesso sono a sinistra. Questi sono quelli predefiniti che ti dà KeePass ma puoi eliminarli o rinominarli se lo desideri. Puoi anche crearne di nuove illimitate.
Avrà due voci di esempio già salvate in quel momento e puoi andare avanti ed eliminare quelle.
Generazione della tua prima password
Per generare una password, vai nella parte superiore della finestra del database delle password e fai clic sulla piccola chiave gialla.
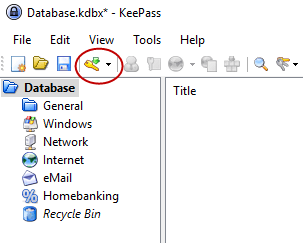
Si aprirà una finestra con una nuova password. Ora devi compilare i campi. Il titolo sarebbe il nome del sito Web, del software, qualunque cosa. Il nome utente ... beh, si spiega da sé. L'URL sarebbe ovviamente il collegamento al sito Web o al servizio software. Nessuno di questi campi DEVE essere completato ma aiuta.
Ora per la password. Per motivi di sicurezza, la password è nascosta da punti. Se si fa clic sul pulsante con tre punti, illa password si rivelerà da sola. Fai di nuovo clic sul pulsante per mascherare la password.
Per generare una password, fai clic sull'icona della chiave sotto il pulsante a tre punti e otterrai questo menu. Scegli Apri generatore di password.
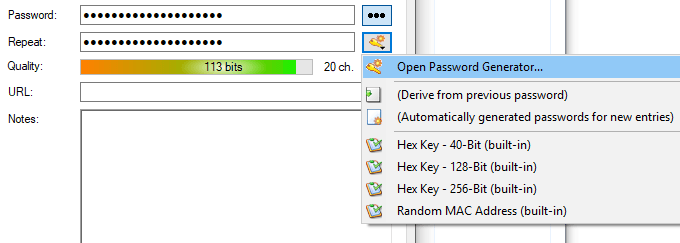
In realtà hai solo bisogno della sezione Genera usando il set di caratteri. Scegli la lunghezza della tua password (una buona lunghezza è di almeno 25 caratteri). Quindi scegli quali tipi di caratteri vuoi nella password.
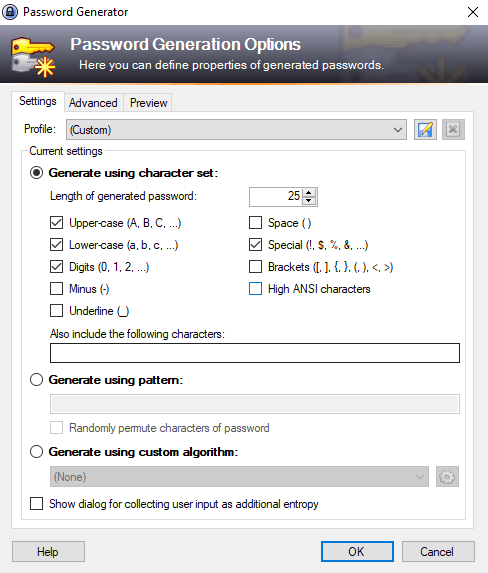
Ora fai clic su OK e la casella della password verrà popolata con la password. Fai clic sul pulsante con tre punti per vedere cosa ti è stato dato. Non mi piace. Usa di nuovo il generatore di password per un altro giro.

Accesso
Quando vuoi accedere a quel sito, fai clic con il tasto destro del mouse sulla voce in KeePass e scegli Copia nome utente. Quindi fare clic nella casella nome utente sul sito Web e CTRL + V per incollare il nome utente (o CMD + V su un Mac). Fai nuovamente clic con il pulsante destro del mouse sulla voce e scegli Copia passworde ripeti il processo nella casella della password.
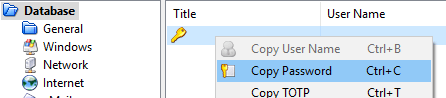
Devi essere veloce perché dopo 12 secondi, KeePass cancella le informazioni dagli appunti per motivi di sicurezza. Puoi ridurre o allungare il tempo nelle opzioni di KeePass.
Conclusione
KeePass rende la generazione e la gestione di password difficili il più semplice possibile. Ora non ci sono più scuse per dire che il mantenimento di password uniche è svuotante e stressante. KeePass lo rende facile con pochi clic del mouse.