Twitch è pieno di momenti intensi, divertenti ed esilaranti che sono incredibilmente degni di essere condivisi. Ecco perché hai Clips. Clips è una funzionalità di Twitch progettata per aiutarti a gestire proprio questi casi.
Con Clips, Contrazione ti consente di creare brevi frammenti di video (o clip) di qualunque cosa tu sia " stai guardando. Ti consente persino di modificare le tue riprese, il che significa che puoi individuare i momenti esatti che desideri catturare.
La condivisione gioca ovviamente un ruolo importante in questa funzione. Oltre a consentirti di inviare le tue clip tramite i social media o direttamente come collegamenti Twich.tv, Twitch le pubblicherà anche per tutti.

Se devi ancora creare il tuo primo clip Twitch, questa guida ti guiderà attraverso come creare clip su Twitch. La funzione è integrata sia nella versione desktop che in quella mobile di Twitch, quindi puoi iniziare a ritagliare su qualsiasi dispositivo.
Detto questo, ti imbatterai in canali che richiedono di essere un abbonato o un follower prima di poterlo fare inizia a creare clip. Alcuni canali potrebbero anche avere la funzione Clip disabilitata completamente.
Come fare clip su Twitch - Windows e Mac
Puoi catturare, tagliare e condividere clip in Twitch mentre streaming di contenuti su PC e Mac tramite l'app desktop Twitch o l'app Web basata su browser.
1. Inizia a riprodurre un live streaming o una trasmissione precedente in Twitch. Se utilizzi Twitch sul tuo browser web, assicurati di aver effettuato l'accesso al tuo account Twitch prima di procedere.
2. Ogni volta che ti imbatti in qualcosa che desideri ritagliare, passa il cursore sul video. Quindi, seleziona l'icona Clipin basso a destra nel riquadro.
Suggerimento:utilizza Alt + X(Windows) o la scorciatoia da tastiera Opzione + X(Mac) per iniziare a ritagliare più velocemente.
3. Si dovrebbe aprire una nuova finestra pop-up o scheda del browser di Twitch e caricare la schermata di creazione della clip. Utilizza le maniglie all'interno della sequenza temporale per ritagliare il video da 5 a 60 secondi: hai a disposizione 90 secondi di metraggio con cui lavorare.
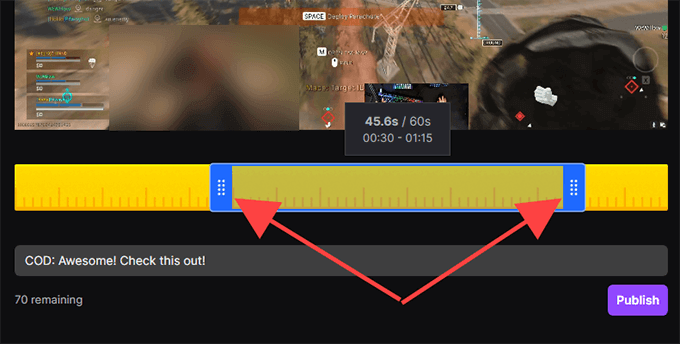
Nota:se esci nella finestra o nella scheda del browser, Twitch pubblicherà automaticamente gli ultimi 30 secondi del filmato acquisito.
4. Inserisci un titolo. La clip diventerà pubblica, quindi cerca di renderla accattivante. Quindi, seleziona Pubblica.
5. Seleziona le icone Twitter, Facebooko Redditper condividere la clip sui social media. Se desideri ottenere un collegamento diretto alla clip, seleziona invece l'icona Copia negli appunti.
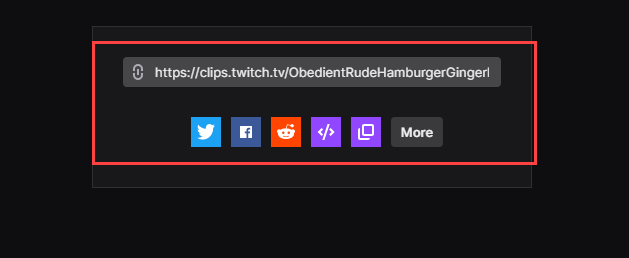
Puoi anche utilizzare Incorpora(>) per inserire il video in un sito web.
Come ritagliare Twitch - Android e iOS
Se hai l'app Twitch installata sul tuo iPhone o smartphone Android, puoi ritagliare, tagliare e condividere video semplicemente come sul desktop. Ma puoi anche condividerli prima di apportare qualsiasi modifica se lo desideri.
1. Inizia a riprodurre un live streaming o una trasmissione precedente.
2. Ogni volta che vuoi ritagliare qualcosa, tocca brevemente il video. Quindi, tocca l'icona Clipin alto a destra nel riquadro.
3. Hai due opzioni. Puoi condividere immediatamente 30 secondi di metraggio utilizzando le opzioni di condivisione nella parte inferiore della schermata Crea clip. In alternativa, puoi toccare Anteprima e modificaper tagliare il video clip. Supponiamo che tu selezioni quest'ultimo.
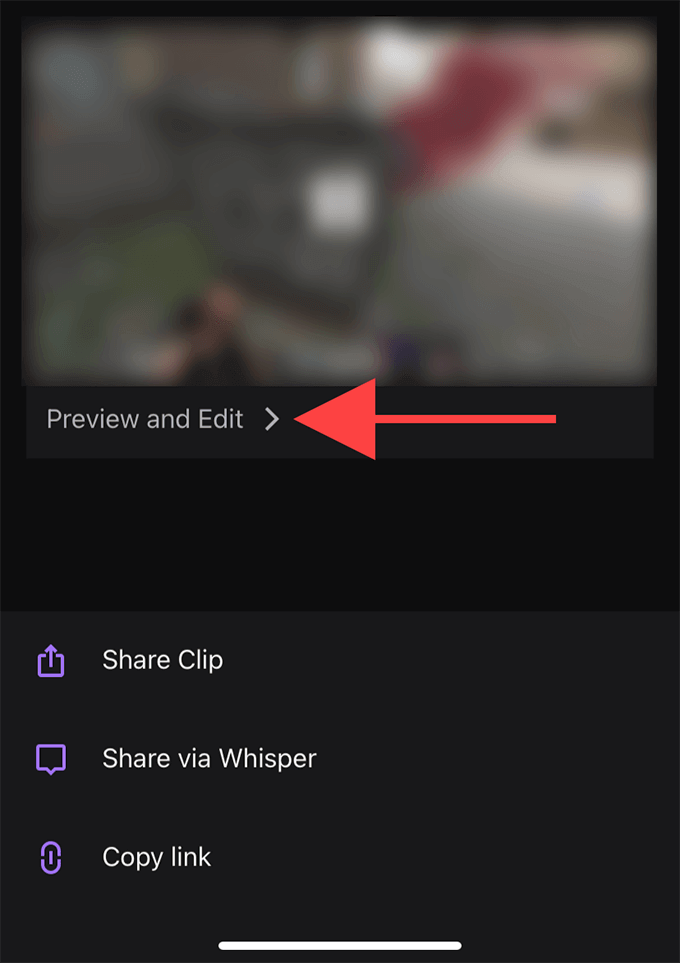
Nota:se condividi o esci dalla schermata Crea clip, Twitch pubblicherà automaticamente una clip di 30 secondi.
4. Tocca Ritaglia clip.Segui questa procedura utilizzando le maniglie all'interno della sequenza temporale per tagliare il video. Tocca Fineper confermare le modifiche.
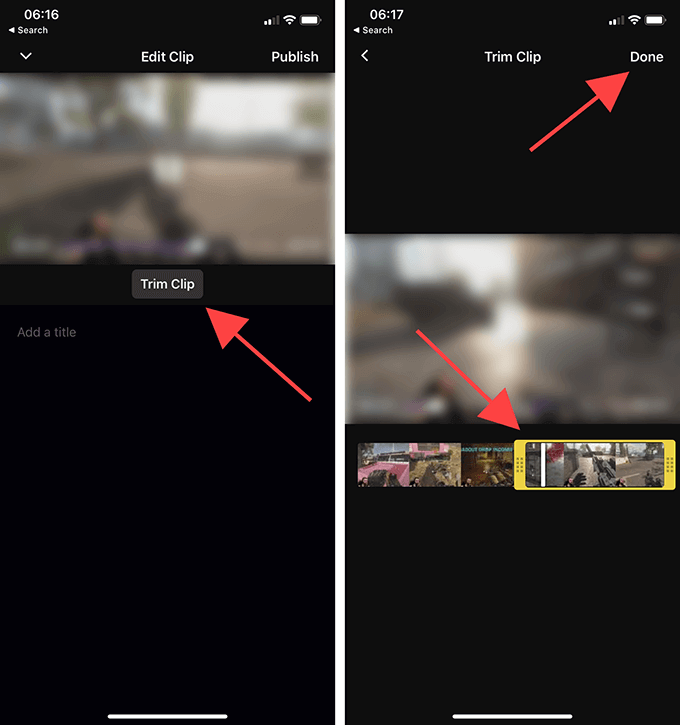
5. Assegna un nome al clip, quindi tocca Pubblica.
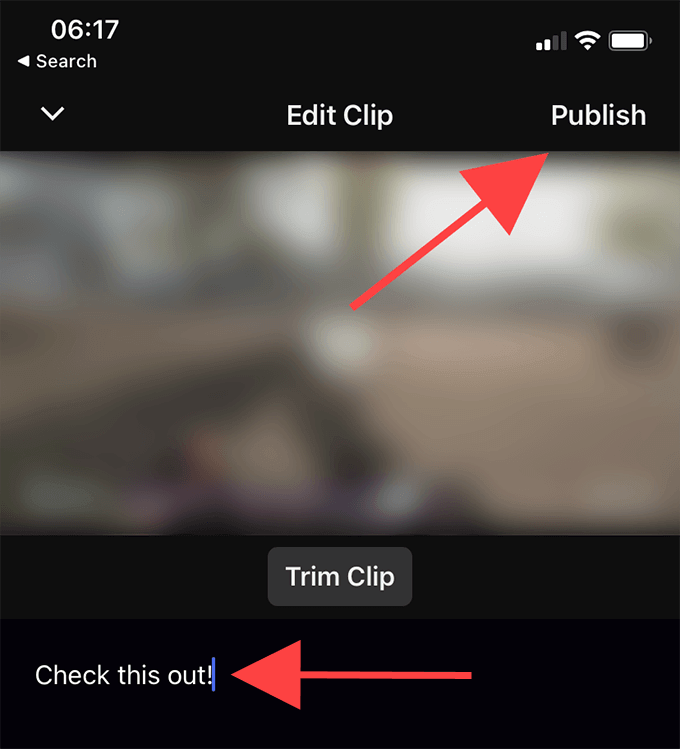
6. Ora sei tornato nella schermata Crea clip nel passaggio 3. Seleziona Condividi clipse desideri inviare un collegamento al clip tramite qualsiasi app di messaggistica istantanea sul tuo dispositivo.
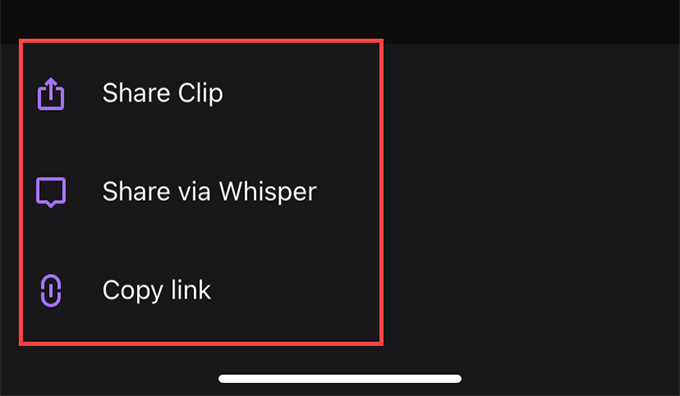
Se desideri condividere il video tramite il servizio di chat integrato di Twitch, seleziona l'opzione Condividi tramite Whisper. In alternativa, tocca Copia collegamentoper copiare un collegamento del clip negli appunti.
Come gestire i clip su Twitch
Twitch pubblica automaticamente tutti i clip che crei pubblicamente. Puoi trovarli sotto la sezione Clip dei rispettivi canali. Tuttavia, è difficile individuarli tra i clip di altri utenti di Twitch.
Se desideri gestire i tuoi clip, la soluzione migliore è utilizzare Clips Manager. Non solo ti consente di ricondividere o eliminare i tuoi clip, ma puoi anche scegliere di scaricare qualsiasi clip localmente.
Tuttavia, puoi aprire Clips Manager solo utilizzando un browser web.
1. Vai al Creator Dashboard di Twitch (dashboard.twich.tv) e accedi al tuo account Twitch.
2. Espandi Contenutonel riquadro di navigazione sinistro della dashboard del creatore e seleziona Clipper accedere a Gestione clip. Dovresti quindi vedere tutti i clip che hai creato fino ad oggi.
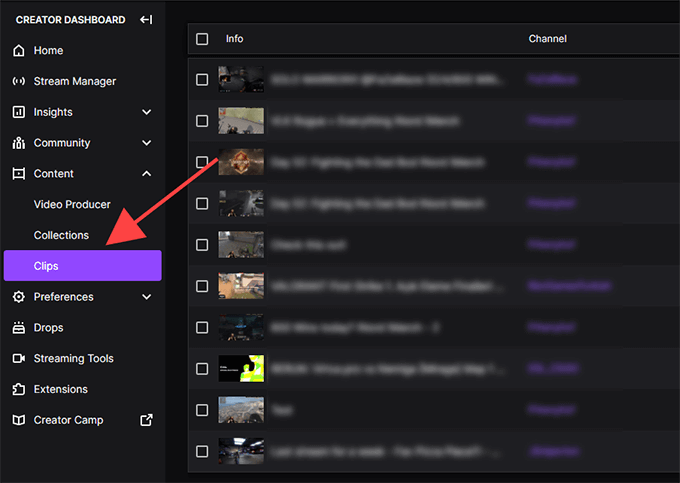
3. Seleziona un clip e puoi guardarlo, eliminarlo, rinominarlo o condividerlo. Vedrai anche un'icona di download elencata tra le opzioni di condivisione. Ti permette di prendere una copia nel Formato MP4. Tuttavia, non puoi modificare i tuoi clip.
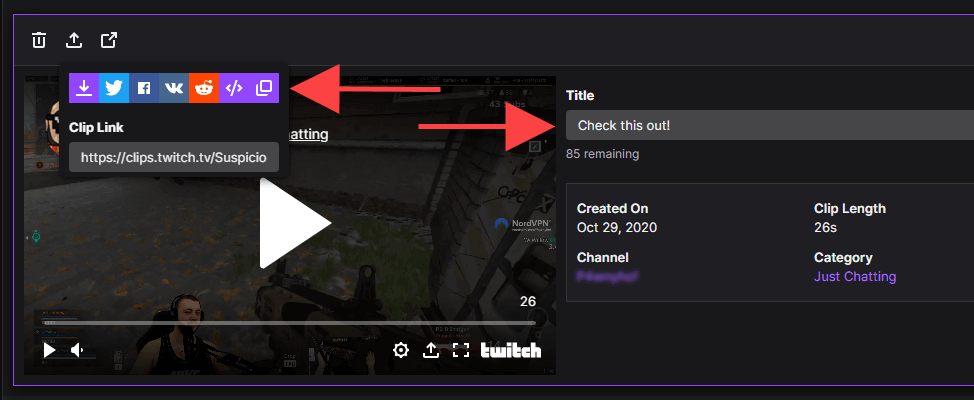
Puoi filtrare i clip per categoria o canale utilizzando la barra di ricerca a destra di Clips Manager. Se broadcast on Contrazione, puoi anche visualizzare i clip che altri hanno creato dei tuoi video selezionando il pulsante di opzione accanto a Clip del mio canale.
Avvia Clipping
Con Twitch Clips, non solo acquisisci e condividi materiale, ma offri anche agli streamer visibilità dei loro contenuti. Evita lo spamming con la funzione e usala con saggezza.