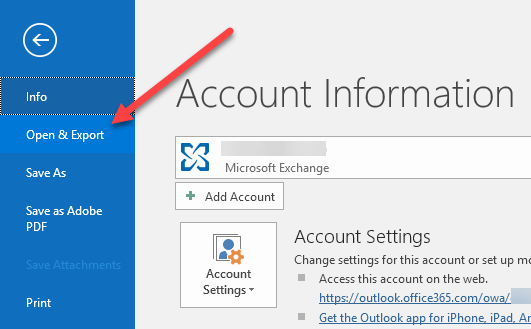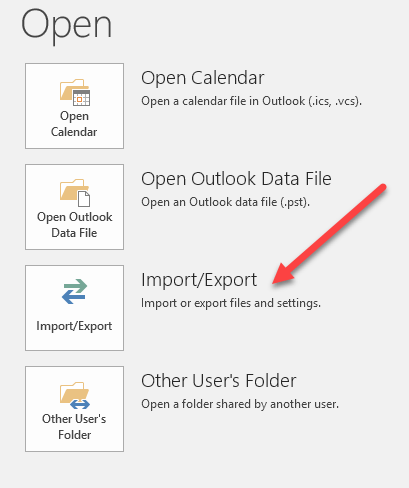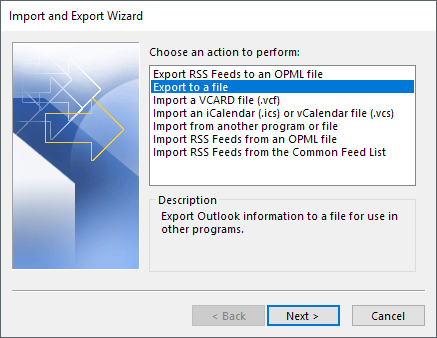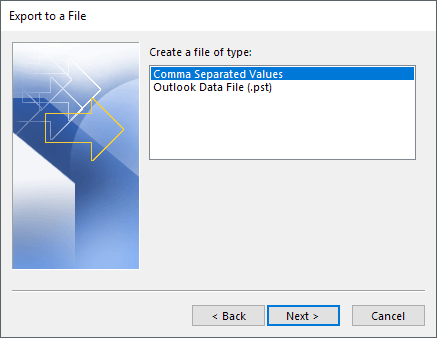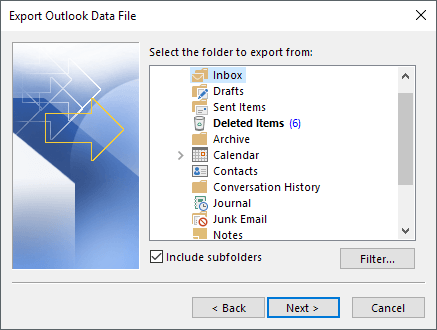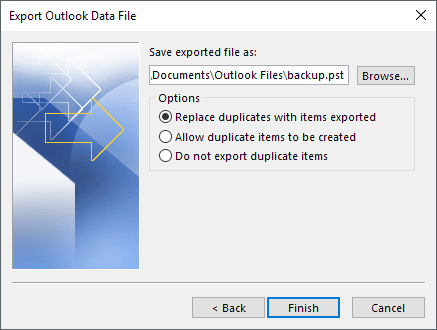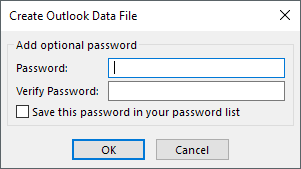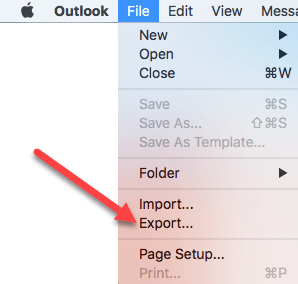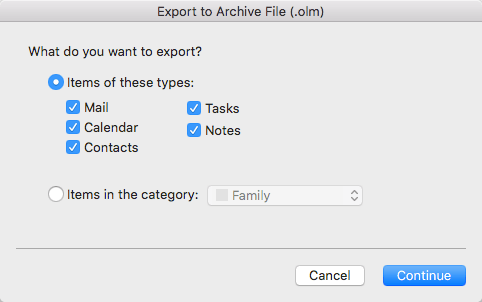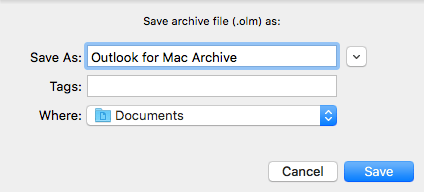Stai pensando di lasciare un lavoro e vuoi essere sicuro di ricevere una copia di tutte le tue e-mail nel caso in cui dovessi farvi riferimento in un secondo momento? O forse vuoi solo esportarli a scopo di backup nel caso in cui Il file PST di Outlook diventa corruttivo t, che accade abbastanza spesso.
In ogni caso, il backup delle tue e-mail è sempre una buona idea. Anche se utilizzi un servizio Web come Outlook.com o Gmail, non è ancora una cattiva idea utilizzare un client desktop come Outlook per scaricare tutta la tua posta in modo da averla archiviata localmente. I servizi Web e giganti come Microsoft e Google possono sembrare immuni ai guasti, ma non si sa mai quando può accadere qualcosa di catastrofico.
In questo articolo, ti mostrerò come esportare le tue email di Outlook in Outlook 2003, 2007, 2010, 2013 e 2016. Menzionerò anche la procedura se utilizzi Outlook per Mac. Vale la pena notare che l'effettiva procedura guidata di importazione ed esportazione è praticamente la stessa in tutte le versioni, ma il processo di accesso alla procedura guidata è stato modificato.
Esportazione di email da Outlook
Se stai utilizzando Outlook 2003, 2007, 2010 o 2013, quindi controlla il mio post su come esportare i contatti di Outlook per vedere la procedura per accedere alla procedura guidata di importazione / esportazione. Se utilizzi Outlook 2016, fai clic su Filee Apri e amp; Esporta.
Nel menu a destra, fai clic sul pulsante Importa / esporta.
Ora verrà visualizzata la procedura guidata di importazione / esportazione, che ha lo stesso aspetto in tutte le versioni di Office. Per iniziare, seleziona Esporta in un file.
Nella schermata successiva, devi scegli il tipo di file: un file CSV (Comma Separated Values) o un file di dati di Outlook (PST). Normalmente utilizzo sempre PST, quindi è più facile importare nuovamente in Outlook, ma puoi scegliere CSV se vuoi importare le e-mail in un altro client di posta elettronica o persino in un programma come Excel o Word.
Nella schermata successiva, devi scegliere cosa vuoi esportare. Se desideri ricevere tutte le tue email, in genere selezioni Posta in arrivoe assicurati che Includi sottocartellesia selezionato. Se desideri solo un piccolo sottoinsieme di e-mail, puoi fare clic sul pulsante Filtroe quindi inserire vari criteri per ridurre il numero di e-mail da esportare.
Fai clic su Avantie ora dovrai scegliere una posizione per salvare il tuo file CSV o PST. Esistono diverse opzioni tra cui puoi scegliere come gestire i duplicati.
Infine, fai clic su Finee riceverai una finestra che ti chiederà se vuoi proteggere il tuo file PST con una password opzionale. Se stai per utilizzare una password qui, nota che dovrebbe essere più di 16 caratteri. Inoltre, nota che non è molto sicuro e può essere facilmente hackerato usando il software giusto.
Questo è tutto. Ora dovresti avere un file CSV o PST con tutte le tue e-mail memorizzate all'interno. Ora puoi copiare questo file in un percorso sicuro per il backup.
Esporta e-mail da Outlook per Mac
Se stai utilizzando la versione Mac di Office, la procedura per l'esportazione delle e-mail è diversa. In realtà, anche il tipo di file è diverso. Su Mac, hai solo un'opzione: Outlook per Mac Archive File (.OLM).
Fai clic su Filee poi su Esporta.
Verrà visualizzata una finestra di dialogo in cui è possibile scegliere gli elementi che si desidera esportare nel file di archivio. Puoi scegliere tra Mail, Calendario, Contatti, Attività e Note o puoi scegliere tra gli elementi di una categoria specifica.
Fai clic su Continuae ti verrà chiesto dove vuoi salvare il file. Questo è tutto. Non ci sono altre opzioni quando esporti da Outlook su un Mac.
Una volta esportate le tue email, puoi leggere il mio post su come importali in un altro servizio di posta elettronica come Gmail, se hai intenzione di cambiare.