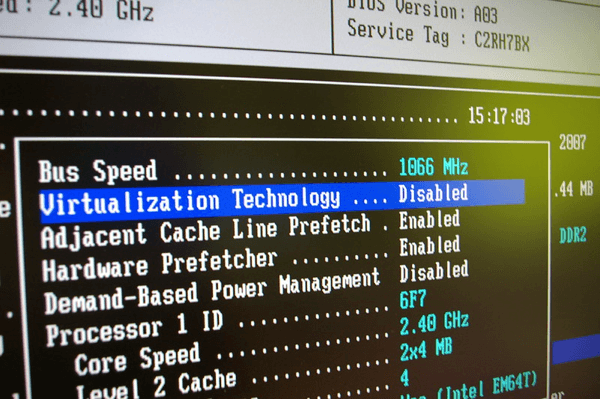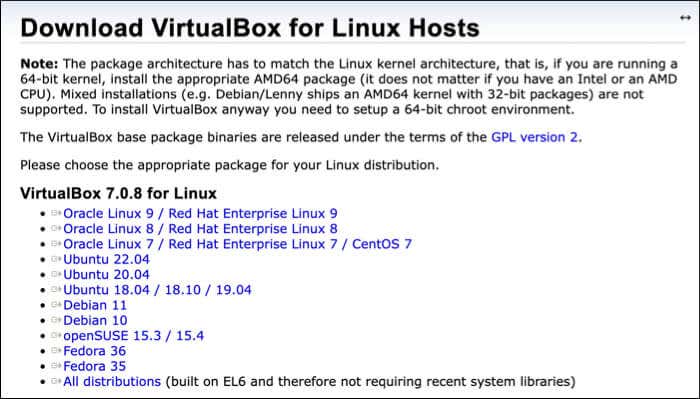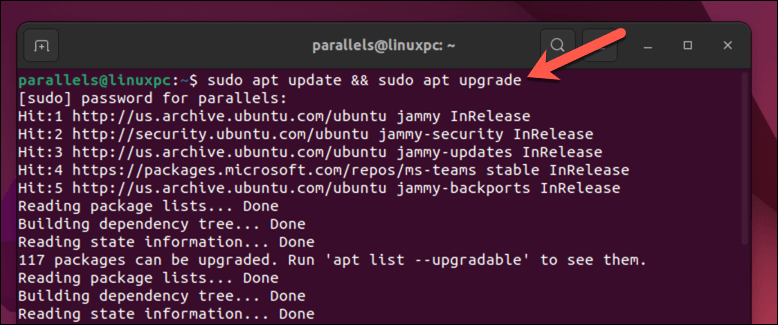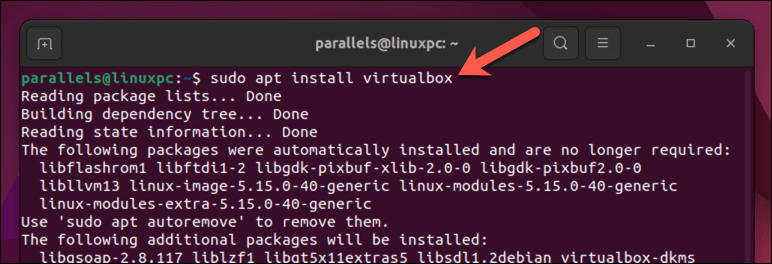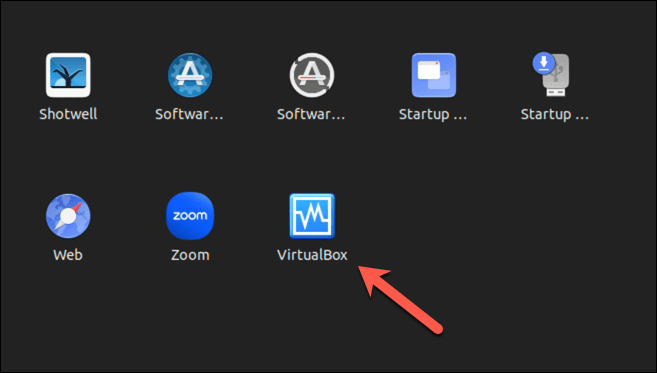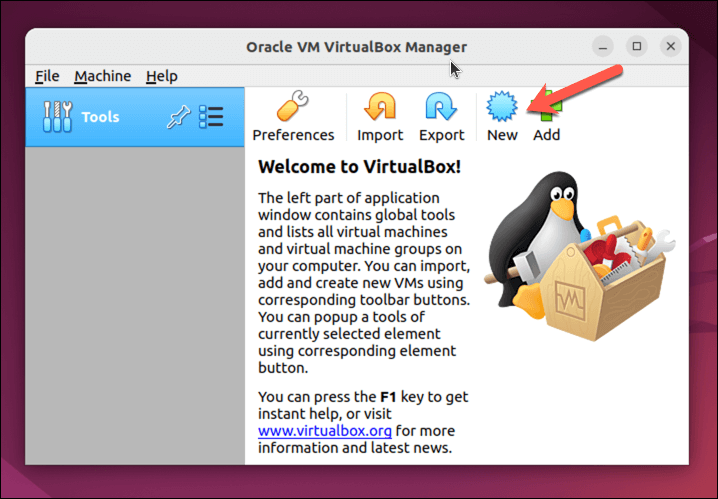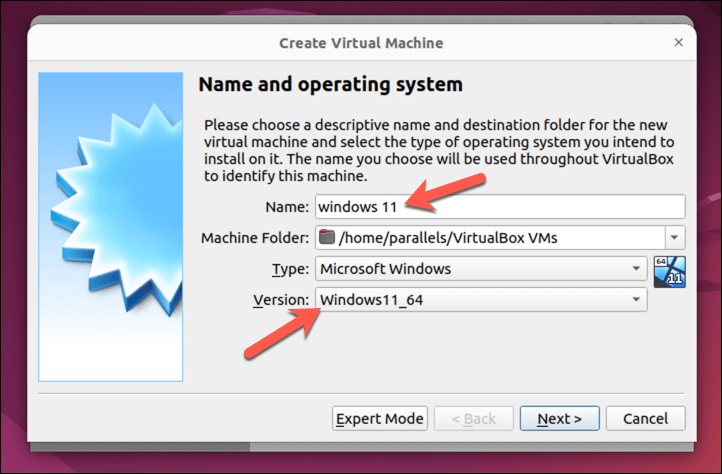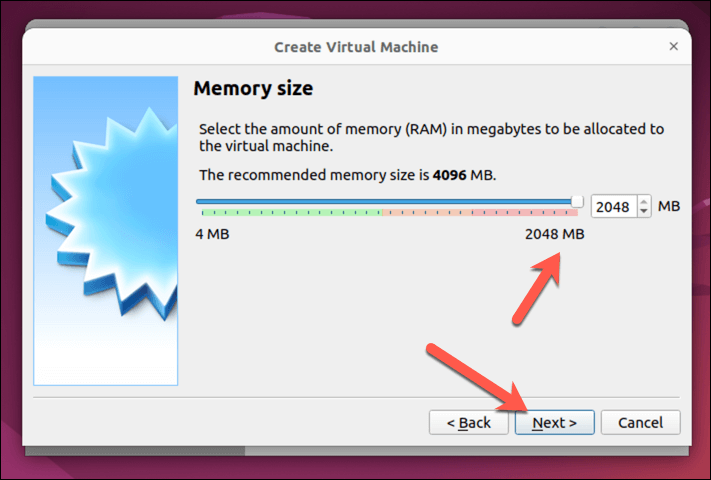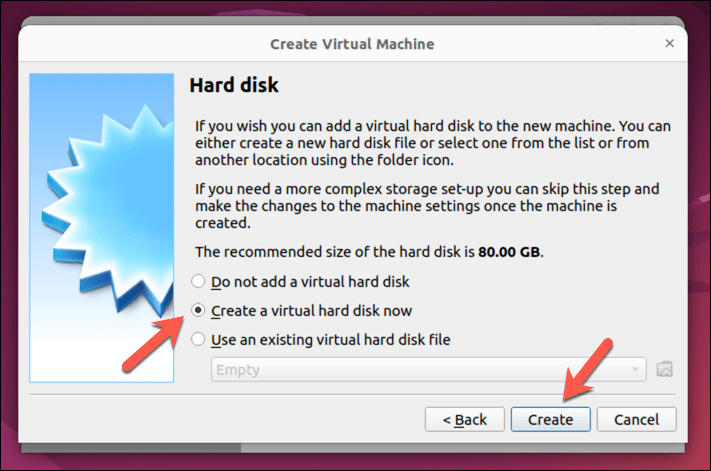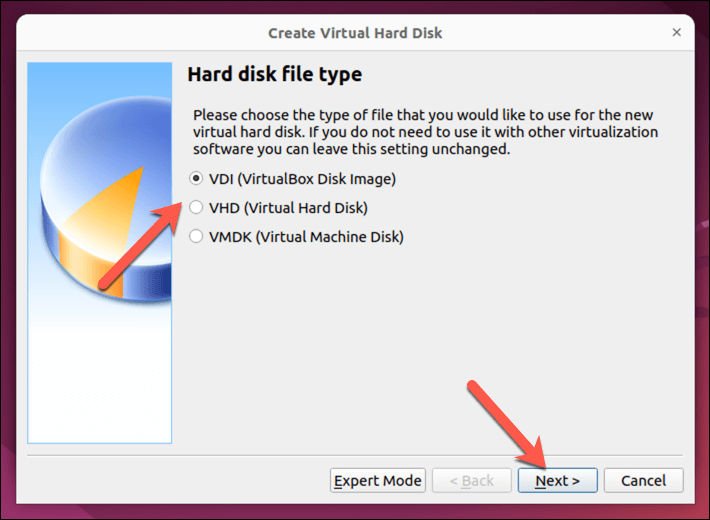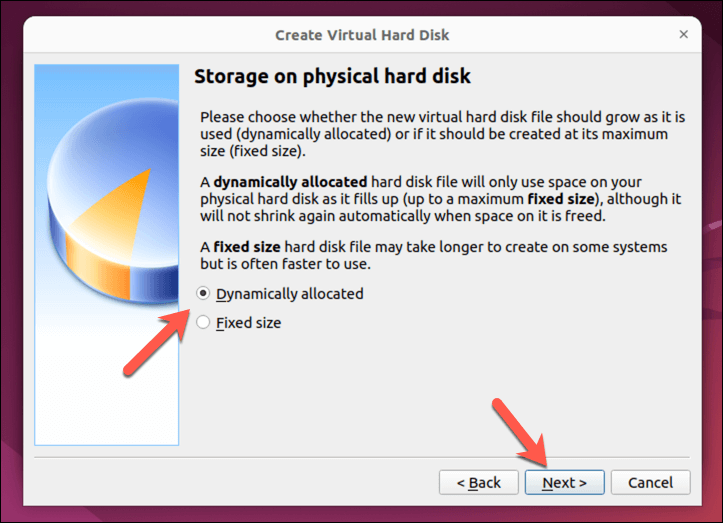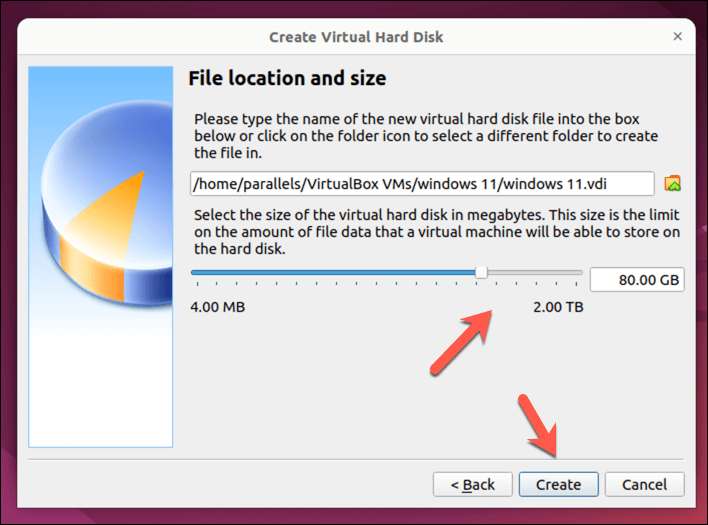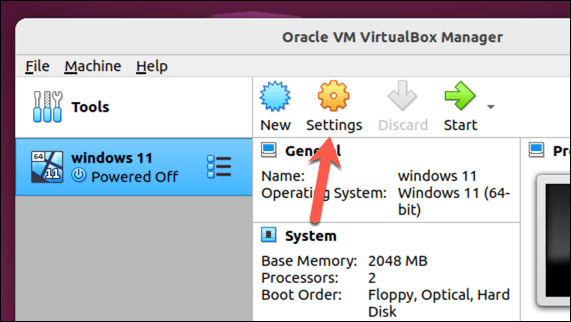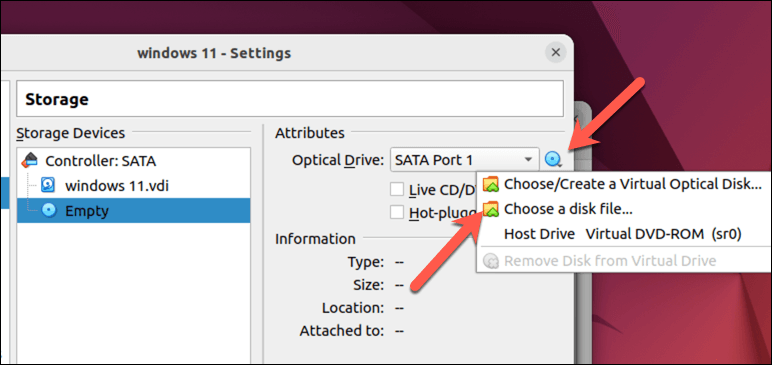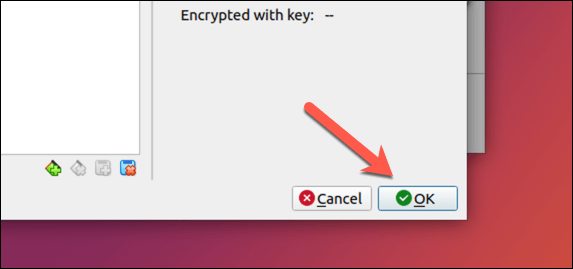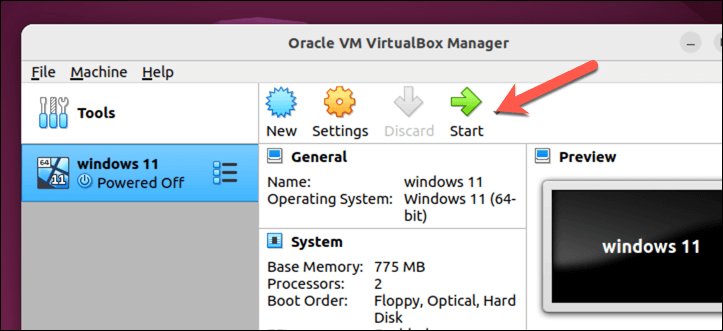L'esecuzione di una macchina virtuale su Linux ti consente di utilizzare altri sistemi operativi e software senza dual boot o partizionamento del disco rigido. Fornisce un modo comodo ed efficiente per testare, sviluppare ed esplorare diversi ambienti desktop senza alcun impatto sul sistema principale.
Con i vari software di virtualizzazione disponibili, come VirtualBox, puoi creare e gestire facilmente macchine virtuali. Questi strumenti creano un PC virtuale per questi sistemi operativi, consentendo loro di funzionare insieme alla tua distribuzione Linux.
Per eseguire una macchina virtuale Linux, seguire i passaggi seguenti.
Motivi per scegliere una macchina virtuale rispetto al dual boot
Forse ti starai chiedendo se sia meglio o meno semplicemente dual boot Linux e un altro sistema operativo e passare da uno all'altro. Una macchina virtuale offre numerosi vantaggi rispetto al dual boot per l'esecuzione di più sistemi operativi sulla tua macchina Linux.
In primo luogo, le macchine virtuali consentono di eseguire più sistemi operativi contemporaneamente, eliminando la necessità di riavvii costanti quando si passa da uno all'altro. È più conveniente e ti fa risparmiare tempo. L'unico collo di bottiglia sono le risorse del tuo sistema: sarai serve un PC abbastanza buono in grado di gestire entrambi i sistemi in esecuzione contemporaneamente.
In secondo luogo, le VM forniscono un migliore isolamento tra i sistemi operativi host e guest, riducendo potenziali rischi e conflitti. Il tuo sistema operativo principale rimane al sicuro, anche se quello secondario presenta problemi.
Infine, puoi gestire e configurare facilmente le VM, semplificando la sperimentazione con diversi sistemi e modifiche. Sono isolati in file del disco rigido virtuale, il che significa che puoi creare più ambienti da cui eseguire i test.
Scelta di un sistema operativo da utilizzare come macchina virtuale in Linux
Quando esegui una macchina virtuale in Linux, hai un'ampia varietà di sistemi operativi tra cui scegliere. Ecco alcune scelte popolari:
Windows:Windows è il sistema operativo desktop più popolare al mondo. Se non sei pronto per passare da Windows a Linux del tutto, puoi eseguire Windows in una macchina virtuale per continuare a eseguire le tue app preferite.
Ubuntu: questa popolare distribuzione Linux è facile da usare e ottima per i principianti. Ha una comunità forte e offre molto supporto..
Linux Mint: simile a Ubuntu, Mint è anche un'ottima scelta per i principianti di Linux. È altamente personalizzabile e noto per offrire un ambiente familiare simile a Windows.
Fedora: una distribuzione all'avanguardia, Fedora è nota per incorporare le tecnologie più recenti e spesso funge da banco di prova per nuovi sviluppi.
Debian: stabilità e affidabilità sono l'obiettivo principale di Debian, rendendola la scelta ideale per gli utenti che danno priorità al supporto a lungo termine e alle prestazioni costanti.
openSUSE: ideale sia per principianti che per esperti, openSUSE offre un'opzione stabile ed equilibrata con un eccellente supporto da parte della community.
Pop!_OS: creato da System76, Pop!_OS offre un'esperienza utente raffinata e ottimizzata per la produttività.
Questo non è un elenco esaustivo: puoi eseguire praticamente qualsiasi sistema operativo in una macchina virtuale, purché sia supportato. Alcuni, come Windows e altre distribuzioni Linux, sono facili da eseguire. Tuttavia, altri come ChromeOS o macOS non dispongono del supporto ufficiale, il che li rende un po' più difficili da configurare.
Come abilitare la virtualizzazione su un PC
Prima di eseguire una macchina virtuale in Linux, è necessario abilitare la virtualizzazione sul tuo PC. La virtualizzazione consente al tuo computer di eseguire più sistemi operativi contemporaneamente creando computer virtuali all'interno del tuo sistema principale.
Per abilitare la virtualizzazione sul tuo PC, segui questi passaggi.
Per prima cosa riavvia il PC. Quando il computer si riavvia, premi il tasto appropriato per inserire Menu delle impostazioni BIOS o UEFI. La chiave per accedere alle impostazioni varia a seconda della marca e del modello del tuo computer, ma solitamente è F1,F2,F10, F12o il tasto Elimina.
Nelle impostazioni BIOS o UEFI, cerca l'opzione di virtualizzazione. Questa opzione potrebbe trovarsi nelle sezioni Avanzate, Configurazioneo Sicurezza. Potrebbe anche essere chiamato Intel Virtualization Technology,AMD-Vo qualcosa di simile, a seconda del produttore del processore.
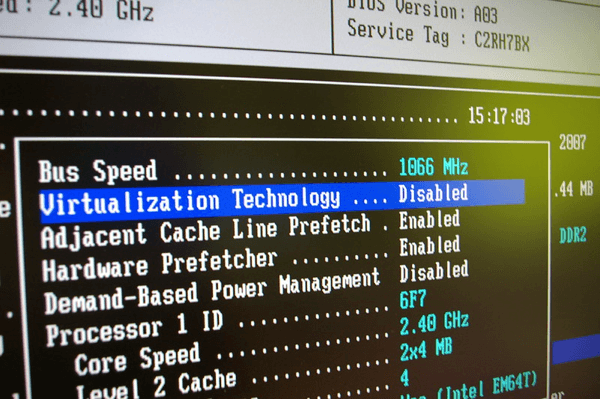
Una volta individuata l'impostazione di virtualizzazione, assicurati di modificarne il valore in Abilitatose è attualmente disabilitato..
Dopo aver abilitato la virtualizzazione, salva le modifiche selezionando l'opzione Salva ed escio premendo il tasto corrispondente per salvare (solitamente F10).
Il tuo computer si riavvierà e la virtualizzazione sarà ora abilitata, consentendoti di eseguire macchine virtuali in Linux.
Come installare VirtualBox su un PC Linux
Puoi eseguire una macchina virtuale Linux in diversi modi, ma il più semplice è utilizzare VirtualBox. VirtualBox è una piattaforma di macchina virtuale potente e popolare che consente di eseguire più sistemi operativi contemporaneamente. È anche gratuito e open source, sebbene esista un pacchetto di estensioni aggiuntive gratuito che non è open source.
Per installare VirtualBox su un PC Linux, segui questi passaggi.
Se utilizzi una distribuzione Linux che non è basata su Ubuntu o Debian, scarica l'ultima versione di Virtualbox dal sito Web di Virtualbox e installa il file utilizzando il gestore pacchetti della tua distribuzione.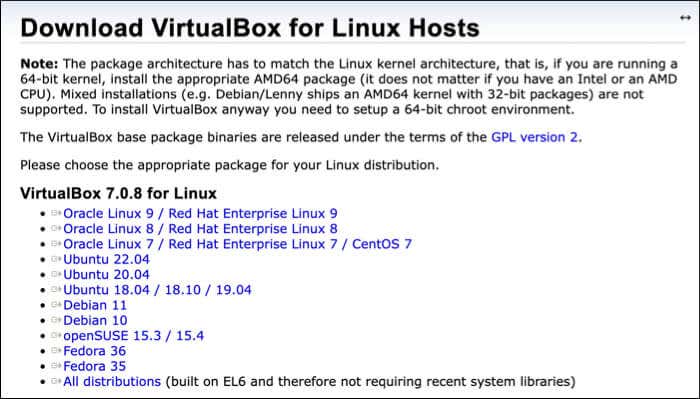
Altrimenti, su distribuzioni basate su Ubuntu o Debian, apri una nuova finestra di terminale sul tuo PC Linux ed esegui i comandi sudo apt update && sudo apt upgradenel tuo terminale. Ciò garantirà che il tuo PC sia aggiornato.
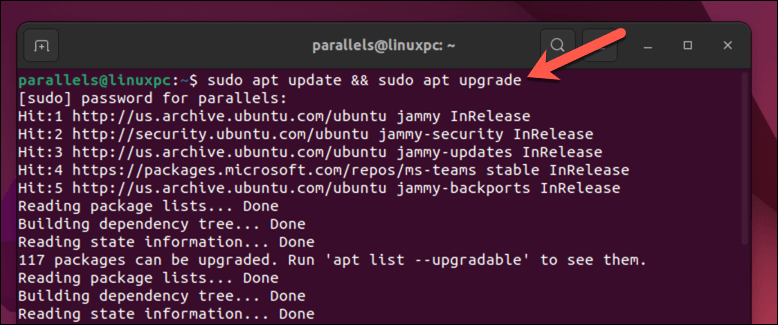
Successivamente, installa VirtualBox eseguendo il comando sudo apt install virtualboxnel terminale. L'installazione inizierà: premi Yper confermare.
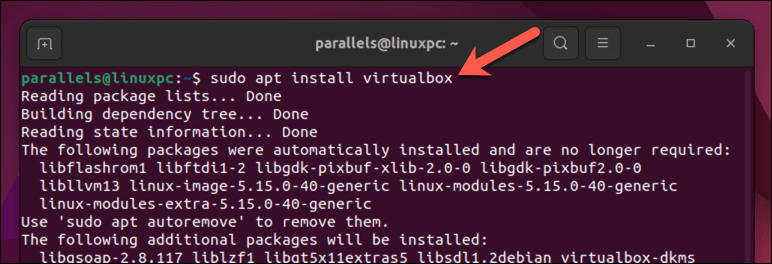
Una volta completata l'installazione, puoi avviare VirtualBox dall'elenco delle app della tua distribuzione.
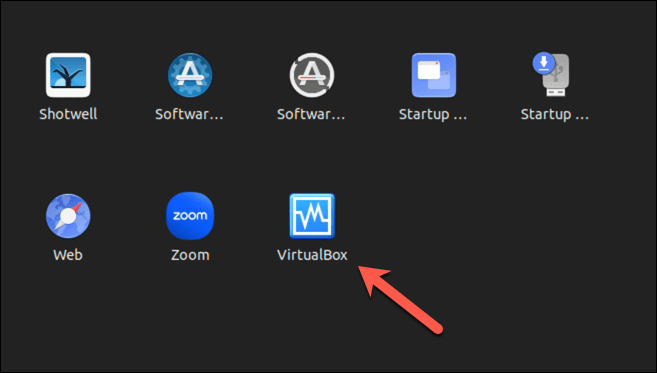
Come creare una macchina virtuale utilizzando Virtualbox su un PC Linux
Con VirtualBox installato, puoi creare ed eseguire macchine virtuali sul tuo PC Linux.
Avvia l'applicazione VirtualBoxsul tuo dispositivo tramite il menu dell'app della tua distribuzione. Vedrai l'interfaccia principale in cui puoi gestire le tue macchine virtuali.
Fai clic sul pulsante Nuovonell'angolo in alto a sinistra per iniziare a creare una nuova macchina virtuale.
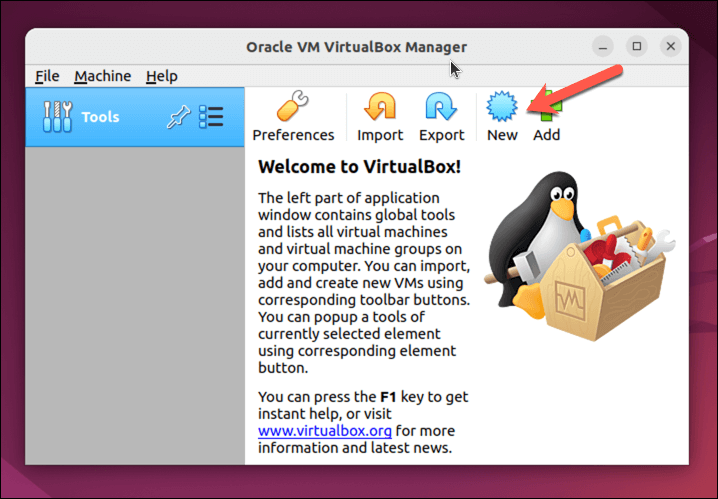
Si aprirà la procedura guidata Crea macchina virtuale. Nella procedura guidata, inserisci un nome per la tua macchina virtuale e scegli il tipo e la versione del sistema operativo desiderati dai menu a discesa. Ad esempio, se desideri creare una macchina virtuale Windows 11, scegli Microsoft Windowscome tipo di sistema operativo e Windows11_64come versione..
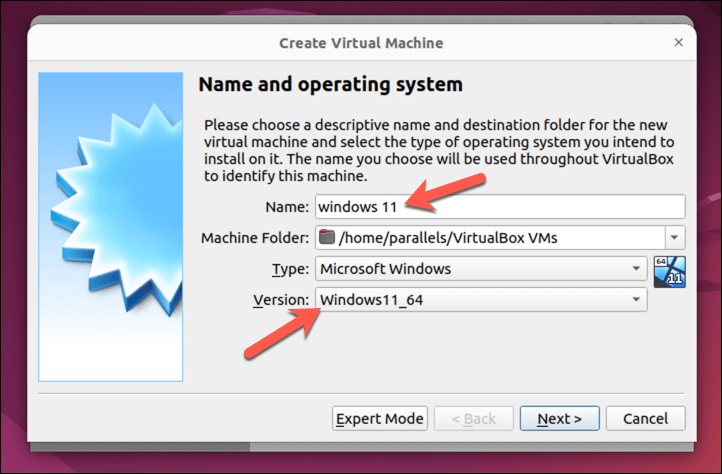
Successivamente, dovrai allocare memoria (RAM) per la tua macchina virtuale. Tieni presente che maggiore è la quantità di RAM allocata, migliori saranno le prestazioni della tua macchina virtuale. Tuttavia, non allocare più RAM di quella che il tuo sistema host può gestire. Puoi sempre modificarlo in seguito, se necessario. Premi Avantiper procedere.
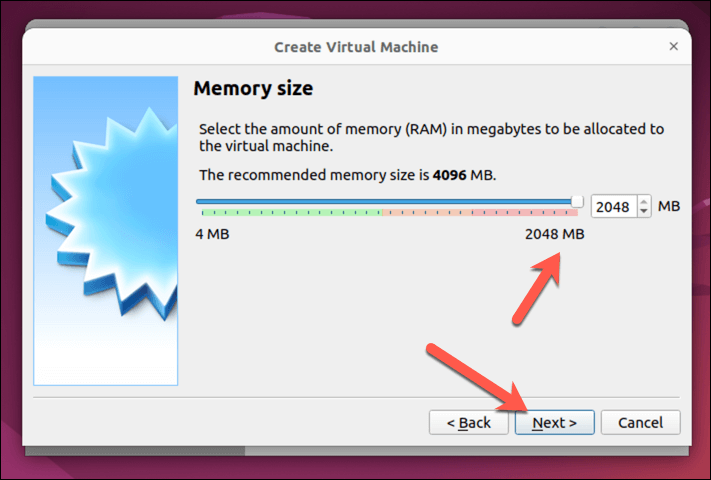
Successivamente, ti verrà richiesto di creare un disco rigido virtuale per la tua macchina virtuale. Puoi creare un nuovo disco rigido virtuale o utilizzarne uno esistente (nel formato VDI, VHDo VMDK). Per creare un nuovo disco rigido virtuale, scegli Crea un disco rigido virtuale orae fai clic su Crea. Per utilizzare un disco rigido virtuale esistente, scegli invece Utilizza un file del disco rigido virtuale esistentee fai clic sull'icona della cartellaper individuare e selezionare il file.
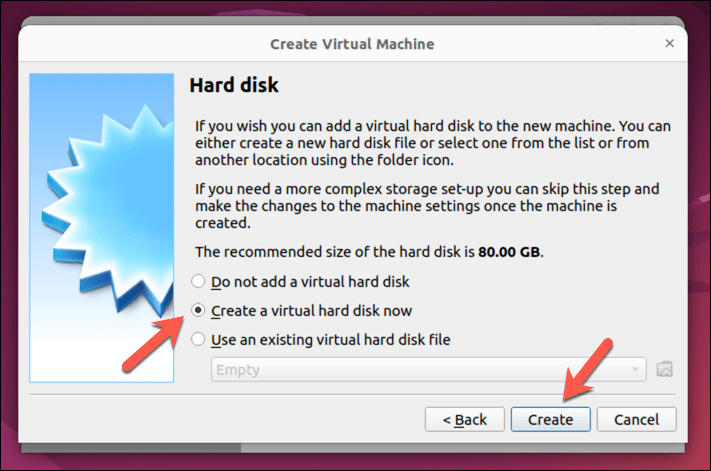
Seleziona il tipo di file (VDI, VHD o VMDK) che desideri utilizzare per il disco rigido virtuale, quindi specificane la dimensione e la posizione. Assicurati di allocare spazio sufficiente per l'installazione del sistema operativo. Ad esempio, Windows 11 richiede almeno 64 GB di spazio, ma le distribuzioni Linux possono gestirne molto meno. Premi Avantiper continuare.
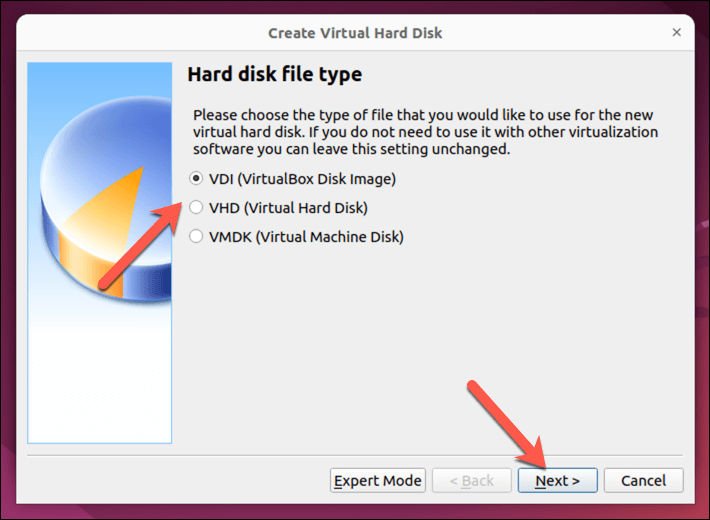
Puoi scegliere di impostare una dimensione fissa per il file del disco rigido o di utilizzare l'allocazione dinamica, il che significa che il file crescerà man mano che crescono i dati sulla tua macchina virtuale. Seleziona l'opzione preferita e premi Avanti.
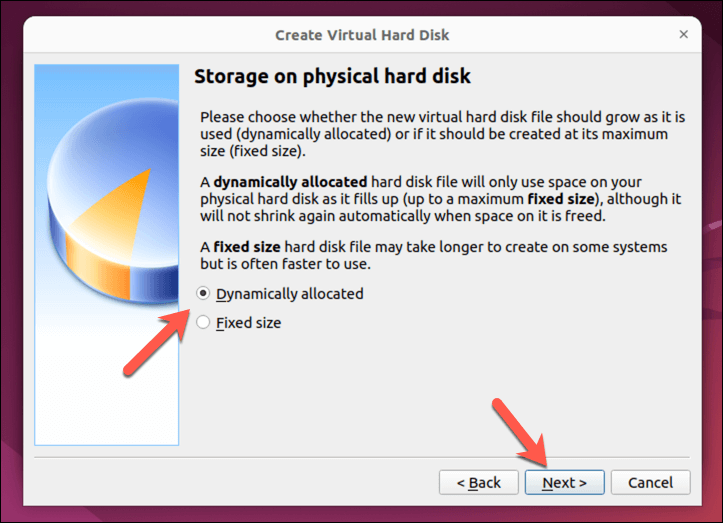
Successivamente, scegli la posizione per il file del disco rigido e la dimensione dell'unità e premi Creaper procedere. Assicurati che il file sia abbastanza grande da gestire il sistema operativo che intendi installare.
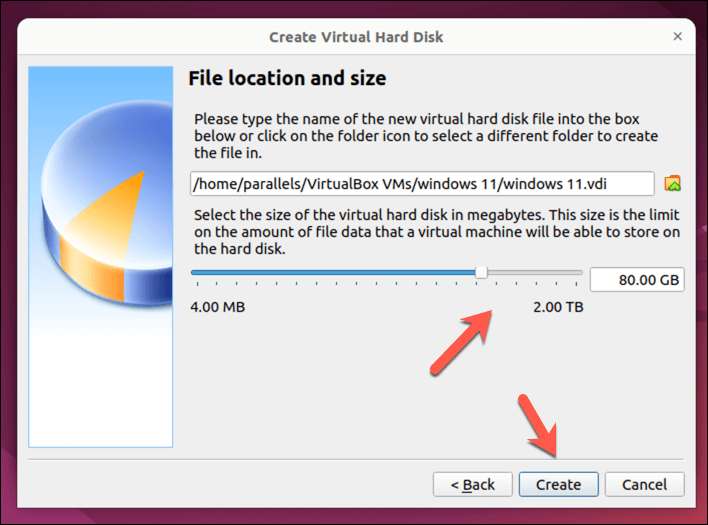
A questo punto, la tua macchina virtuale sarà ora elencata nell'interfaccia principale di VirtualBox, ma dovrai anche assicurarti che il supporto di installazioneper il tuo sistema operativo sia accessibile alla macchina virtuale nelle impostazioni Controller: IDEo Controller: SATAcome unità disco virtuale. Ad esempio, se hai scaricato una distribuzione Linux, dovrai assicurarti che il file immagine sia selezionato in modo che l'installazione possa iniziare alla prima esecuzione della VM..
Per fare ciò, seleziona la tua macchina virtuale e premi Impostazioni.
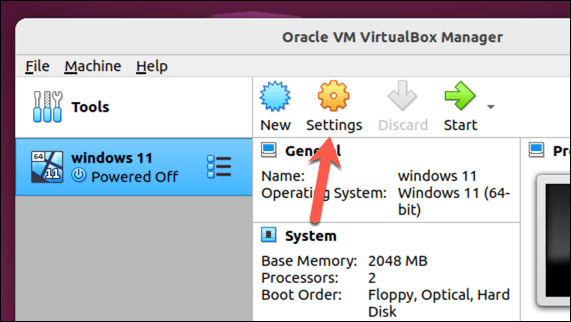
Nella finestra Impostazioni, seleziona Archiviazionee seleziona l'unità DVD virtuale Svuota.
Premi l'icona DVDin alto a destra, quindi seleziona Scegli un file su discoper selezionare un'immagine virtuale contenente il supporto di installazione. Se stai installando Windows, ad esempio, puoi scaricarlo da Sito Web Microsoft.
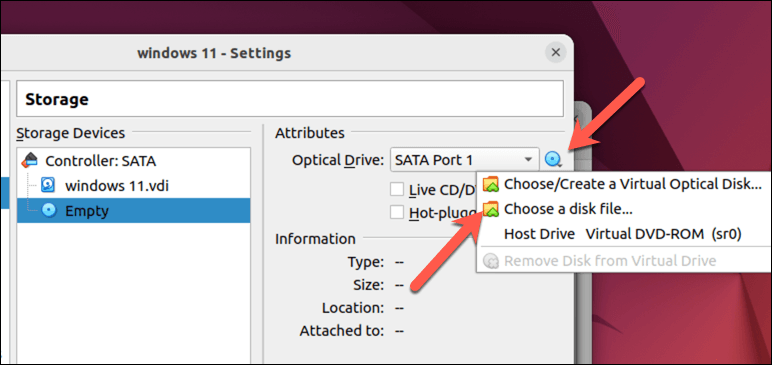
Premi OKper salvare le impostazioni.
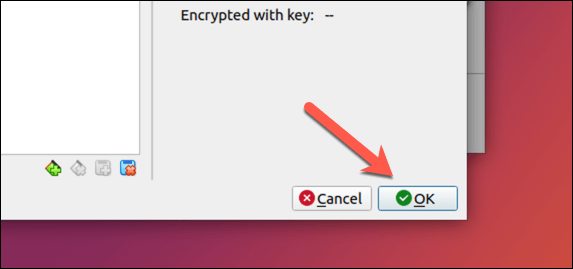
Per avviare la tua macchina virtuale, selezionala nell'elenco e fai clic sul pulsante Avvianella parte superiore della finestra. La macchina virtuale si avvierà e visualizzerà il sistema operativo scelto.
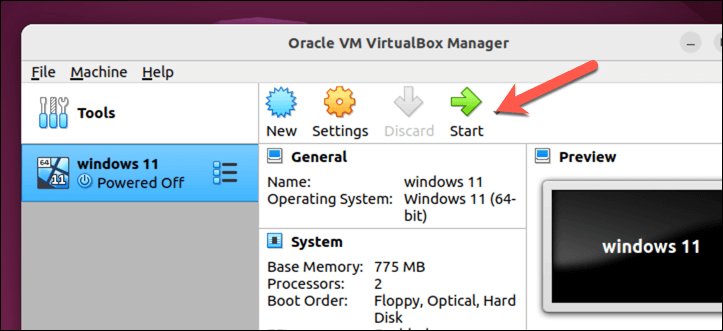
Dopo aver avviato il PC per la prima volta, inizierà il processo di installazione del tuo sistema operativo. Dovrai seguire le istruzioni visualizzate sullo schermo per completare il processo; il completamento potrebbe richiedere del tempo.
Una volta completati questi passaggi, dovresti avere una macchina virtuale completamente funzionante in esecuzione in VirtualBox sul tuo PC Linux.
Esecuzione di una macchina virtuale Linux
Grazie a software come VirtualBox, eseguire una macchina virtuale sul tuo PC Linux è facile. Se non riesci a rinunciare del tutto a Windows o vuoi provare un'altra distribuzione Linux come Linux Mint o Ubuntu, questa è una buona (e più veloce) alternativa al dual boot sul tuo PC.
Se VirtualBox non fa per te, potresti avere più fortuna provando un alternativa come VMWare. Puoi sempre restare con VirtualBox e provarlo invece al contrario fino a eseguire Linux su un PC Windows.
.
Post correlati: