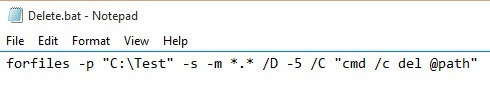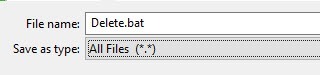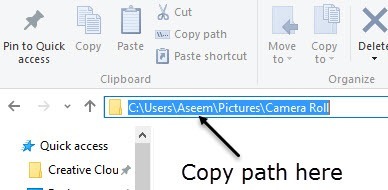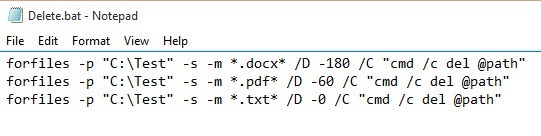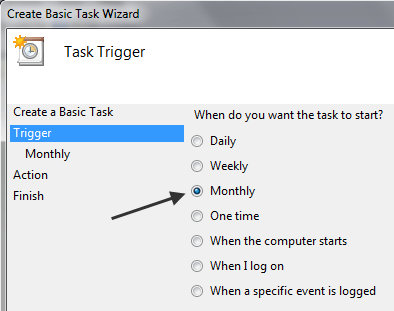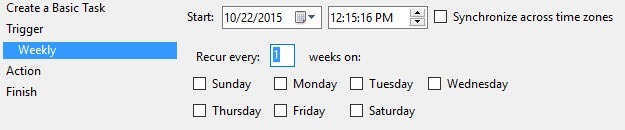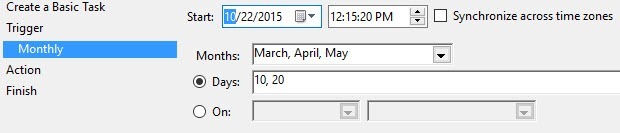In precedenza ho scritto su un programma chiamato DropIt che sposta o copia automaticamente i file per te quando nuovi file appaiono all'interno di una cartella. Questo può essere utile, ad esempio, se si dispone di spazio limitato su un disco rigido locale e si desidera spostare tutti i download su un dispositivo di archiviazione esterno.
Se si desidera eliminare automaticamente i file, ci sono due modi in cui puoi andare su di esso in Windows. Il primo metodo prevede il download di un'app gratuita denominata AutoDelete che consente di configurare una pianificazione per l'eliminazione di file in una determinata cartella. Ho già scritto due guide dettagliate sull'uso del programma (Qui e Qui ), quindi dai un'occhiata se preferisci un programma freeware per completare il lavoro.
Il secondo metodo per eliminare i file consiste nel creare un file batch e quindi pianificare l'esecuzione del file batch. Puoi fare tutto ciò senza installare alcun software di terze parti. In questo articolo, illustrerò i passaggi per la creazione di un file batch e poi l'Utilità di pianificazione per far sì che lo script venga eseguito su base ricorrente.
Passaggio 1 - Crea file batch
Se la creazione di un file batch sembra un po 'spaventosa o troppo tecnica, non preoccuparti perché non devi sapere cosa significhi. Spiegherò che cosa è necessario copiare e incollare, dove e quali opzioni è possibile modificare. Innanzitutto, apri Blocco note e copia e incolla la seguente riga di testo:
forfiles -p "C:\Test" -s -m *.* /D -5 /C "cmd /c del @path"
La riga sopra probabilmente non ha senso, il che è perfettamente corretto, come spiegherò in seguito. Fondamentalmente, dice a Windows di cancellare tutti i file nella cartella C: \ Test e nelle sottocartelle che hanno più di 5 giorni. Ecco come dovrebbe apparire il tuo blocco note.
Prima di entrare nel dettaglio del comando, salviamo il file e diamo un prova. Innanzitutto, crea una cartella sul tuo computer chiamata Testnella directory principale dell'unità C. Successivamente, fai clic su File- Salvae salva il file come file batch. Per farlo, digita un nome seguito da .bat, quindi modifica il Salva come tipoa discesa Tutti i file.
Si noti che è possibile salvare il file in qualsiasi posizione sul disco rigido che ti piace, non ha molta importanza. Ora crea alcuni file fittizi nella cartella Test, quindi fai doppio clic sul file Delete.batper eseguirlo. Qualcosa viene cancellato? Probabilmente no!
Il motivo per cui nulla è stato cancellato è perché il comando ha / D -5, che significa file che hanno 5 giorni o più. Per eliminare qualsiasi file indipendentemente da quando è stato creato, puoi modificare -5in -0oppure rimuovere / D -5 parte del tutto. Ora se lo esegui, tutti i file saranno cancellati.
Per personalizzare il comando, la prima cosa che puoi fare è cambiare la directory in qualcosa di diverso da C: \ Test. È semplice come copiare il percorso da Windows Explorer per la directory che desideri e incollarlo nel comando nel Blocco note.
Il prossimo è il parametro -sche vedi dopo il percorso della directory. Questo indica che il comando dovrebbe anche esaminare tutte le sottocartelle. Se non desideri eliminare i file dalle sottocartelle, procedi e rimuovi il parametro -s.
Il prossimo è -mseguito da *. *, il che significa che il comando dovrebbe valutare i file di ogni tipo. Se desideri eliminare solo un tipo di file specifico in una cartella, ad esempio file PDF o immagini JPG, modifica *. *in *. Pdfo *. jpege rimuoverà solo quei file.
La parte / D -Xdi cui abbiamo già parlato in termini di quanti anni devono avere i file per qualificarsi per la cancellazione. Puoi mantenerlo con un valore maggiore di 1, impostarlo su 0 o rimuoverlo del tutto. Questo è tutto ciò che dobbiamo sapere sul comando.
Ci sono alcune cose da notare sull'esecuzione di questo comando. In primo luogo, quando i file vengono eliminati, non vanno nel Cestino, ma vengono eliminati definitivamente, quindi fai attenzione quando lo usi. In secondo luogo, il comando elimina solo i file, non le cartelle.
Poiché si tratta di un file batch, è possibile anche aggiungere versioni multiple di questo comando nello stesso file. Ad esempio, qui sto creando un file batch che cancellerà tutti i file DOCX più vecchi di 180 giorni, tutti i file PDF più vecchi di 60 giorni e tutti i file TXT indipendentemente da quanti anni hanno i file.
Passaggio 2 - Pianifica file batch
Ora che il file batch è stato creato e salvato, proseguiamo e pianifichiamo l'esecuzione su base ricorrente. Per fare ciò, dobbiamo aprire l'Utilità di pianificazione.
Fortunatamente, ho già scritto un articolo su come pianificare un file batch, quindi apri quella pagina per iniziare. Scorri verso il basso fino alla sezione Pianifica file batch all'avvio del PCe prosegui.
L'unica cosa che devi il cambiamento è il grilletto. Puoi scegliere tra Ogni giorno, Settimanale, Ogni mese, Quando il computer parte, Quando accedoo Quando viene registrato un evento specifico.
Quando selezioni qualcosa come Settimanaleo Mensilee fai clic Avanti, riceverai una nuova schermata in cui puoi configurare l'ora e i giorni esatti in cui desideri eseguire lo script.
Si spera che questa sia una buona soluzione per la maggior parte delle persone che devono eseguire alcune semplici attività automatizzate per l'eliminazione di file sul proprio PC. Se hai qualche domanda, sentiti libero di postare un commento. Buon divertimento!