Windows 10 è dotato di molte funzionalità che aiutano ad aumentare la tua produttività. Uno di questi è la possibilità di dividere lo schermo in Windows 10 con uno sforzo minimo.
Come con la maggior parte delle funzionalità di Windows 10, ci sono diversi modi per ottenere la stessa cosa. L'approccio scelto dipende dal fatto che tu preferisca utilizzare la tastiera o il mouse.
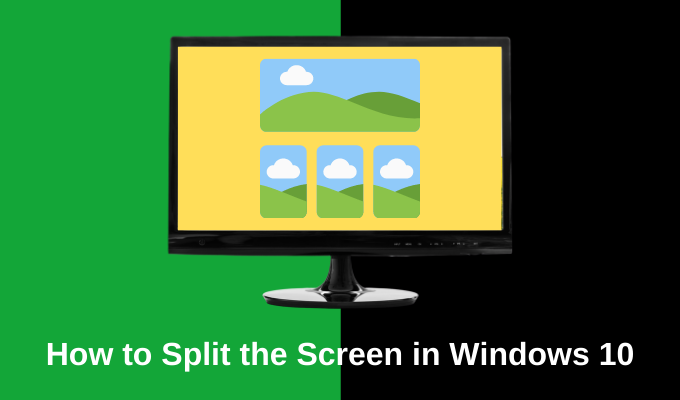
Diamo un'occhiata ai modi in cui puoi dividere lo schermo in Windows 10, così come alle app di terze parti che aiutarvi a farlo in modo più elegante.
Inoltre, guarda il nostro video di YouTube dal nostro sito di rete dove ti guidiamo attraverso le diverse opzioni e puoi guardarlo in azione.
Come dividere lo schermo in Windows 10
Il modo più veloce per dividere lo schermo è prendere una finestra e farla scorrere su un bordo sinistra o destra). Questo ridimensionerà automaticamente la finestra per riempire solo metà dello schermo.
Nell'altra metà dello schermo, vedrai tutte le finestre attualmente aperte. Puoi selezionarne uno per riempire l'altra metà dello schermo.
In_content_1 all: [300x250] / dfp: [640x360]->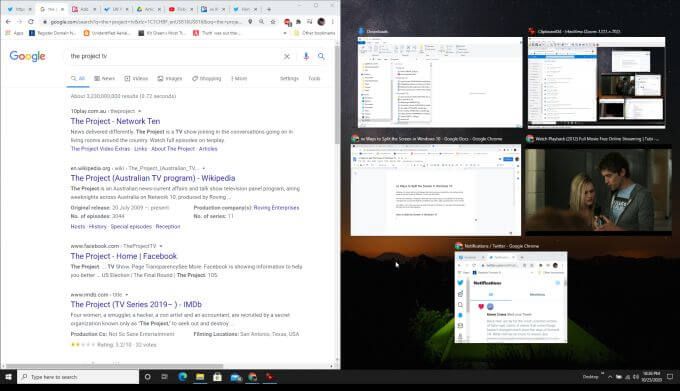
In pochi clic, hai diviso lo schermo. Puoi comunque ridimensionare queste finestre se vuoi che riempiano tre quarti e un quarto dello schermo. Non sei limitato a fare lo schermo diviso per metà e metà.
Se preferisci usare la tastiera per farlo:
Come dividere lo schermo in quattro finestre
Non sei limitato a una divisione dello schermo 50/50. Puoi dividere uno schermo in quattro modi combinando il processo sopra con un secondo clic della freccia su o giù.
Ecco come funziona.
Ripeti il processo sopra, ma dopo aver selezionato il tasto Sinistra, seguilo dal tasto freccia Suo Giùper spostare la finestra nell'angolo superiore o inferiore di quel lato dello schermo .
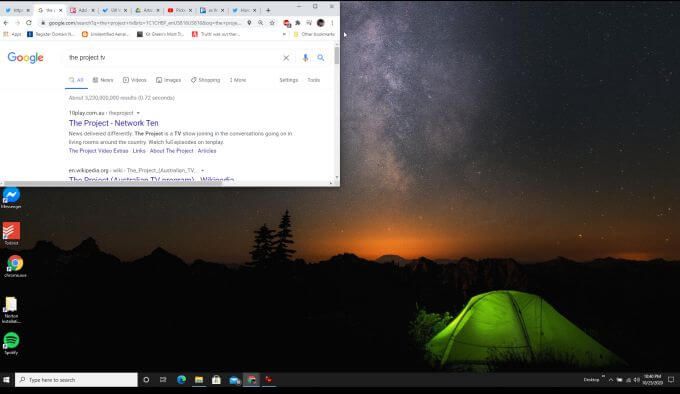
Ripeti l'operazione con schermate aggiuntive, premendo Windows-Sinistra-Giù, Windows-Destra-Sue Windows-Destra-Giùper riempire gli altri angoli dello schermo.
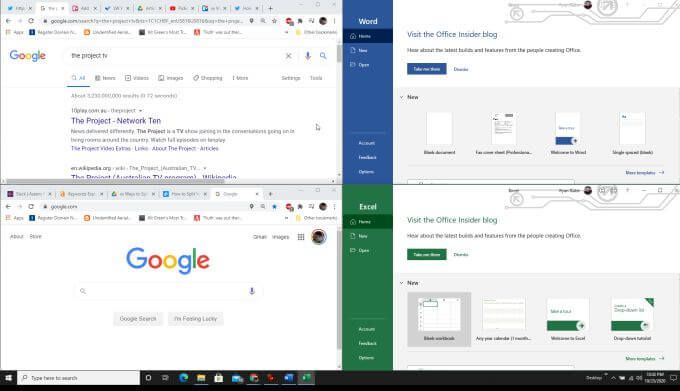
Nota: questa funzione a quattro finestre funziona solo con l'aggiornamento 2020 a Windows 10, quindi assicurati di sono ha installato gli ultimi aggiornamenti di Windows se questo non sembra funzionare per te.
Come abilitare Windows Snap Assist
Se trovi che Windows Snap Assist non è Non funziona affatto per te e ti sei assicurato di aver installato gli ultimi aggiornamenti di Windows, potresti dover abilitare la funzione Snap Assist.
Per abilitare Windows Snap Assist:
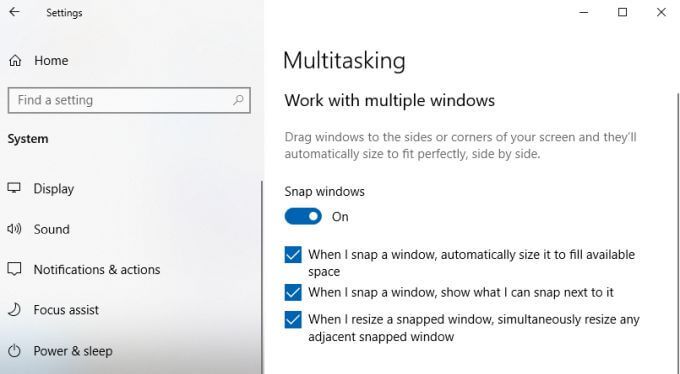
Una volta abilitate, tutte le funzionalità di Windows Snap elencate sopra dovrebbero funzionare come descritto.
Usa app di terze parti per dividere lo schermo in Windows 10
Prima che Microsoft aggiornasse Windows Snap Assist con funzionalità aggiuntive (come la suddivisione delle finestre su quattro quadranti dello schermo), c'era un molte app che fornivano questa funzionalità.
Molte di queste app non sono più necessarie, ma alcune estendono le funzionalità oltre quelle attualmente offerte da Windows 10 Snap Assist.
Le seguenti sono alcune delle app più utili che puoi utilizzare per dividere lo schermo in modi più creativi.
1. GridMove
Quando installi GridMove, sostanzialmente migliora l'assistenza di Windows Snap permettendoti di scegliere tra diversi modelli per le aree degli snap.
Dopo l'installazione, giusto fai clic sull'icona dell'applicazione nella barra delle applicazioni e seleziona Modelliper visualizzare un elenco di modelli tra cui puoi scegliere.
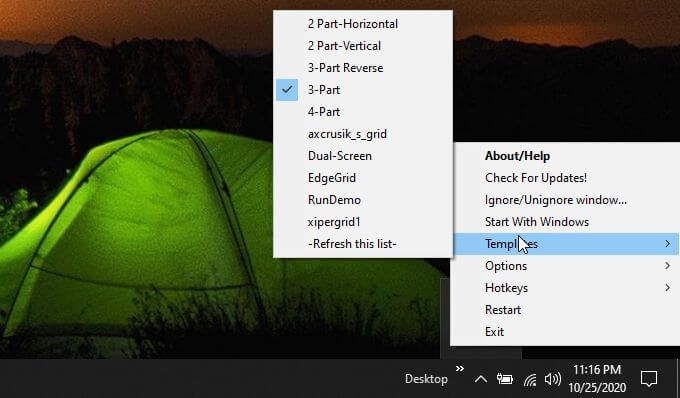
Quando fai scorrere una finestra su qualsiasi bordo del schermo, GridMove prende il sopravvento e visualizza una griglia arancione. Basta far scorrere la finestra in una di queste caselle e riempirà quella casella fino ai bordi.
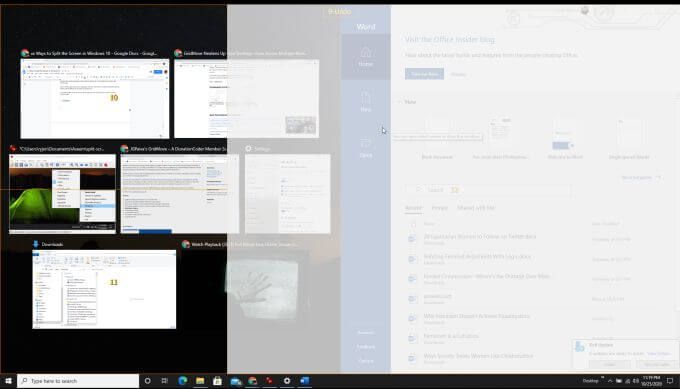
Puoi ripetere l'operazione per tutte le finestre che vuoi fino a quando tutte le caselle GridMove sono riempite .
GridMove funziona anche su più monitor, quindi vedrai caselle disponibili su tutti gli schermi in cui puoi spostare la finestra.
2. AquaSnap
L'app multitasking denominata AquaSnap offre una varietà di utili funzioni di Windows Snap incluse nella sua versione gratuita.
Installa l'app e vedrai apparire l'icona nell'angolo inferiore destro della barra delle applicazioni. Fai clic con il pulsante destro del mouse sull'icona in modo da accedere all'area Impostazioni.
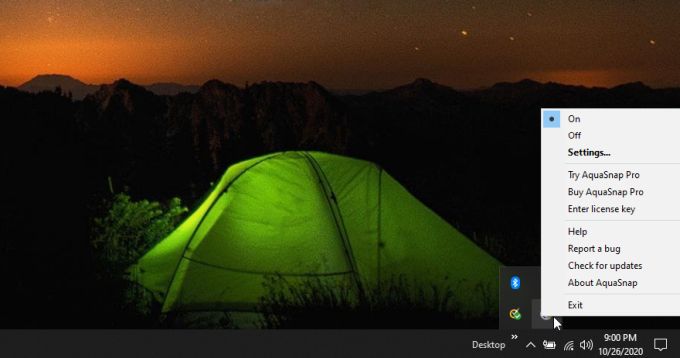
Puoi cambiare molto su come appaiono le finestre (trasparenti o meno) e su come le finestre si agganciano quando le regoli su qualsiasi bordo dello schermo.
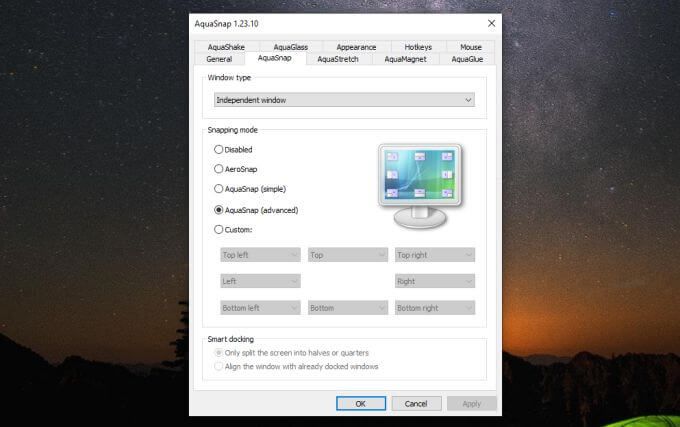
Tuttavia, per impostazione predefinita, l'app farà bene il lavoro. Basta afferrare qualsiasi finestra che desideri agganciare e farla scorrere su qualsiasi bordo o angolo dello schermo.
Vedrai apparire una piccola icona che mostra come si aggancerà la finestra. Gli angoli faranno scattare la finestra a un quarto di dimensione in quell'angolo dello schermo. Gli snap laterali o superiori riempiranno quella metà dello schermo con quella finestra.
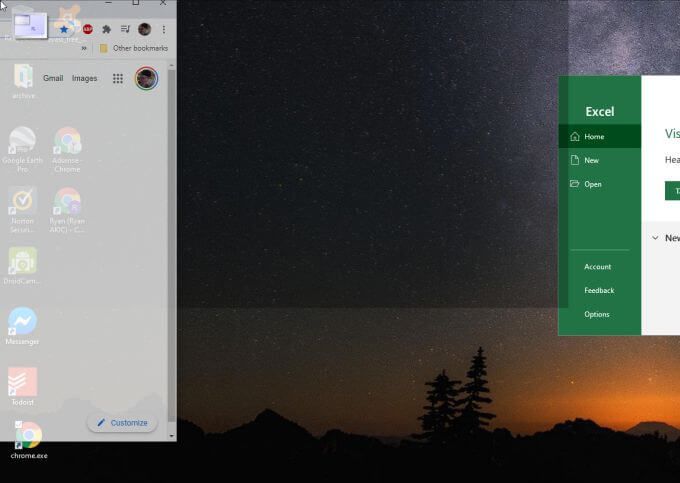
Ciò consente di risparmiare un po 'di tempo sull'opzione di Windows poiché non è necessario utilizzare qualsiasi tasto della tastiera. Richiede anche un solo movimento del mouse anziché diversi movimenti del mouse e clic della tastiera per adattarsi agli angoli dello schermo.
Schermo diviso in Windows 10 come preferisci
Le app elencate sopra sono due app gratuite che possono migliorare la funzionalità di assistenza snap in Windows 10. La maggior parte delle altre app sul mercato non sono gratuite e per la maggior parte delle persone le funzionalità aggiuntive non valgono davvero il costo aggiuntivo.
Qualunque sia l'approccio scelto, imparare come agganciare le finestre ai lati o agli angoli dello schermo può migliorare notevolmente la tua produttività. Ti consente di monitorare più app online, confrontare dati o multitasking in modi che non sarebbero possibili senza questa funzione.
Quindi, prova Windows Snap Assist e se non è abbastanza buono , installa le app gratuite e fai un test per vedere se fanno quello che ti serve. E se non ti piace affatto Snap Assist, è possibile disabilitarlo.