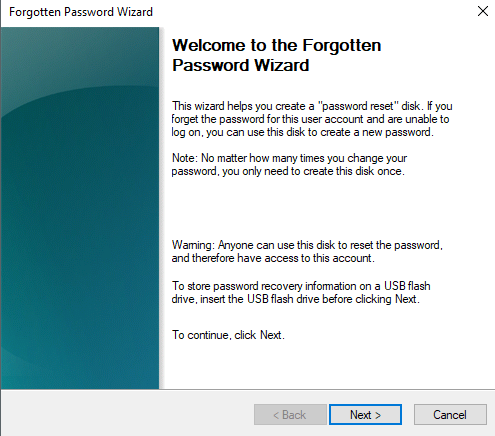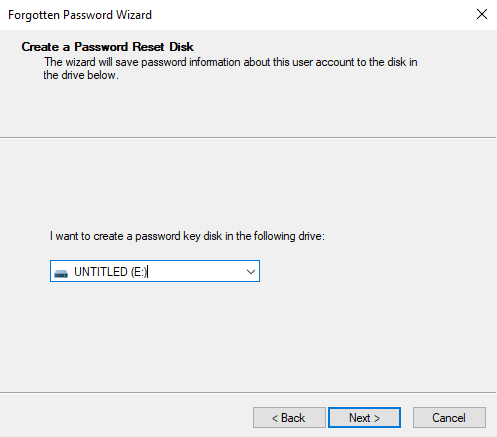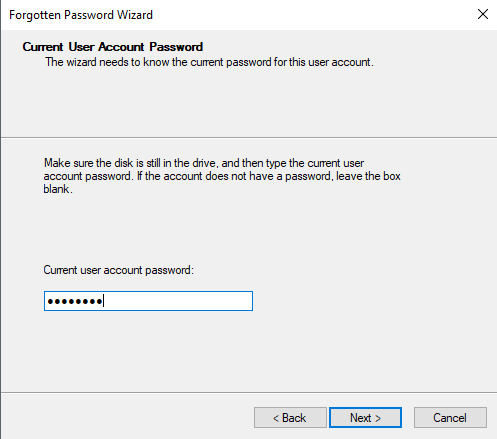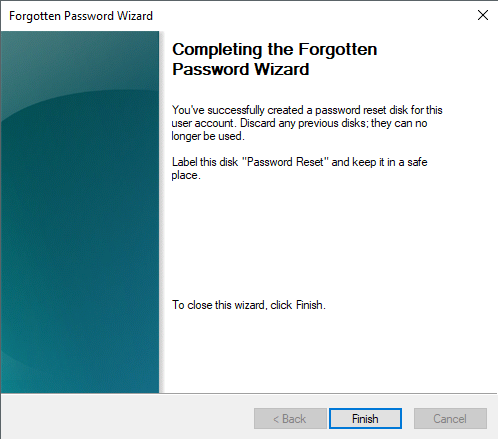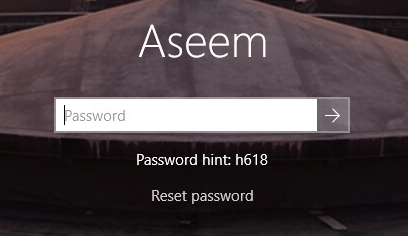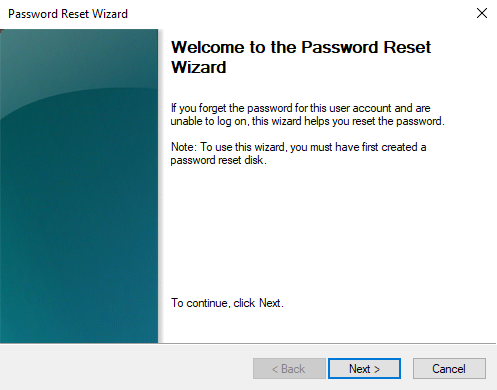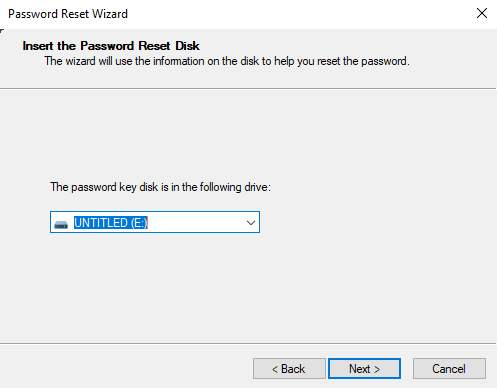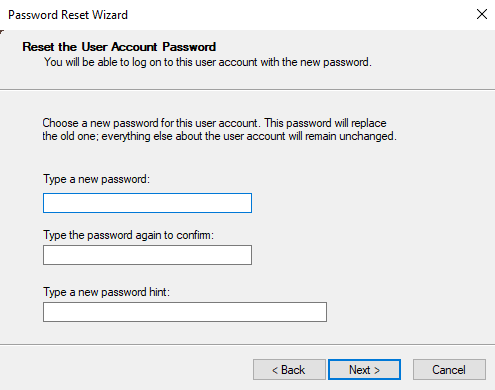Se utilizzi un account locale per accedere a Windows 10, è probabilmente una buona idea creare un disco di reimpostazione della password nel caso in cui dimentichi la password corrente. Tutto ciò di cui hai bisogno sono 5 minuti di tempo e una chiavetta USB di riserva. Praticamente tutti hanno alcune di quelle piccole chiavette USB che ricevi in occasione di eventi o regali da parte di banche in giro, ecc., Quindi metti uno di questi a disposizione.
Vale la pena notare che non è possibile creare un disco di reimpostazione password se si accede a Windows utilizzando l'account Microsoft. Questo tipo di ha senso anche dal momento che si tratta di un account online ed è possibile ripristinare quella password andando sul sito Web di Microsoft.
Un'altra cosa da ricordare è che chiunque può utilizzare il disco di reimpostazione della password per reimpostare la password, quindi sii molto attento a come lo etichetti e dove lo mantieni. Se finisce nelle mani sbagliate, possono bloccarti dal tuo computer.
Crea disco di ripristino password Windows 10
Per iniziare, apri il Pannello di controllo e fai clic su Account utente. Dovresti visualizzare un'opzione a sinistra chiamata Crea un disco di reimpostazione password. Se questa opzione non è disponibile, non stai utilizzando un account locale per accedere a Windows.
Assicurati di avere già collegato l'unità USB al computer, altrimenti riceverai un messaggio di errore. Verrà avviata la Procedura guidata password dimenticata.
Fare clic su Avanti e scegliere l'unità USB che si desidera utilizzare per disco della chiave password.
Fare clic su Avanti e sarà necessario inserire la password corrente di Windows prima di poter continuare.
Nella schermata successiva, verrà creato il disco di ripristino e verrà visualizzata una barra di avanzamento verde. Dovrebbero essere necessari solo un paio di secondi per arrivare al 100%, dopodiché fai clic su Avanti.
Questo è letteralmente per la creazione del disco. Fai clic su Finee ora disponi di un disco di reimpostazione password per Windows 10. Ti mostrerò anche come utilizzarlo per reimpostare la password.
Usa disco di reimpostazione password
È altrettanto facile usare il disco di reimpostazione della password così come è per crearlo. Quando sei nella schermata di accesso in Windows e inserisci una password errata, vedrai l'opzione per reimpostare la password.
Cliccando su quello visualizzerà la Procedura guidata Reimpostazione password. Fai clic su Avanti per continuare.
Anche in questo caso, devi connettere l'unità USB al computer e selezionarla dall'elenco.
Se tutto passa, allora dovresti arrivare alla schermata in cui puoi inserire la nuova password e il suggerimento per la password.
Fare clic su Avanti per confermare che la password è stata ripristinata. Ora dovresti essere in grado di accedere a Windows usando la nuova password! Ancora una volta, assicurati di mantenere l'unità USB in un posto sicuro e non usarla per nient'altro. Se avete domande, sentitevi liberi di commentare. Buon divertimento!