I sottotitoli sono una funzionalità importante per i video poiché consentono agli spettatori di comprendere tutte le parti parlate in un video. Ciò può aiutare il tuo video e il tuo canale YouTube a diventare più accessibili a chi ha difficoltà di udito, oltre a rendere più semplice per le persone capire cosa sta succedendo.
A volte parti dell'audio possono risultare poco chiare e avere i sottotitoli può essere di grande aiuto in questo senso. YouTube offre agli spettatori la possibilità di vedere i sottotitoli automatici o i sottotitoli automatici generati da YouTube, ma questi tendono ad essere imprecisi. Infine, i sottotitoli possono essere utilizzati per aggiungere traduzioni in varie lingue al tuo video, rendendolo accessibile a un pubblico globale.
Su YouTube hai la possibilità di aggiungere sottotitoli ai video. Puoi aggiungerli in diversi modi, digitando i sottotitoli in un documento separato o direttamente su YouTube. Puoi aggiungere questi sottotitoli su YouTube in YouTube Studio, quindi non devi preoccuparti di modificarli tu stesso durante l'editing video se non lo desideri. In questo articolo ti forniremo un tutorial su come aggiungere i sottotitoli di YouTube direttamente sul sito in modo rapido e semplice.
Carica un file di sottotitoli
Se desideri aggiungere i sottotitoli al tuo Video Youtube, un'opzione è creare un file con i sottotitoli digitati. Una volta fatto questo, puoi caricarlo sul tuo video YouTube. Tieni presente che ci sono anche opzioni per digitarli su YouTube mentre guardi il video, quindi se non vuoi digitare i sottotitoli in questo modo o non hai esperienza nel farlo, puoi saltare questo passaggio.
Puoi caricare un documento con tempistica o senza tempistica. Ciò significa che il documento corrisponderà o meno ai timestamp, il che determina il tipo di file che puoi caricare. I sottotitoli di base possono essere caricati con questi tipi di file di sottotitoli:
Se disponi di sottotitoli più avanzati per controllare il posizionamento o i codici temporali, questi sono i tipi di file che dovrebbero essere caricati:
Se carichi un video senza cronometraggio, puoi caricare solo file .txt. YouTube cronometra automaticamente i sottotitoli in modo che corrispondano all'audio..
Una volta digitati i sottotitoli, puoi caricarli su YouTube sul tuo account YouTube seguendo questi passaggi:
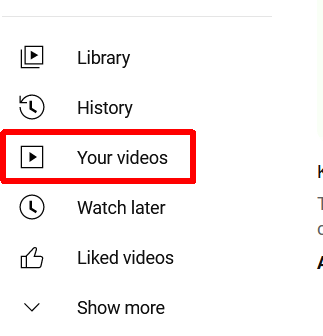
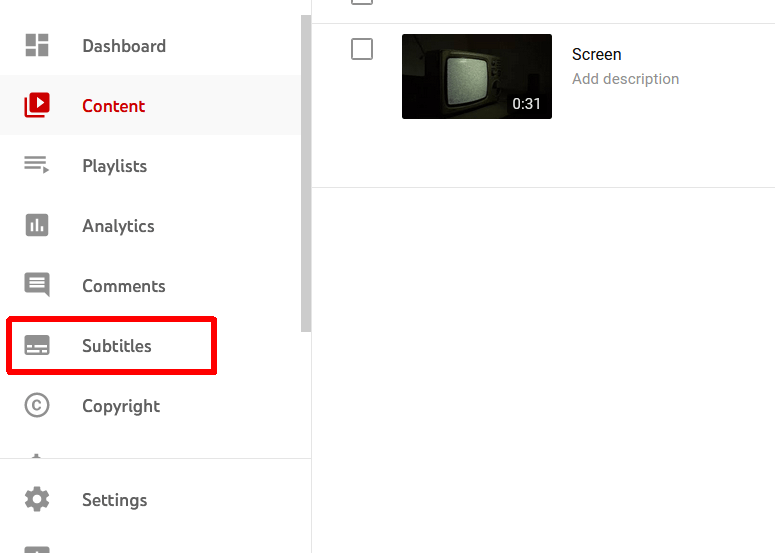
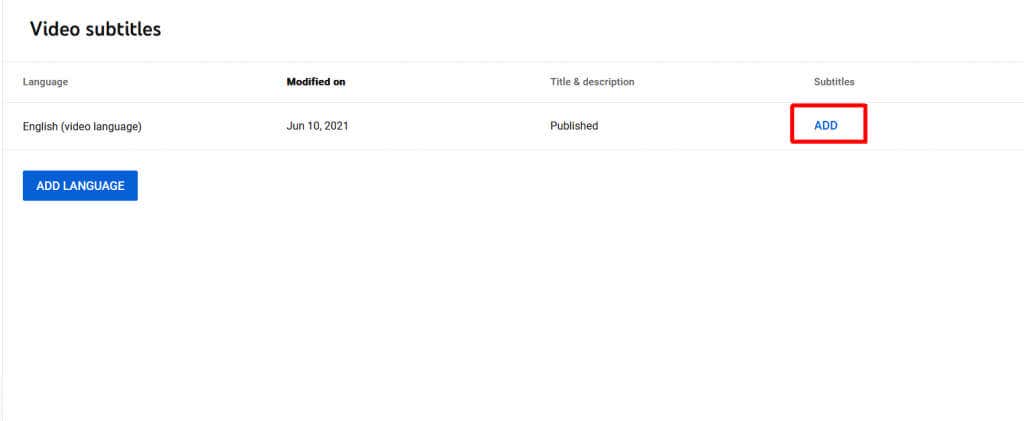
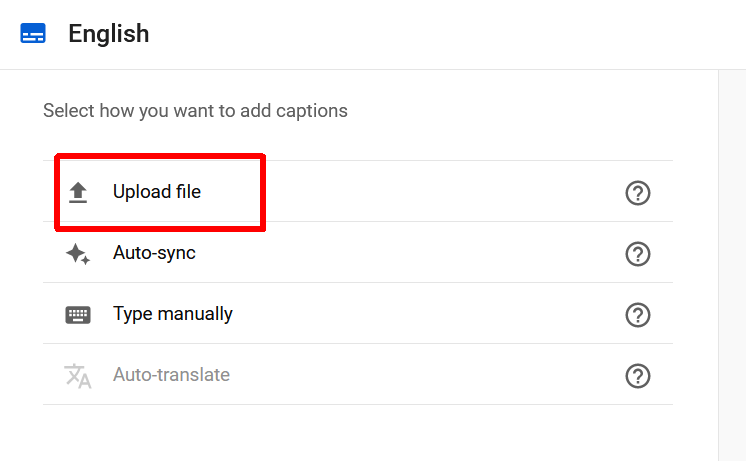
Se non desideri creare un file di sottotitoli separato, puoi anche aggiungerlo direttamente su YouTube utilizzando l'editor dei sottotitoli.
Digita i sottotitoli su YouTube
L'editor dei sottotitoli ti consente di digitare i sottotitoli mentre guardi il video. Questa è un'opzione molto semplice e può aiutarti a darti molto controllo su come appaiono i tuoi sottotitoli, soprattutto se non hai molta esperienza con l'aggiunta di sottotitoli. Segui questi passaggi per aggiungere i sottotitoli in questo modo.
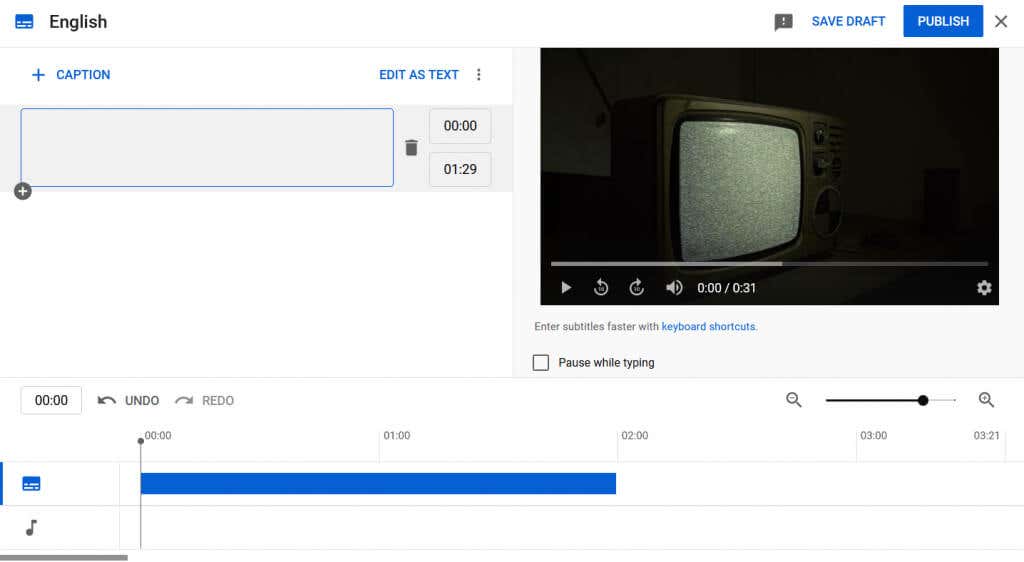
I sottotitoli verranno quindi aggiunti al tuo video YouTube. Puoi tornare indietro e modificarli se necessario.
Se non desideri modificare i tempi dei sottotitoli, puoi anche selezionare Sincronizzazione automaticaall'inizio per fare in modo che YouTube sincronizzi automaticamente i sottotitoli.
Crea sottotitoli per video YouTube migliori
Non è mai una cattiva idea avere i sottotitoli su il tuo YouTube video. Non solo consentirai a coloro che hanno problemi di udito di guardare i tuoi contenuti, ma sarai anche sicuro che chiunque desideri i sottotitoli sui tuoi video li avrà. Dato che YouTube ha reso così facile aggiungerli, è un altro modo semplice per rendere i tuoi video molto migliori e più accessibili.
.