Probabilmente stai scorrendo questa pagina con il touchpad, il mouse esterno, lo stilo o le dita. E se ti dicessimo che c'è un altro modo interessante per sfogliare le pagine web sul tuo browser?
Si chiama "Caret Browsing" e ti mostreremo come utilizzare la funzione sui browser web più diffusi come Google Chrome , Microsoft Edge, Mozilla Firefox, Brave e Internet Explorer. Altri browser comunemente usati come Safari e Opera non supportano la funzione.
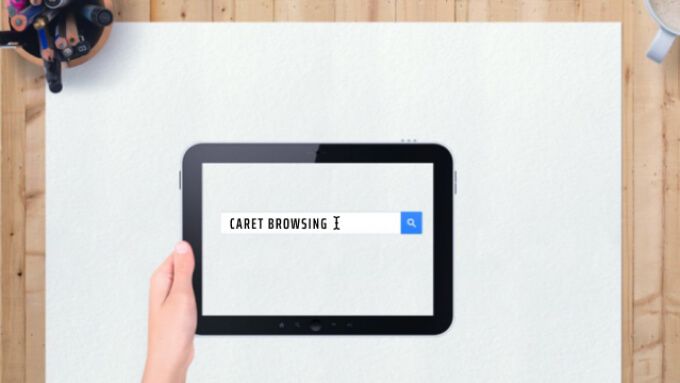
Che cos'è Navigazione con cursore?
Il termine "Navigazione con cursore" ( chiamato anche “Navigazione con cursore”) descrive semplicemente un modo alternativo di navigare e leggere le pagine web sul tuo browser. Implica l'uso della direzione o dei tasti freccia (chiamati anche tasti cursore) sulla tastiera per selezionare i testi e spostarsi tra le pagine Web.
Troverai questo metodo utile se hai un mouse, un trackpad o un stilo. Puoi anche usare questa funzione solo per il gusto di farlo.
Come abilitare la Navigazione con cursore
Tutto ciò che ti serve per attivare la Navigazione con cursore è una singola pressione di un tasto. Per Google Chrome e Internet Explorer, l'opzione per abilitare Navigazione con cursore si trova anche nel menu delle impostazioni del browser. Di seguito imparerai come attivare Caret Browsing su Chrome, Firefox, Microsoft Edge, Internet Explorer e il browser Brave.
Abilita Caret Browsing in Google Chrome
Esistono due modi per attivare la Navigazione con cursore in Google Chrome: utilizzando un tasto di scelta rapida o dal menu Accessibilità di Chrome. Premi F7sulla tastiera o vai a Impostazioni>Avanzate>Accessibilitàe attiva Naviga tra le pagine con un cursore di testo.
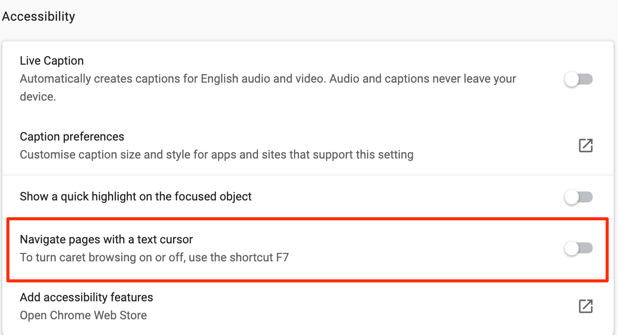
Suggerimento rapido:incolla chrome://settings/accessibilityin Chrome barra degli indirizzi e premere Invio per avviare rapidamente il menu Accessibilità del browser. Successivamente, attiva l'opzione che dice Scorri le pagine con un cursore di testo.
Tieni presente che l'abilitazione di Navigazione con cursore attiverà la funzione per tutte le schede e le finestre di Chrome attive. Seleziona Attivanella richiesta di conferma per procedere.
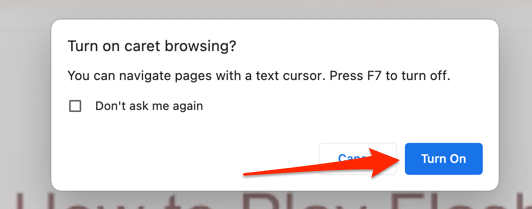
Abilita Navigazione con cursore in Firefox
Premi F7su qualsiasi scheda di Firefox e seleziona Sìalla richiesta di conferma. Questo è l'unico modo per abilitare la navigazione con cursore sul browser. A differenza di Chrome, Firefox non dispone di un'opzione nel menu Impostazioni per attivare la navigazione con cursore.
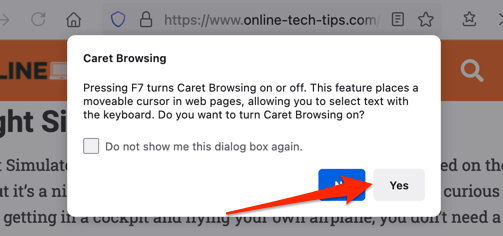
Abilita la navigazione con cursore in Microsoft Edge
Come in Firefox, premere il tasto di scelta rapida F7è l'unico modo per attivare la Navigazione con cursore in Microsoft Edge. Successivamente, seleziona Attivaper attivare la funzione.
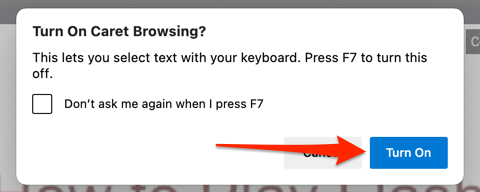
Abilita Navigazione con cursore in Internet Explorer
Fino al Microsoft staccherà la spina a Internet Explorer nel giugno 2022, il browser funziona ancora perfettamente. È anche uno dei pochi browser che supporta Caret Browsing. Avvia Internet Explorer, premi F7in qualsiasi scheda e seleziona Sìalla richiesta di conferma.
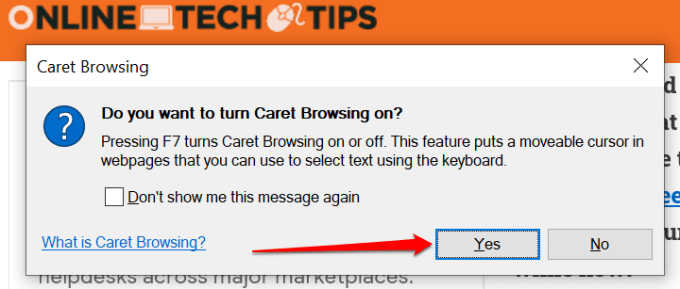
In alternativa, fai clic sull'icona a forma di ingranaggio nella barra delle schede (o premi Alt + X), seleziona Filee seleziona Navigazione con cursore.
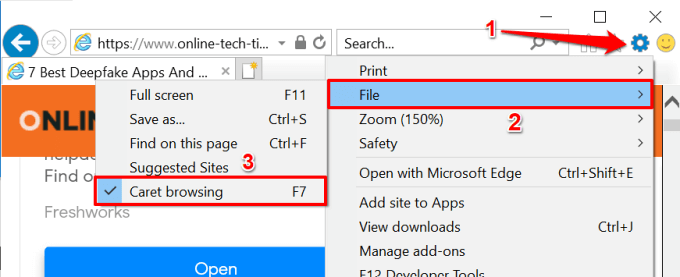
Abilita Navigazione con cursore su Brave
Brave è un browser Web incentrato sulla privacy basato sul motore Chromium. Se Brave è il tuo browser web principale, premi semplicemente F7sulla tastiera per attivare la navigazione con cursore. Alla richiesta di conferma che appare sullo schermo, seleziona Attivaper terminare.
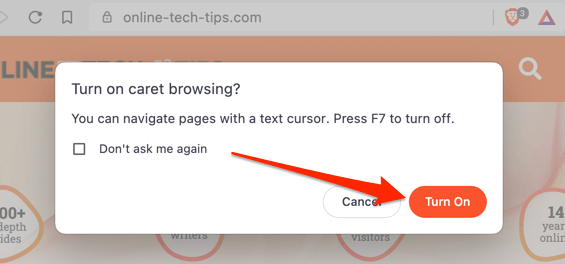
Come utilizzare la navigazione con cursore
Attivare la Navigazione con cursore è facile. Tuttavia, l'utilizzo della funzione potrebbe richiedere del tempo per abituarsi se non sei esperto di tastiera. Diamo un'occhiata a come funziona la funzione.
Navigazione di pagine Web in modalità Navigazione con cursore
Dopo aver abilitato Navigazione con cursore, dovresti vedere un cursore lampeggiante da qualche parte sul pagina web corrente. I tasti freccia su e freccia giù sposteranno il cursore di conseguenza sulla riga precedente e successiva. D'altra parte, i tasti freccia sinistra e destra sposteranno il cursore di un passo a sinistra ea destra.
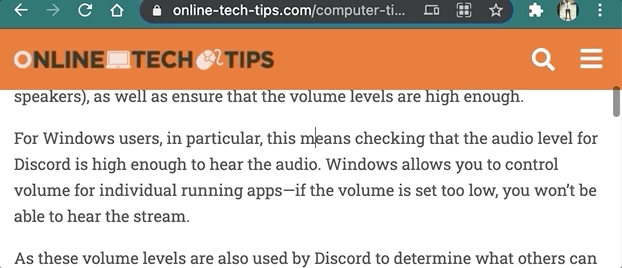
Apertura dei collegamenti in modalità di navigazione con cursore
A seconda del sito web che visiti, Chrome evidenzierà i link con un bordo quando sposti il cursore sul testo di ancoraggio del link. Premi Invio(o Invioper Mac) sul testo evidenziato per aprire il collegamento nella stessa scheda.
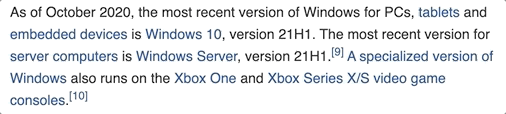
Per aprire un collegamento in una nuova scheda in background durante l'utilizzo di Navigazione con cursore, premi Ctrl+ Invio(su Windows) o Comando+ Invio(per macOS). Premendo Control+ Maiusc+ Invio(su Windows) o Comando+ Maiusc+ Invio(su macOS) aprirà il collegamento in una nuova scheda in primo piano/attiva.
Se desideri aprire un collegamento in una nuova finestra, sposta il cursore sull'ancora del collegamento testo e premi Maiusc+ Invio(o Maiusc+ Invioper Mac).
Selezione di testi in modalità di navigazione con accento circonflesso
Per copiare testi in modalità di navigazione con accento circonflesso, devi evidenziare il testo che desideri copiare. Sposta il cursore nella posizione del testo, tieni premuto Maiuscsulla tastiera e premi i tasti freccia sinistra o destra per evidenziare i testi lettera per lettera nella direzione specificata.
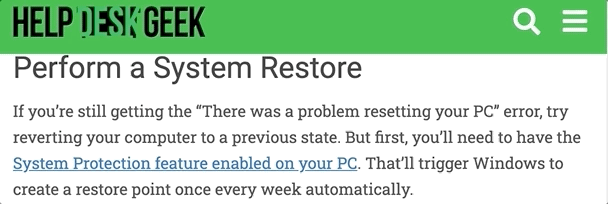
Premendo Maiusce i tasti freccia suo freccia giùil testo verrà evidenziato orizzontalmente riga per stile di linea.
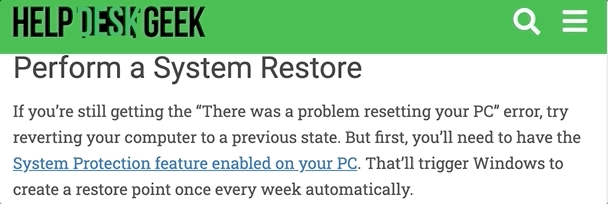
Puoi evidenziare il testo parola per parola usando Alt+ Maiusc+ Tasti freccia destra/sinistrasul PC Windows o tasti Opzione+ Maiusc+ Freccia sinistra/destrasu Mac.
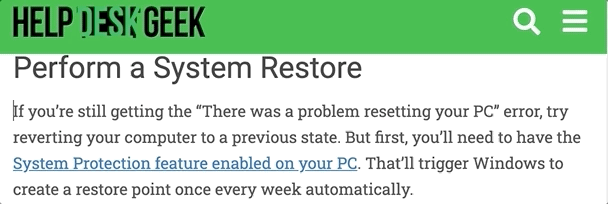
È anche possibile evidenziare un intero paragrafo.
Su un dispositivo Windows, sposta il cursore all'inizio del paragrafo e premi Alt+ Maiusc+ Freccia giùoppure Control+ Maiusc+ Freccia giù(su Internet Explorer). Per Mac, la scorciatoia è Opzione+ Maiusc+ Freccia giù.
In alternativa, sposta il cursore alla fine del paragrafo e premi Opzione+ Maiusc+ Freccia su(su Mac) o Alt+ Maiusc+ Freccia su(su Windows).
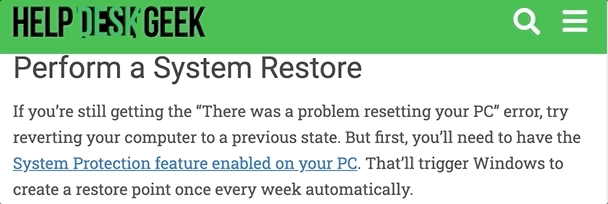
Internet Explorer ha un diverso scorciatoia per selezionare un paragrafo in una volta. Premi Ctrl+ Maiusc+ Freccia giùo Ctrl+ Maiusc+ Freccia super evidenziare un paragrafo rispettivamente verso il basso o verso l'alto.
Premi Ctrl+ C(o Comando+ Cper Mac) per copiare il testo evidenziato.
Come disattivare la navigazione con cursore
Vuoi tornare a navigazione di pagine web con il mouse, lo stilo o il touchscreen? Premendo F7sulla tastiera si disattiverà la Navigazione con cursore per tutti i browser Web menzionati in questo articolo.
Per Chrome, vai al menu Accessibilità (Impostazioni>Accessibilità) e disattiva Naviga tra le pagine con un cursore di testo.
In Internet Explorer, fai clic su Strumenti(l'icona a forma di ingranaggio) nella barra delle schede e deseleziona Navigazione con cursore.
Se hai difficoltà a utilizzare Navigazione con cursore, assicurati che il browser supporti la funzione. Inoltre, aggiorna il browser all'ultima versione e riprova. Facci sapere se hai domande utilizzando la sezione commenti qui sotto.