Siamo in sei versioni su iOS e non esiste ancora alcun modo per eliminare tutti i tuoi video e le tue foto dal rullino fotografico in blocco! Questo è un irritante fastidio e non capisco perché non sia stato risolto da Apple. Quello che finisce per accadere è che continui a scattare foto e video finché non hai esaurito lo spazio e devi eliminarli.
Se sei come me, potresti fare il backup di tutte quelle foto e video utilizzando Google+ oppure Facebook o Dropbox o tramite un'altra app di archiviazione cloud. In tal caso, non ti interessa nemmeno copiarli su un computer e vorrai semplicemente cancellarli tutti.
Sfortunatamente, se vuoi eliminare in massa il rullino fotografico, devi connettere il tuo iPhone o iPad su Mac o PC. Fortunatamente, non devi usare iTunes per nulla, quindi questa è una benedizione. In questo articolo, ti guiderò attraverso i passaggi per OS X e per Windows.
Elimina l'intero rullino fotografico - OS X
Su OS X, devi usare l'immagine Cattura l'app per eliminare correttamente tutto. Per aprire Image Capture, premi il tasto Comandoe mentre tieni premuto, premi Barra spaziatrice. Si aprirà Spotlight. Qui digita Cattura immaginee premi Invio.
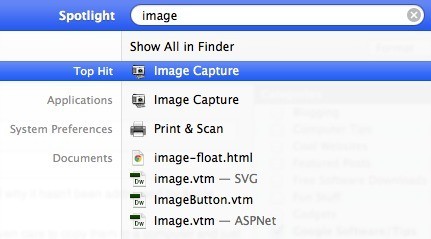
Verrà visualizzata la schermata principale di Cattura immagine. Assicurati che il tuo iPhone sia collegato al tuo Mac. Dovrebbe apparire automaticamente sul lato sinistro e dovresti vedere un elenco di tutte le tue foto e video.
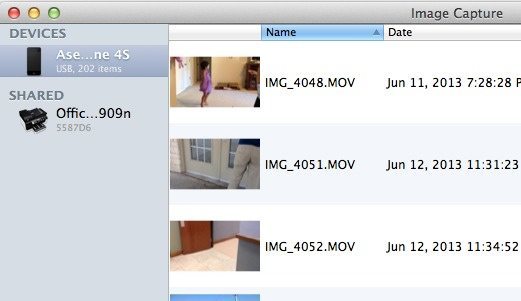
Ora ce ne sono due cose che puoi fare qui. Puoi importare tutti i file e cancellarli dopo che sono stati importati o se non hai bisogno di scaricare le immagini sul tuo computer, puoi semplicemente premere CTRL + A per selezionare tutto e quindi premere il piccolo cerchio con una linea tramite l'icona.
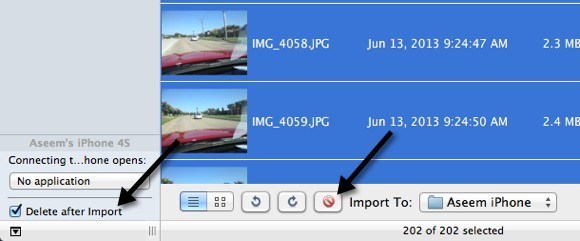
Quindi, se devi salvare i file sul tuo computer, seleziona Elimina dopo l'importazionecasella, quindi fai clic sul pulsante Importa tutti. Se non è necessario salvare i file, premere semplicemente CTRL + A e fare clic sul pulsante di eliminazione del cerchio rosso. È tutto!
Elimina l'intero rullino fotografico - Windows
Se disponi di un computer Windows, puoi anche eliminare il rullino fotografico in una volta sola. In Windows, basta collegare l'iPhone o l'iPad e verrà visualizzato come un dispositivo rimovibile in Explorer.
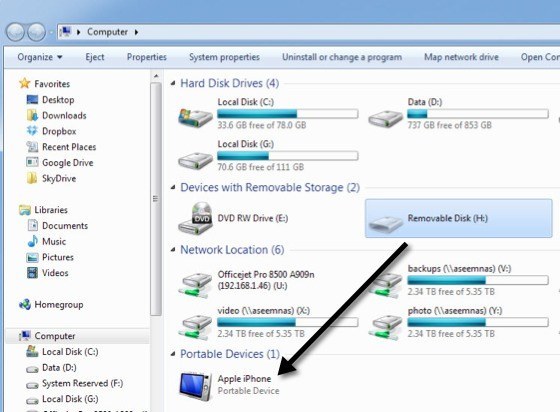
Dovrebbe apparire automaticamente quando colleghi l'iPhone o l'iPad al computer Windows. Ora fai doppio clic su di esso e segui il percorso per Archiviazione internae poi DCIM.
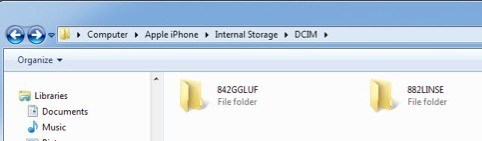
Potresti vedere una cartella o un paio di cartelle qui a seconda di dove sono memorizzati i video e le foto. Tutto quello che devi fare è eliminare qualsiasi cartella nella cartella DCIM. Se navighi in una cartella, dovresti vedere tutti i tuoi video e le tue immagini all'interno.
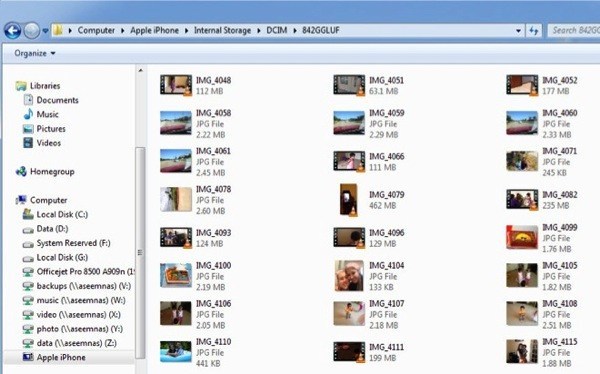
Questo è tutto. Non è il modo migliore al mondo per sbarazzarsi di tutto nel tuo rullino fotografico, ma è meglio che cercare di controllare 5000 caselle di controllo sul tuo telefono! Speriamo che iOS 7 abbia qualche nuova opzione per eliminare in massa tutti i contenuti del rullino fotografico, ma ho la sensazione che questo post verrà comunque applicato anche dopo il rilascio. Buon divertimento!