Indipendentemente dalla versione di Windows che usi, ci sono molte funzionalità che vengono installate con il sistema di default, molte delle quali probabilmente non userete mai. Disabilitare le funzionalità di Windows che non usi può ottimizzare il tuo sistema, rendendolo più veloce e risparmiando prezioso spazio su disco.
Questo articolo mostra come abilitare e disabilitare le funzionalità in Windows 7/8/10, Vista, e XP.
Windows Vista, 7/8/10
Per attivare o disattivare le funzionalità di Windows in Windows Vista su Windows 10, fai clic su Pannello di controllosu il menu Start. Puoi anche fare clic su Start e quindi digitare nel pannello di controllo.
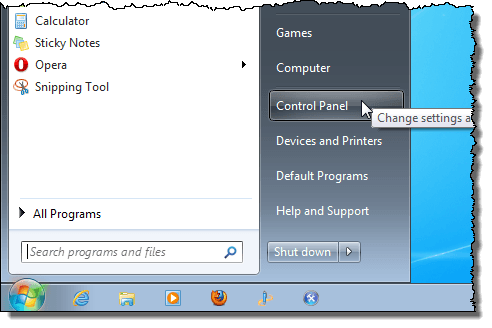
Fai clic sul link Programmi.
NOTA:se ti trovi nella visualizzazione classica, il link legge Programmi e funzionalità.
![]()
sotto l'intestazione Programmi e funzionalità, fai clic sul link Attiva o disattiva le funzionalità di Windows.
NOTA: Se ti trovi nella visualizzazione classica, il link Attiva o disattiva le funzionalità di Windowssi trova nel pannello di sinistra.
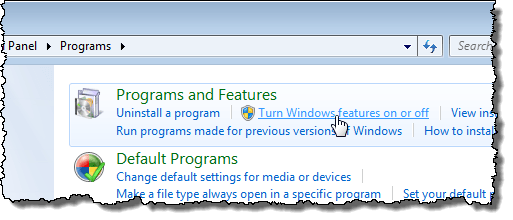
La finestra di dialogo Funzioni di Windowsviene visualizzata con un messaggio "Attendi ...", mentre viene caricato l'elenco delle funzioni.
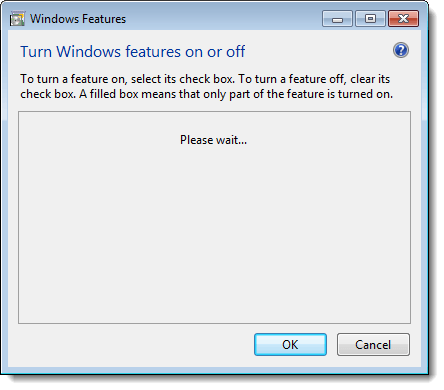
Quando viene visualizzato l'elenco delle funzionalità, puoi spostare il mouse su una delle funzioni e visualizzare una descrizione di tale funzione.
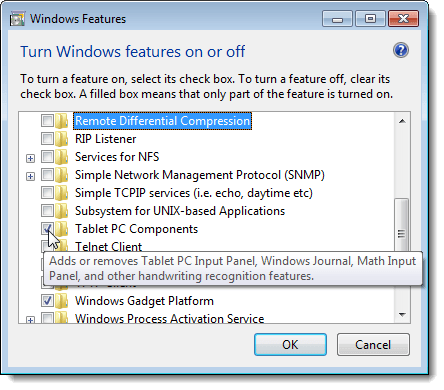
Per ogni funzione che si desidera disattivare, selezionare la casella di controllo a sinistra della funzione in modo che NON ci sia alcun segno di spunta nella casella. Ad esempio, poiché non utilizziamo un Tablet PC, abbiamo deciso di disattivare la funzione Componenti Tablet PC, insieme ad altre funzionalità che non utilizziamo. Dopo aver apportato le modifiche, fai clic su OKper chiudere la finestra di dialogo Funzioni di Windows.
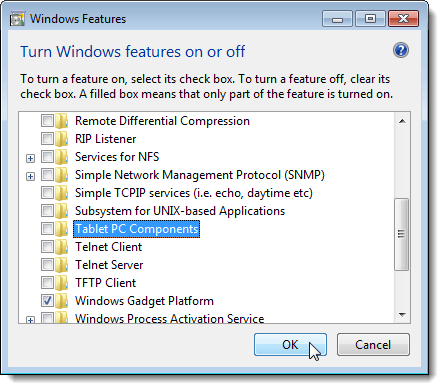
Viene visualizzata una finestra di dialogo che mostra l'avanzamento delle modifiche apportate al sistema Windows.
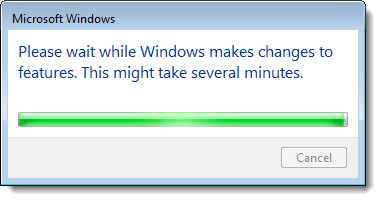
È necessario riavviare il computer per le modifiche essere completato. Fai clic su Riavvia orase sei pronto a riavviare il computer ora. Se si desidera attendere il riavvio del computer, fare clic su Riavvia in seguito.
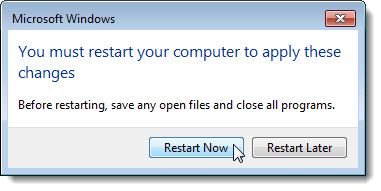
Mentre il computer si sta spegnendo e di nuovo mentre si avvia, viene visualizzato il seguente messaggio. Assicurati di non spegnere il computer mentre le funzioni sono in fase di configurazione.
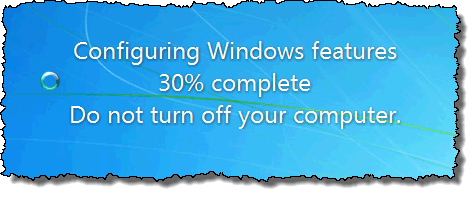
Windows XP
Per attivare Funzionalità di Windows in Windows XP, fai clic su Pannello di controllonel menu Start.
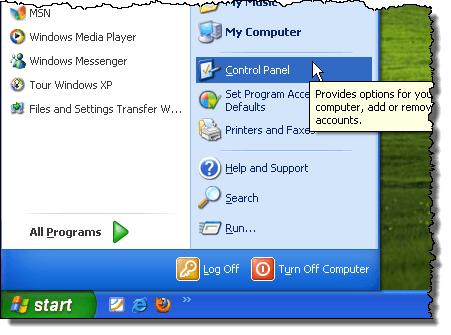
Fai clic sul link Aggiungi / Rimuovi programmi(o sull'icona nella visualizzazione classica) nella finestra Pannello di controllo.
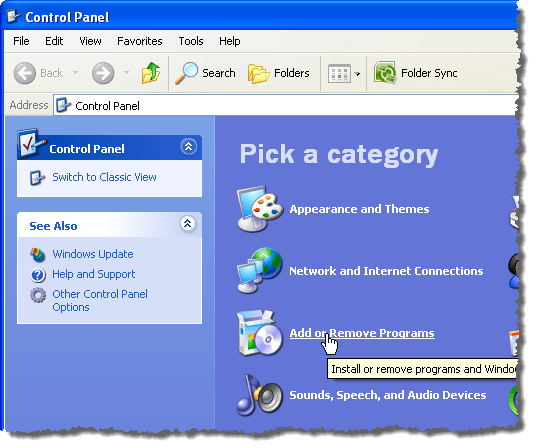
Nella finestra di dialogo Aggiungi / Rimuovi programmi, fai clic su Aggiungi / rimuovi componenti di Windowsnel riquadro di sinistra.
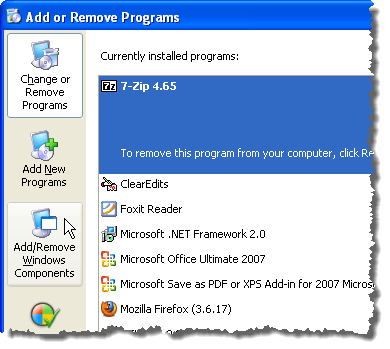
Viene visualizzata una finestra di dialogo che chiede di attendere mentre viene generato l'elenco delle funzionalità di Windows.
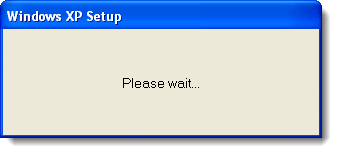
La Procedura guidata componenti di Windowsviene visualizzata con un elenco di Componenti. Se la casella di controllo a sinistra di un componente ha uno sfondo grigio, ci sono sottocomponenti all'interno di quel componente. Fai clic su Dettagliper visualizzare i componenti sotto quel componente principale.
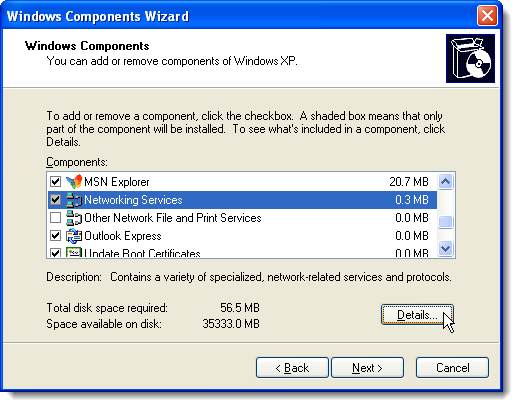
Ad esempio, la seguente finestra di dialogo mostra i componenti disponibili nel componente principale Servizi di rete. Puoi attivare o disattivare uno di questi componenti e fare clic su OKper accettare le modifiche e tornare alla Procedura guidata componenti di Windows.
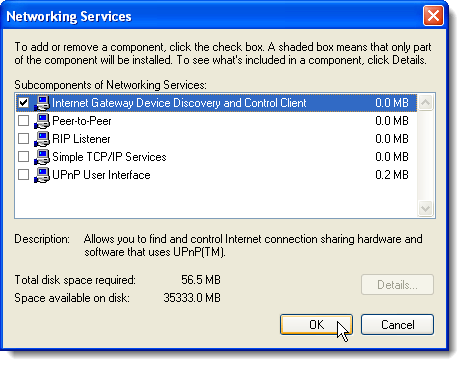
Per ogni funzione che desideri disattivare, seleziona la casella di controllo a sinistra della funzione in modo che NON ci sia alcun segno di spunta nella casella. Ad esempio, non stiamo usando MSN Explorer o Outlook Express, oltre ad alcune altre funzionalità. Dopo aver apportato le modifiche, fai clic su Avanti.
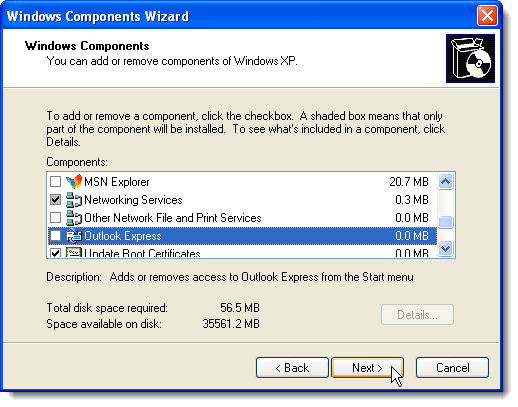
La schermata Configurazione dei componentivisualizza l'avanzamento delle modifiche apportate al tuo sistema.
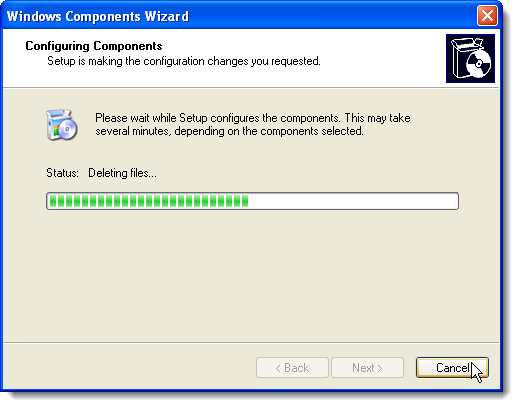
Quando sono state apportate le modifiche, Completamento della procedura guidata di Windows Componentsvisualizza la finestra di dialogo. Fai clic su Fine.
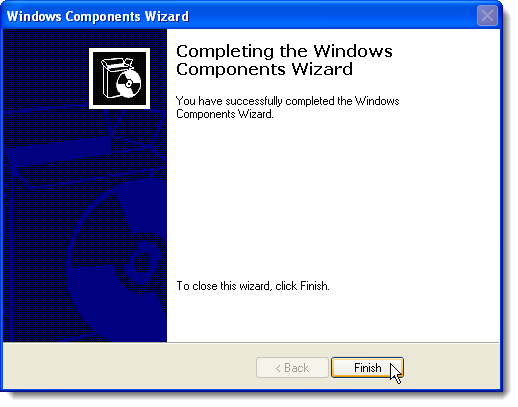
È necessario riavviare il computer per completare le modifiche. Fai clic su Sìse sei pronto a riavviare il computer ora. Se si desidera attendere il riavvio del computer, fare clic su No.
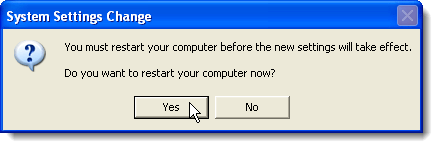
È possibile attivare una qualsiasi delle finestre funzionalità di nuovo, se lo si desidera, semplicemente seguendo queste procedure e selezionando le caselle di controllo per le funzionalità che si desidera, quindi c'è un segno di spunta in ogni casella di controllo. Buon divertimento!